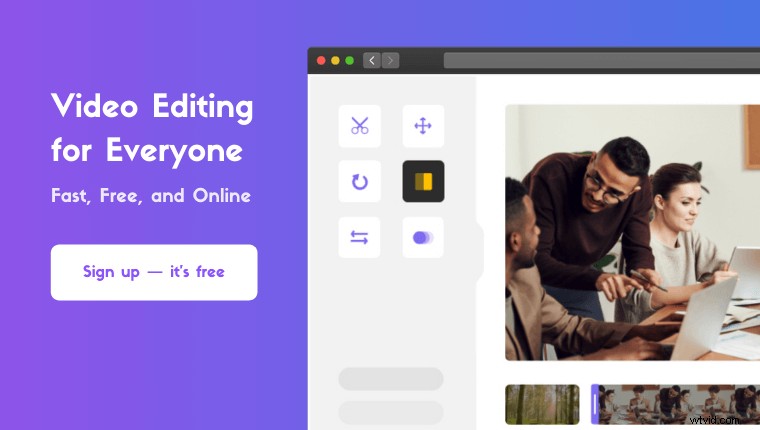Chcesz obrócić wideo w VLC ?
Nakręciłeś wideo w złej orientacji i chcesz poprawić orientację za pomocą odtwarzacza multimedialnego VLC?
W tym artykule pokażemy, jak krok po kroku obracać filmy w VLC.
Ponadto, jako bonus, pokażemy Ci łatwiejszy sposób obracania wideo na komputerze z systemem Windows.
Gotowy? Zanurzmy się.
Jak obrócić i zapisać wideo w VLC na Windows i Mac
VLC to darmowy odtwarzacz multimedialny dostępny dla systemów Windows i Mac. Jeśli nie masz go jeszcze zainstalowanego, możesz pobrać VLC dla systemu Windows. Po zainstalowaniu VLC postępuj zgodnie z poniższymi instrukcjami, aby obrócić wideo za pomocą odtwarzacza multimedialnego VLC:
- Otwórz VLC, a następnie otwórz plik wideo, który chcesz obrócić. Aby otworzyć film, przejdź do Multimedia> Otwórz plik .
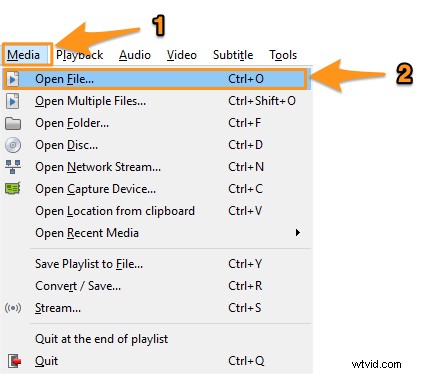
- Teraz z menu głównego wybierz Narzędzia> Efekty i filtry.
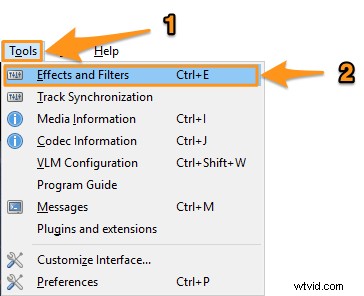
- W Dostosowaniach i efektach wyskakujące okienko, przejdź do Efekty wideo a następnie Geometria tab.
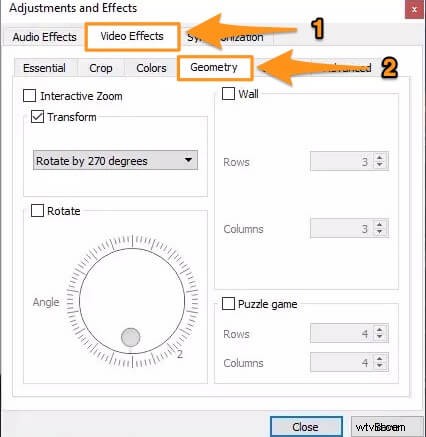
- Istnieje wiele sposobów obracania wideo w VLC, wyjaśnimy wszystkie sposoby obracania wideo za pomocą VLC.
Obróć wideo o stały kąt Chcesz obrócić wideo o 90, 180 lub 270 stopni? Zaznacz Przekształć pole wyboru i wybierz kąt z menu rozwijanego poniżej.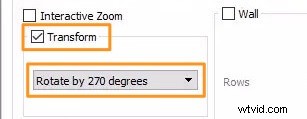 Odwróć film (opcjonalnie)
Odwróć film (opcjonalnie) Możesz także użyć tego samego menu rozwijanego, aby odwrócić wideo. Po prostu wybierz Odwróć w poziomie lub Odwróć w pionie menu, aby obrócić wideo w poziomie lub w pionie.
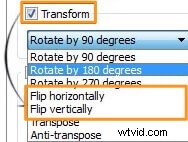
Obróć film o określony kąt
Potrzebujesz większej kontroli nad kątem, pod jakim chcesz obrócić film? Zaznacz Obróć pole wyboru i użyj okrągłego przycisku pokazanego na poniższym obrazku, aby kontrolować kąt wideo.
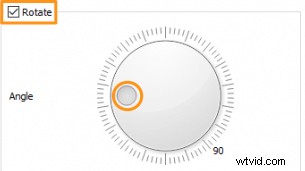
Transponuj
Jeśli chcesz zarówno odwrócić, jak i obrócić wideo, możesz wybrać transpozycję lub anty-transpozycję z menu rozwijanego poniżej pola wyboru przekształcania, którego użyłeś wcześniej do odwracania filmów. transpozycja obraca wideo o 270 stopni zgodnie z ruchem wskazówek zegara i odwraca go w poziomie. funkcja anti-transpose obraca film o 90 stopni zgodnie z ruchem wskazówek zegara i obraca go w poziomie.
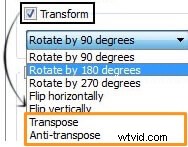
Obróć swój film wideo na stałe
Ustawienia, które zmodyfikowałeś, wykonując powyższe kroki, zostaną zastosowane do wszystkich filmów odtwarzanych za pomocą VLC. Aby trwale obrócić film, wykonaj następujące czynności:
- Z menu głównego wybierz Narzędzia> Preferencje.
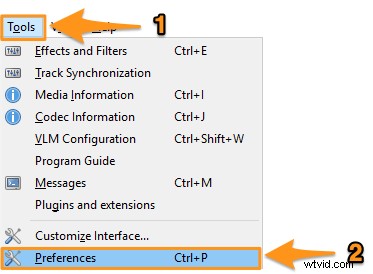
- W Prostych preferencjach w oknie Pokaż ustawienia sekcji, kliknij Wszystko przycisk opcji.
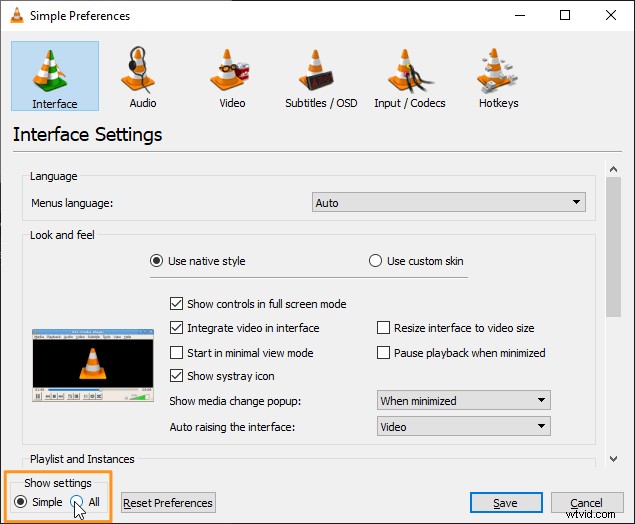
- Teraz przejdź do Wyjście strumienia> Strumień południowy> Transkoduj . Następnie zaznacz Filtr transformacji wideo pole wyboru. Na koniec kliknij Zapisz .
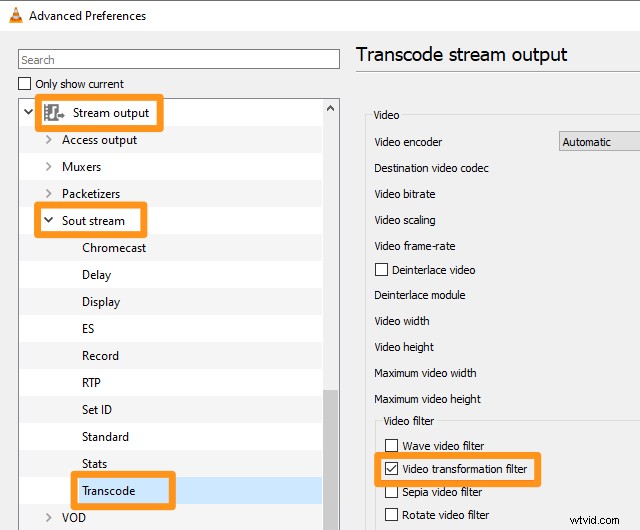
- Następnie z menu głównego wybierz Media> Konwertuj / Zapisz.
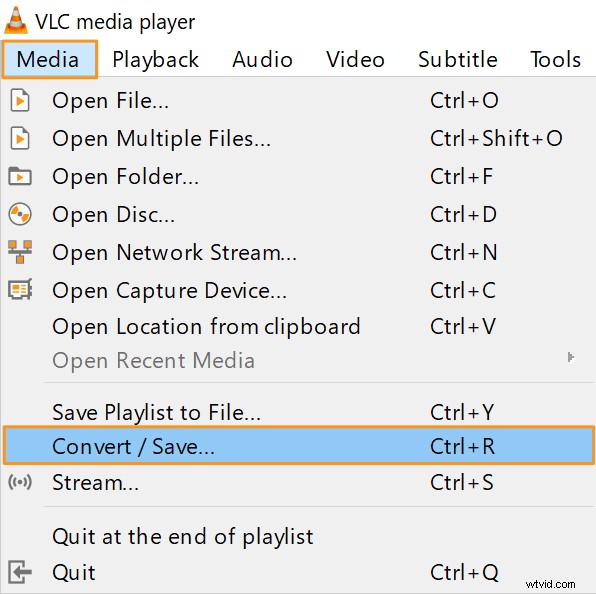
- Teraz kliknij Dodaj przycisk, aby wybrać i dodać obrócony film.
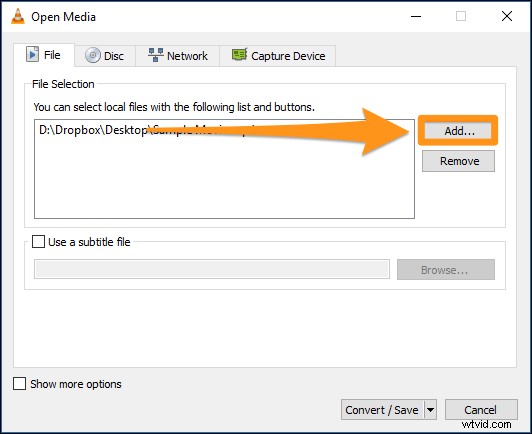
- Następnie kliknij Konwertuj / Zapisz menu rozwijane na dole i wybierz Konwertuj z wynikowego menu rozwijanego.
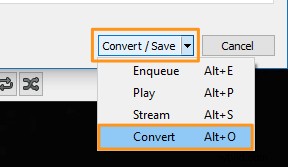
- W Konwersji kliknij Przeglądaj pod sekcją docelową. Teraz wybierz lokalizację, w której chcesz zapisać obrócony film, wprowadź nazwę filmu, a następnie kliknij Zapisz .
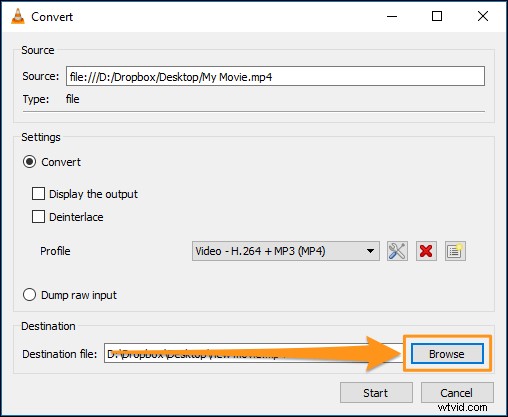
- Na koniec kliknij Rozpocznij przekonwertować i zapisać wideo.
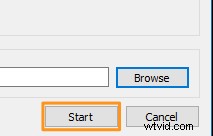
Łatwiejszy sposób obracania filmów na komputerze z systemem Windows lub Mac
Możesz użyć rotatora wideo Animmaker, aby łatwo obracać swoje filmy o 90, 180 lub 270 stopni za darmo! Wystarczy 3 proste kroki, aby obrócić i pobrać filmy za pomocą naszego super prostego rotatora wideo.
Dla tych, którzy nie wiedzą o Animaker, jest to wszechstronna aplikacja do tworzenia filmów typu „zrób to sam”, zaprojektowana, aby pomóc osobom niebędącym projektantami w tworzeniu profesjonalnej jakości filmów w zaciszu przeglądarki.
Działa w Chrome, Firefox, Safari, Internet Explorer itp., a jeśli używasz jednej z tych przeglądarek, możesz łatwo obracać swoje filmy na komputerze z systemem Windows lub Mac.
Jeśli chcesz szybko obracać swoje filmy na Instagramie, YouTube lub Facebooku, rotator wideo Animmaker powinien być Twoim podstawowym narzędziem. Możesz także używać go do obracania filmów w formatach takich jak MP4, MPG, WebM, MOV i innych. Poniżej znajdują się kroki, aby obrócić wideo za pomocą programu Animmaker:
Krok 1:Zarejestruj się/Zaloguj się i wybierz wymiary
Zaloguj się na swoje konto lub utwórz bezpłatne. Teraz w panelu wybierz wymiary swojego filmu. Czy chcesz obrócić wideo w pionie w poziomie? Następnie wybierz Poziomo z Utwórz film sekcji na pulpicie nawigacyjnym. Czy chcesz ustawić film w poziomie w pionie? Następnie wybierz Pionowo z tej samej sekcji.
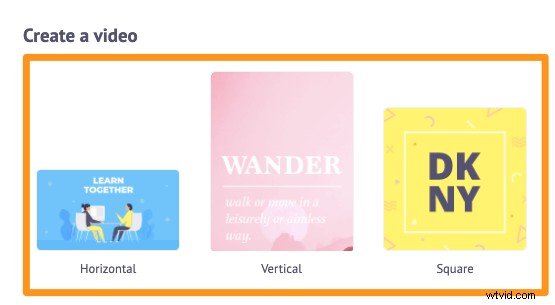
Krok 2:Prześlij film i obróć go
Czas przesłać film, który chcesz obrócić. Możesz przesyłać filmy o rozmiarze do 20 GB. Kliknij Prześlij na pasku menu, a następnie kliknij ogromny Prześlij przycisk na dole.
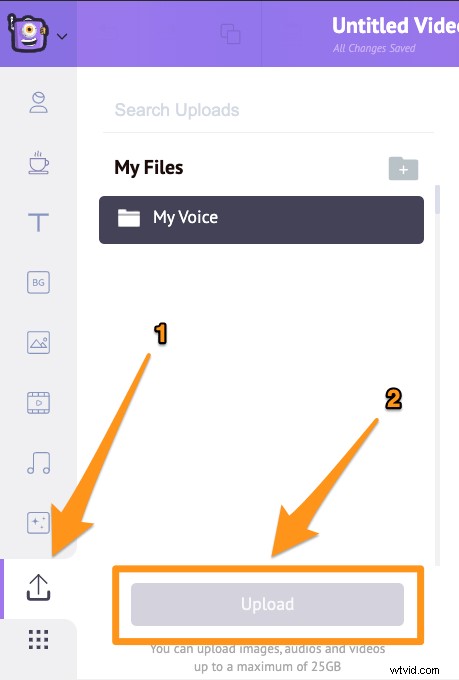
Teraz kliknij właśnie przesłany film, aby umieścić go na płótnie.
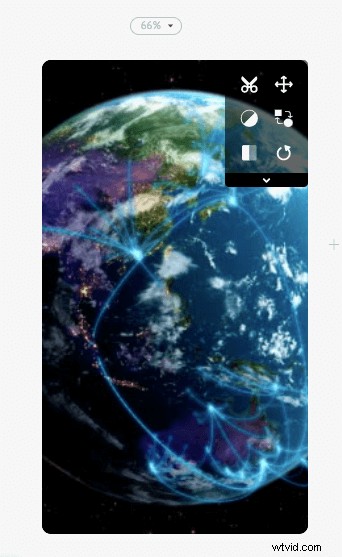
Teraz kliknij Obróć w prawym górnym rogu płótna, aby rozpocząć obracanie wideo. Animmaker umożliwia obracanie wideo w kierunku przeciwnym do ruchu wskazówek zegara. Aby obrócić film o 90 stopni, po prostu kliknij Obróć przycisk trzy razy. Po pierwszym kliknięciu zostanie obrócony o kąt 270 stopni, następnie zostanie obrócony o 180 stopni za drugim razem, a na koniec o 90 stopni za trzecim razem.
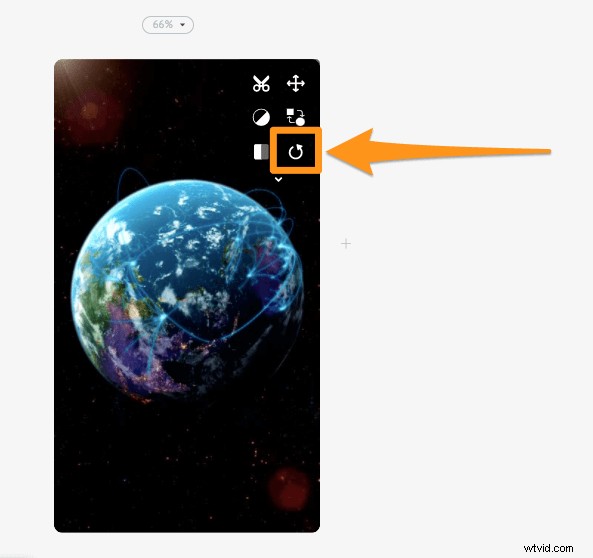
Teraz Twój film zostanie wypełniony, aby zająć całą przestrzeń wybranego wcześniej rozmiaru płótna. Możesz jednak dostosować sposób, w jaki pasuje do płótna, za pomocą naszego narzędzia do zmiany rozmiaru wideo. Dostosuj i dopasuj wideo do wybranych wymiarów, klikając przycisk Zmień rozmiar przycisk.
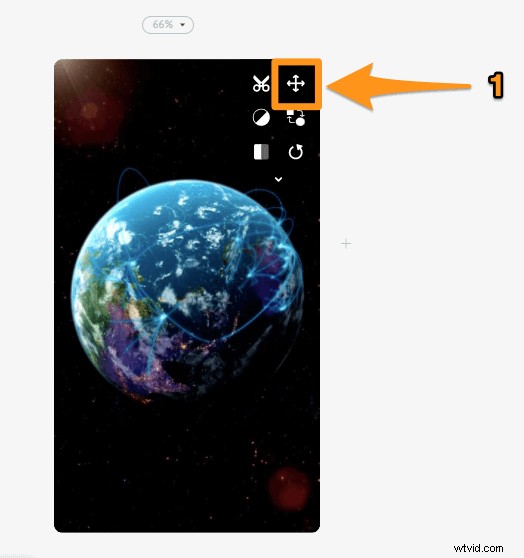
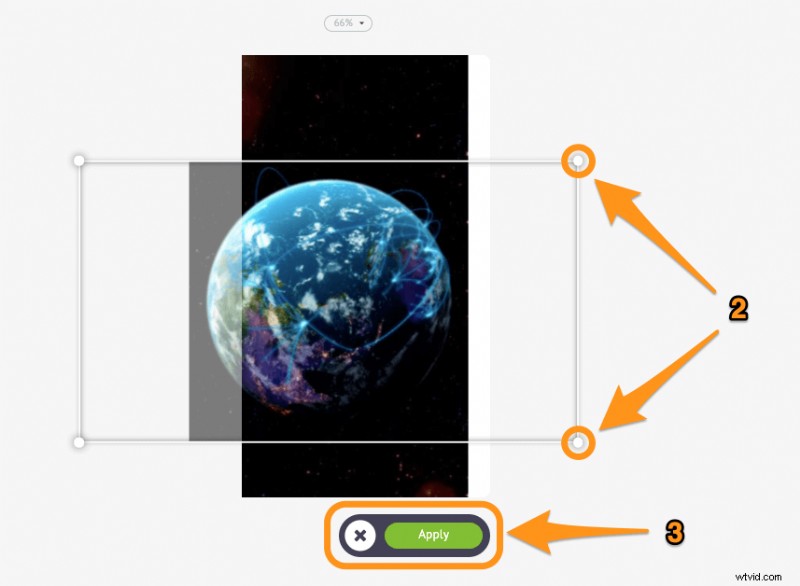
Opcjonalnie możesz także odwracać lub odbijać swoje filmy za pomocą naszego oprogramowania do odwracania wideo. Aby odwrócić wideo w poziomie i/lub w pionie, po prostu kliknij Odwróć w prawym górnym rogu płótna.
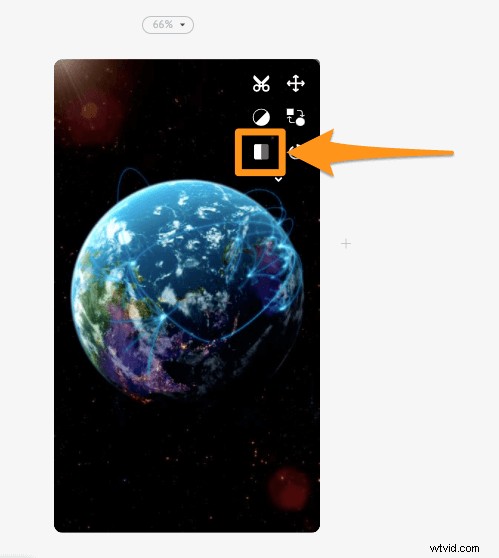
Krok 3:Podgląd i pobieranie wideo
Teraz, gdy już obróciłeś wideo, wyświetl podgląd wideo, aby sprawdzić, czy jest w takiej orientacji, w jakiej chcesz. Aby wyświetlić podgląd obróconego wideo, kliknij przycisk odtwarzania obok Opublikuj przycisk. Możesz teraz pobrać film, jeśli wszystko wygląda dobrze. Aby pobrać film, kliknij Opublikuj i wybierz Pobierz wideo z menu rozwijanego. Możesz także udostępnić film bezpośrednio na różnych platformach społecznościowych bezpośrednio z aplikacji.
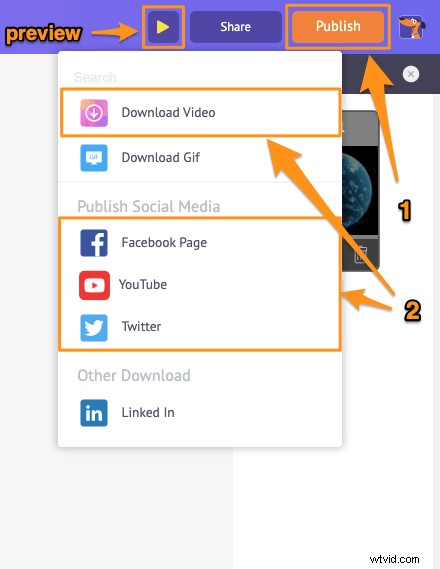
Oprócz możliwości łatwego obracania filmów, pakiet do edycji wideo Animmaker oferuje różne inne narzędzia do edycji wideo.
Możesz użyć edytora wideo Animmaker, aby:
- Przycinanie filmów
- Obróć filmy
- Odwróć filmy
- Usuń dźwięk z filmów
- Dostosuj jasność, kontrast wideo itp.
- Dodaj filtry do filmów
- Scalanie lub łączenie filmów
Lista jest długa… zachęcamy do wypróbowania tych narzędzi i dowiedzenia się, dlaczego jest to najlepszy edytor wideo dla marketerów i twórców treści.
Masz pytania dotyczące obracania filmów w VLC lub na komputerze? Jakieś ciekawe wskazówki lub narzędzia do obracania filmów, których nie omówiliśmy? Daj nam znać o nich w sekcji komentarzy poniżej.