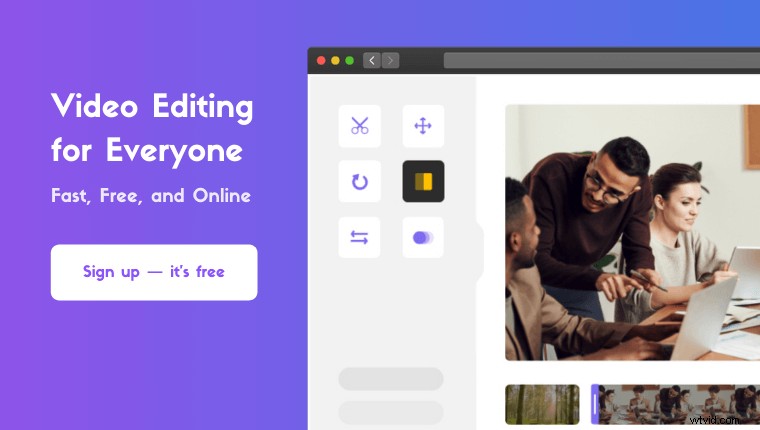Chcesz wyciszyć film w iMovie na iPhonie, iPadzie lub komputerze Mac?
Niezależnie od tego, czy chcesz wyciszyć wideo za pomocą aplikacji iMovie, czy oprogramowania komputerowego, mamy dla Ciebie ochronę.
W tym artykule pokażemy, jak wyciszyć wideo w aplikacji iMovie na iPhonie lub iPadzie oraz w oprogramowaniu komputerowym iMovie na komputerze Mac.
Dodatkowo, jako bonus, pokażemy Ci łatwiejszy sposób na usunięcie dźwięku z wideo na komputerze Mac.
Oto wszystko, co omówimy, możesz swobodnie skakać:
Jak wyciszyć wideo za pomocą aplikacji iMovie na iPhonie lub iPadzie
Jak wyciszyć wideo za pomocą oprogramowania komputerowego iMovie na komputerze Mac
Jak wyciszyć wideo na komputerze Mac:łatwy sposób
Jak wyciszyć wideo w aplikacji iMovie na iPhonie lub iPadzie
Możesz użyć aplikacji iMovie, aby wyciszyć swoje filmy na iPhonie lub iPadzie. Jeśli nie masz aplikacji iMovie na iPhonie lub iPadzie, możesz pobrać i zainstalować iMovie na iOS.
Po zainstalowaniu aplikacji iMovie na iPhonie lub iPadzie wykonaj poniższe czynności, aby wyciszyć filmy za jej pomocą:
- Otwórz aplikację iMovie i wybierz Utwórz projekt przycisk.
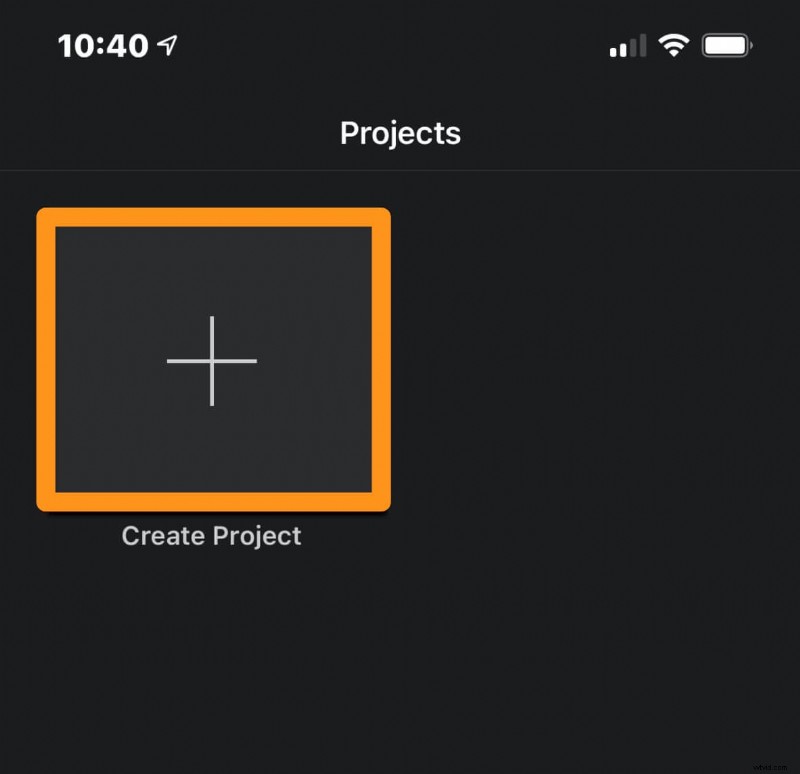
- Teraz w oknie Nowy projekt wybierz Film.
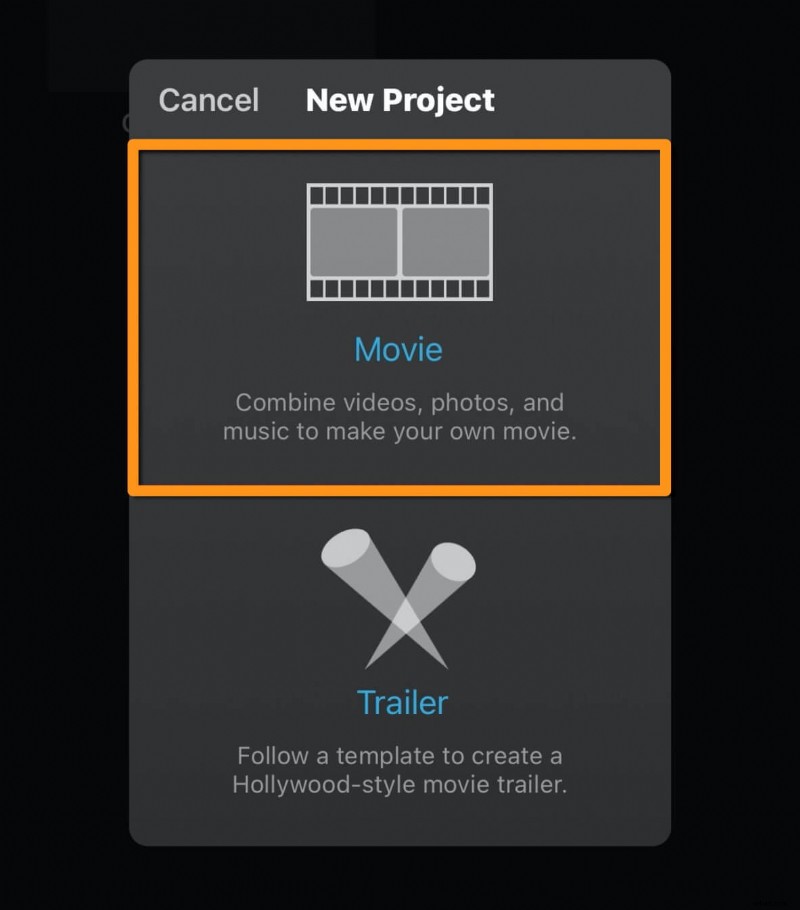
- Następnie dotknij Utwórz film przycisk tekstowy u dołu ekranu aplikacji.
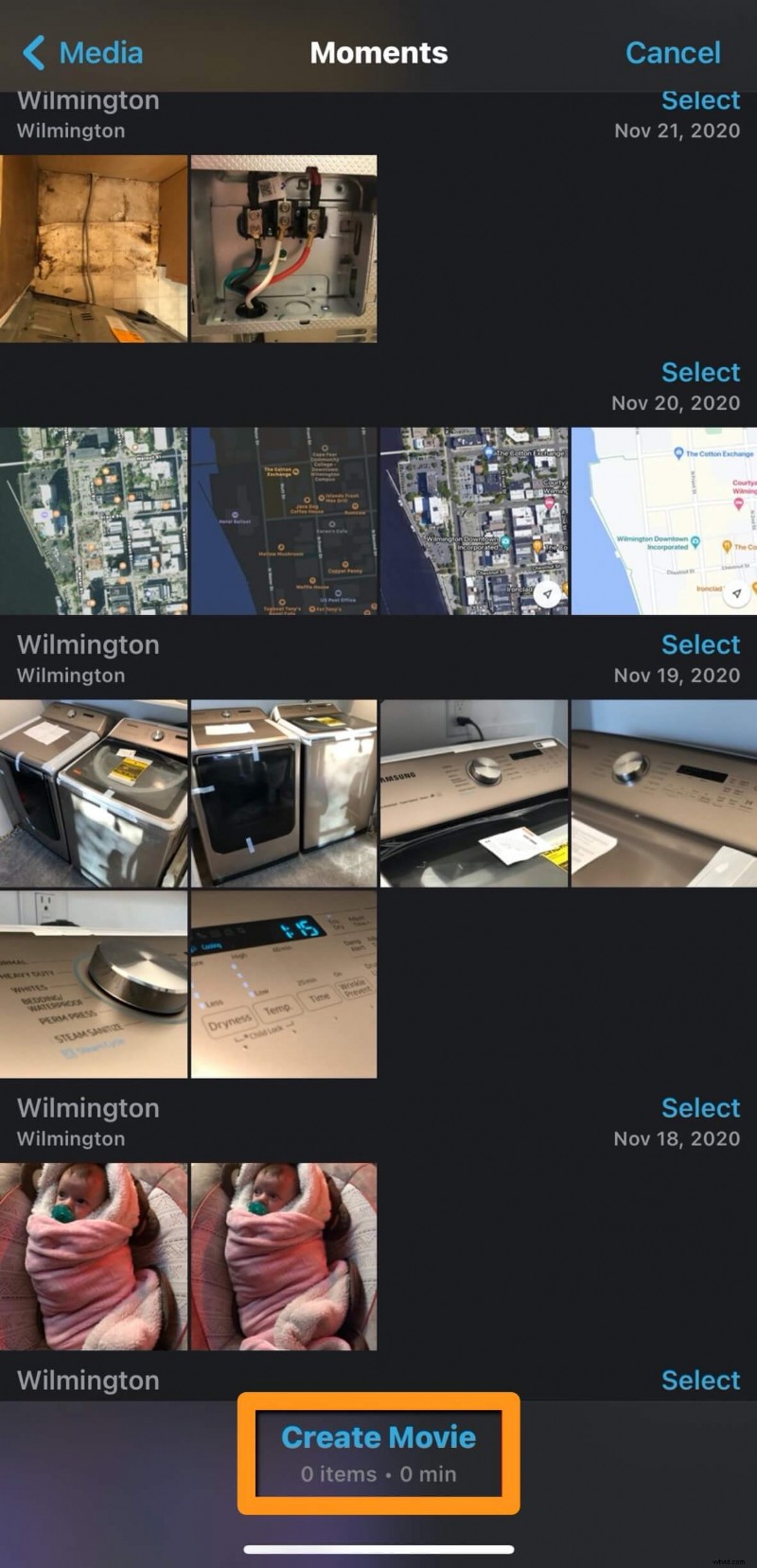
- Teraz dotknij obszaru z napisem Dotknij +, aby dodać filmy, zdjęcia lub dźwięk aby zaimportować wideo, dla którego chcesz usunąć dźwięk.
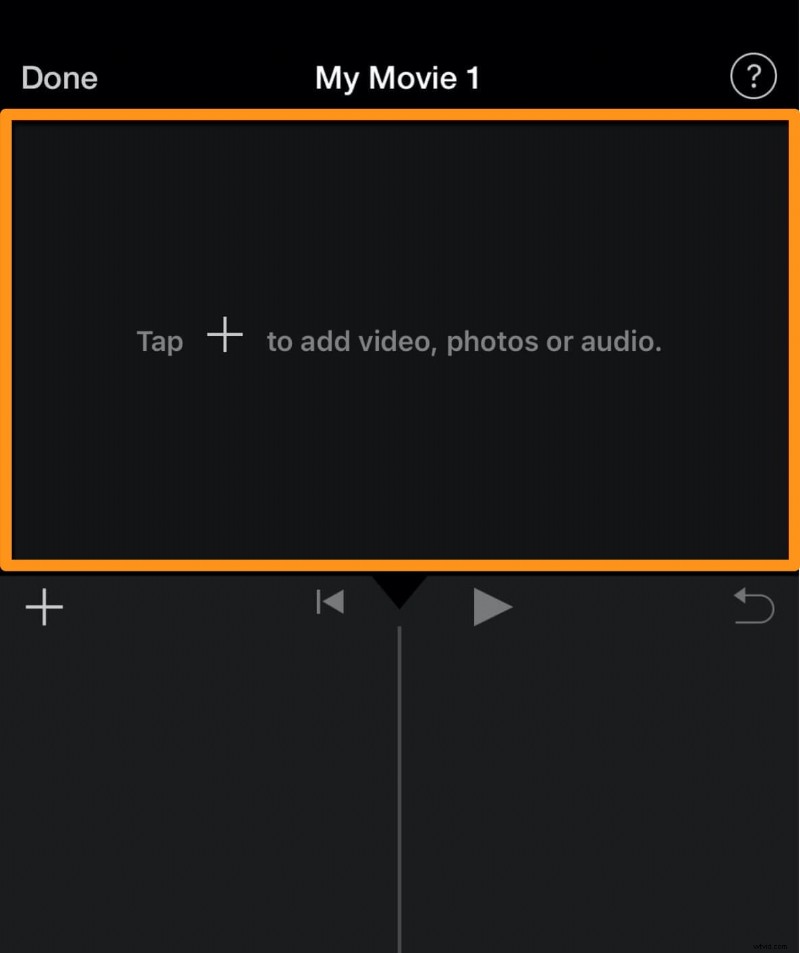
- W kategorii WIDEO I ZDJĘCIA dotknij Wideo.
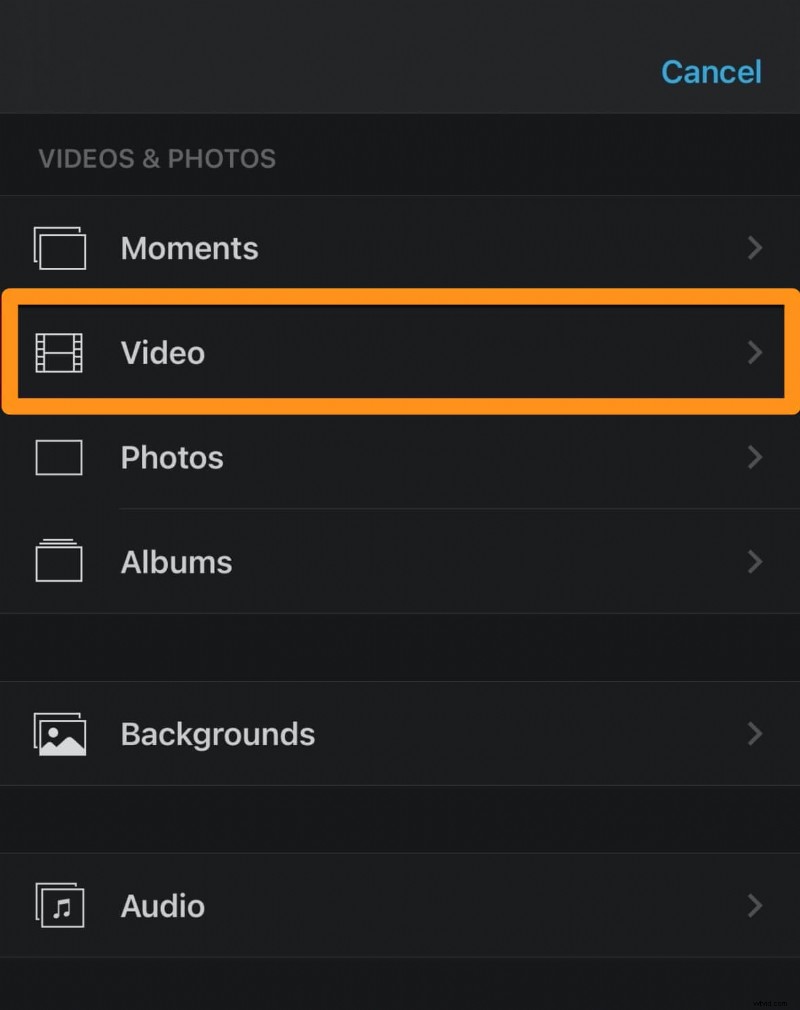
- Następnie dotknij Wszystkie i dotknij filmu, którego dźwięk chcesz usunąć.
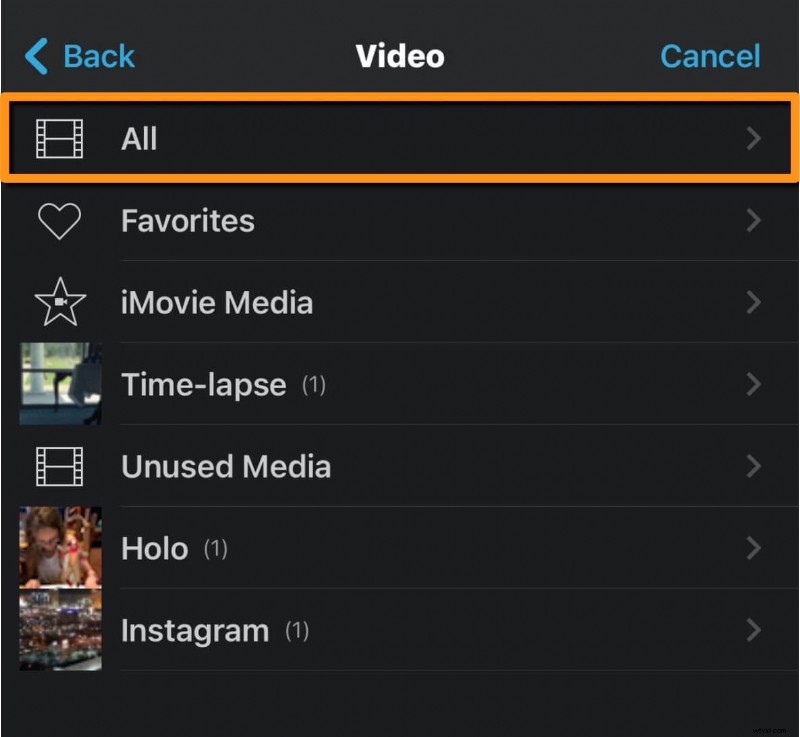
- Teraz dotknij niebieskiego okrągłego przycisku z haczykiem, a następnie dotknij Utwórz film u dołu ekranu aplikacji.
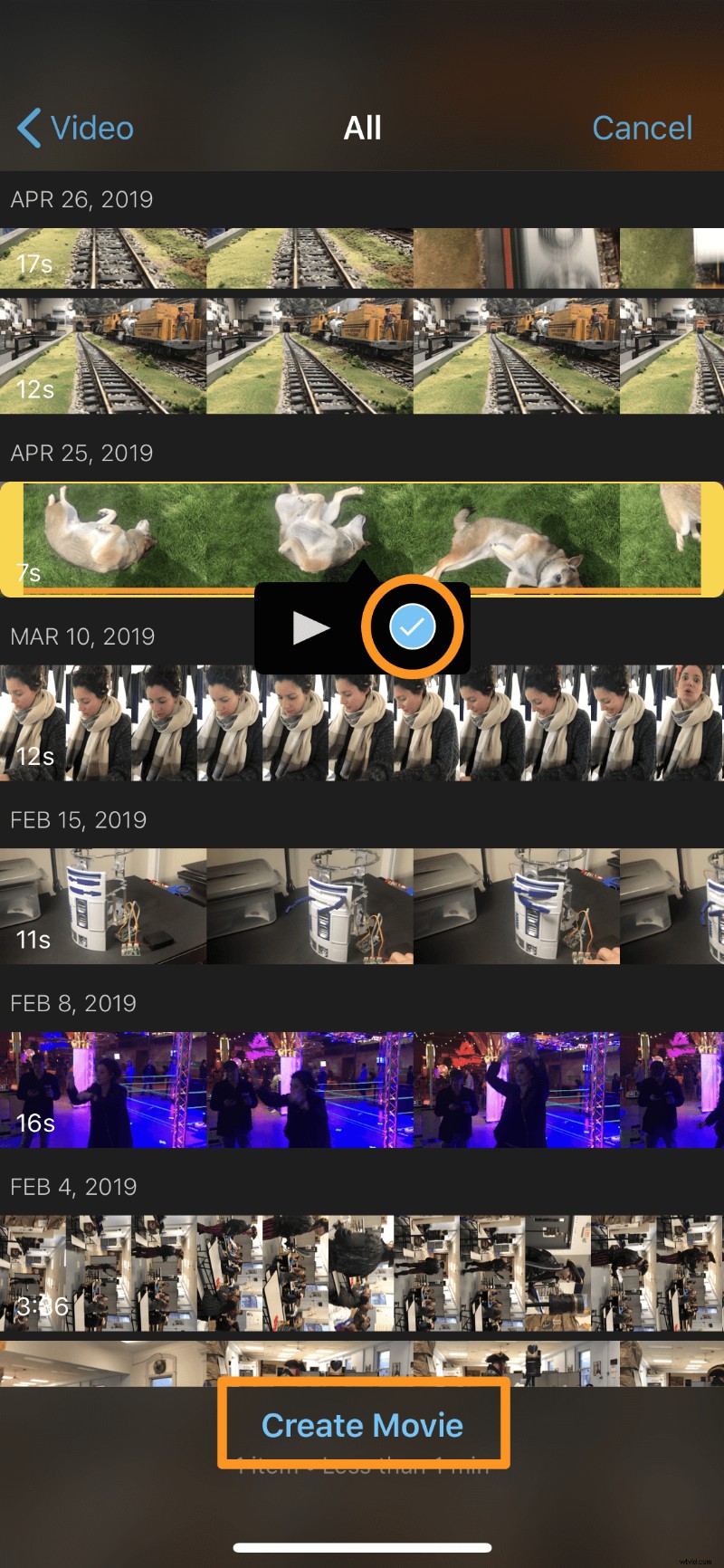
- Na osi czasu dotknij filmu, aby go wybrać — zostanie podświetlony na żółto, aby wskazać, że został wybrany.
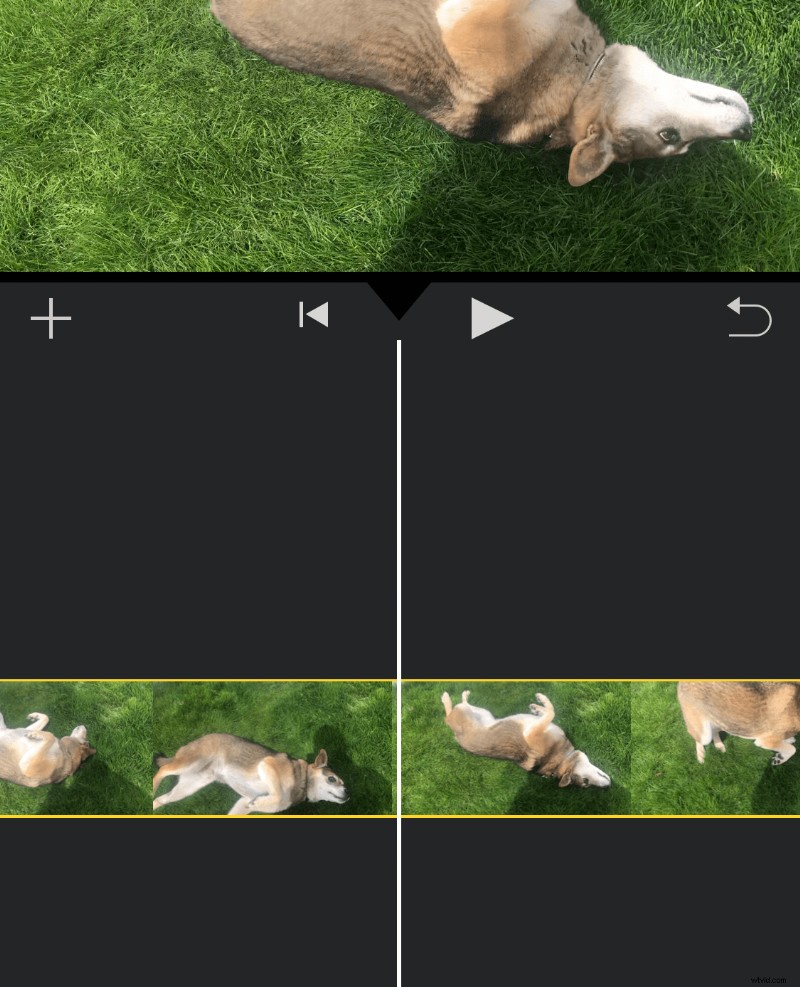
- Dotknij ikony dźwięku. Spowoduje to zmianę ikony, aby pokazać wyciszoną ikonę, a uchwyt suwaka przesunie się całkowicie w lewo.
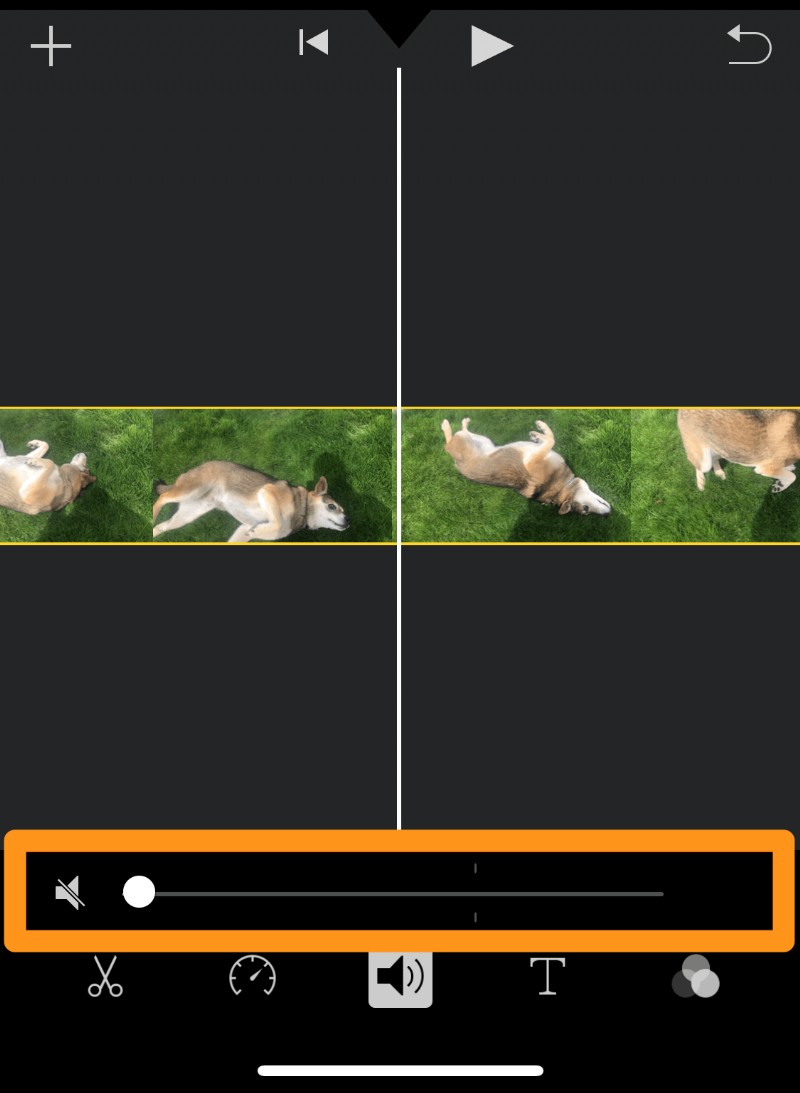
- Gdy skończysz wyciszyć wideo, dotknij Gotowe przycisk tekstowy w lewym górnym rogu ekranu aplikacji.
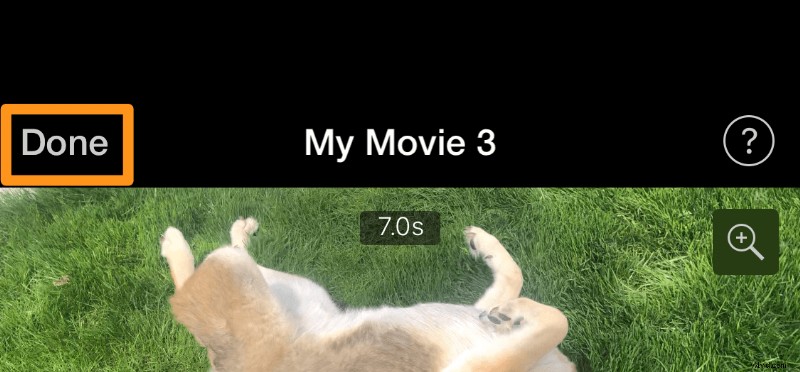
Jak wyciszyć wideo w iMovie na Macu
Jeśli jesteś użytkownikiem Maca, możesz użyć iMovie do wyciszenia swoich filmów. Oto kroki, aby wyciszyć wideo za pomocą oprogramowania komputerowego na Macu:
- Otwórz iMovie i kliknij Utwórz nowy przycisk.
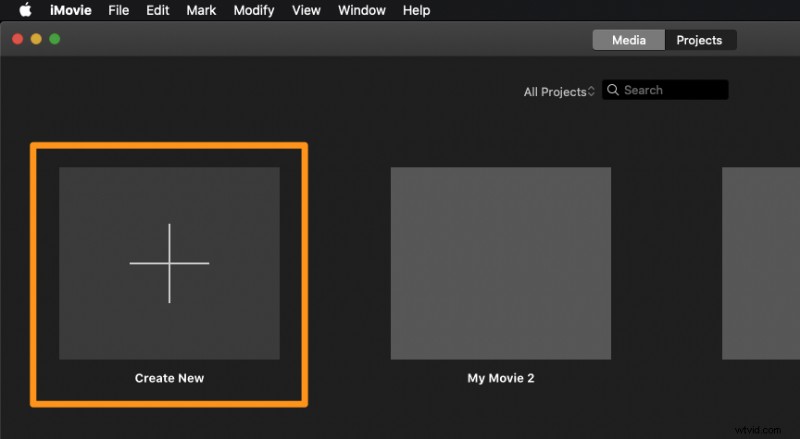
- Teraz wybierz Film z wynikowego menu rozwijanego.
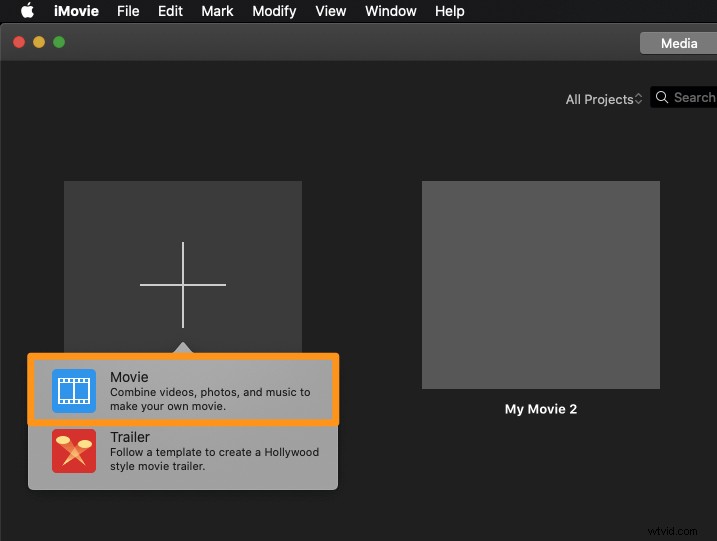
- Kliknij Importuj multimedia i wybierz film, który chcesz wyciszyć.
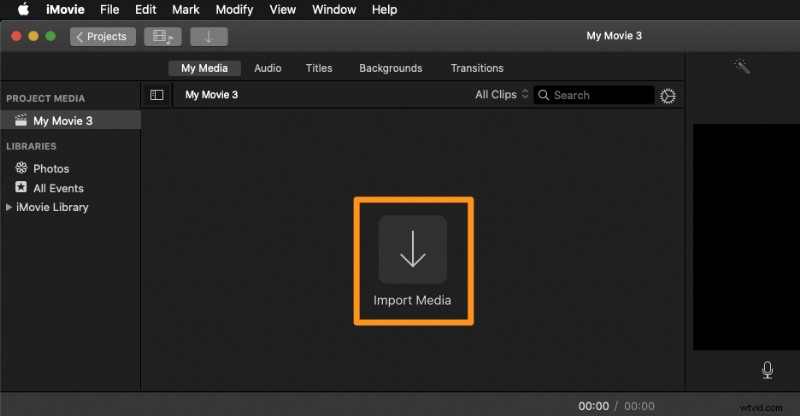
- Po zaimportowaniu filmu przeciągnij go i upuść na osi czasu.
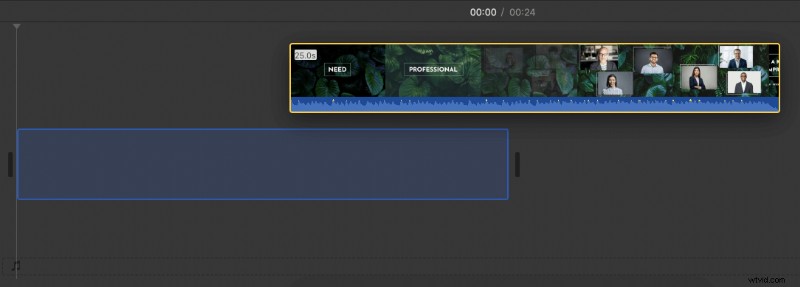
- Teraz na osi czasu kliknij film prawym przyciskiem myszy i wybierz Odłącz dźwięk z menu rozwijanego. Spowoduje to oddzielenie lub oddzielenie dźwięku od wideo.
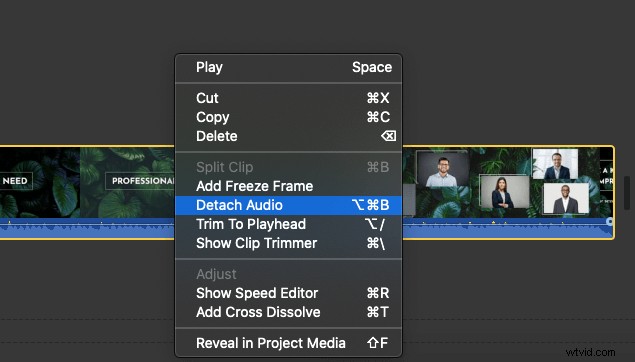
- Teraz usuń dźwięk oddzielony lub odłączony od wideo w poprzednim kroku. Na osi czasu możesz znaleźć plik audio (lub warstwę) tuż pod plikiem wideo.
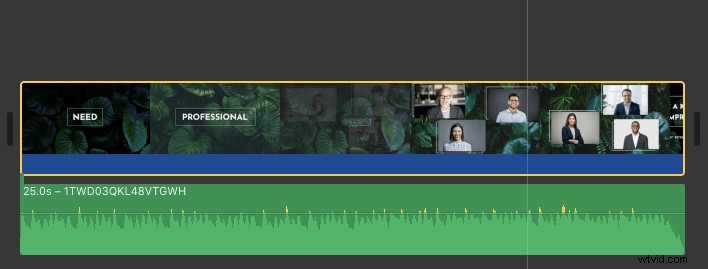
- Następnie możesz go usunąć, po prostu klikając go — zostanie podświetlony na żółto, aby wskazać, że został wybrany — i naciskając usuń lub klikając go prawym przyciskiem myszy i wybierając Usuń z menu rozwijanego.
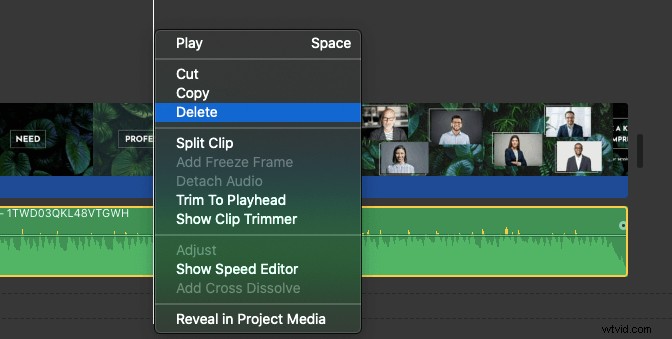
Jak usunąć dźwięk z wideo na komputerze Mac:łatwy sposób
Jeśli jesteś użytkownikiem komputera Mac, możesz użyć wyciszania wideo Animaker, aby łatwo wyciszyć filmy za darmo! Wystarczy 3 proste kroki, aby usunąć dźwięk lub dźwięk i pobrać swoje filmy za pomocą naszego bardzo prostego narzędzia do wyciszania wideo.
Dla tych, którzy nie wiedzą o programie Animmaker, jest to wszechstronna aplikacja do tworzenia filmów typu „zrób to sam”, zaprojektowana, aby pomóc osobom, które nie są projektantami, tworzyć profesjonalnej jakości filmy w zaciszu przeglądarki.
Nasze narzędzie do wyciszania wideo działa w przeglądarkach Chrome, Firefox, Safari, Internet Explorer itp., a jeśli używasz jednej z tych przeglądarek, możesz łatwo wyciszyć swoje filmy na komputerze Mac.
Jeśli chcesz szybko wyciszyć swoje filmy na Instagramie, YouTube lub Facebooku, wyciszenie wideo Animmaker jest najlepszym narzędziem do tego zadania. Możesz także wyciszyć filmy w formatach MP4, MPG, WebM, MOV i innych.
Krok 1:Zarejestruj się/Zaloguj się i wybierz wymiary
Najpierw zaloguj się na swoje konto lub utwórz bezpłatne. Teraz wybierz wymiary lub platformę społecznościową dla swojego filmu. Jakie proporcje chcesz mieć w wyjściowym wideo? Wybierz Kwadrat , Krajobraz lub Pionowo z Utwórz film sekcji na pulpicie nawigacyjnym. Możesz też wybrać dowolne wymiary niestandardowe, korzystając z opcji Rozmiar niestandardowy przycisk.
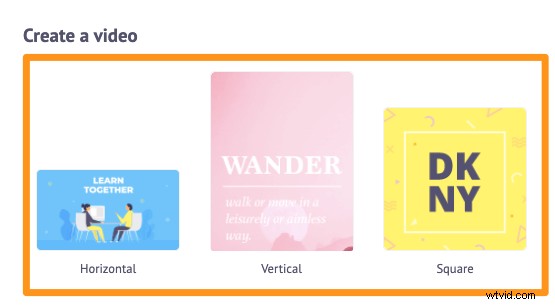
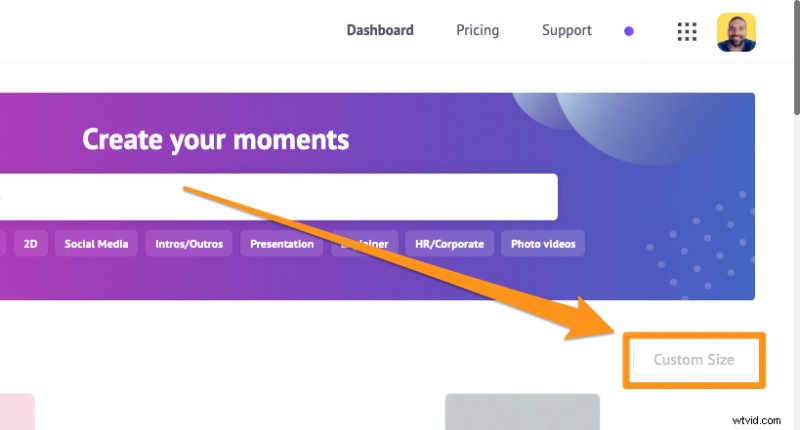
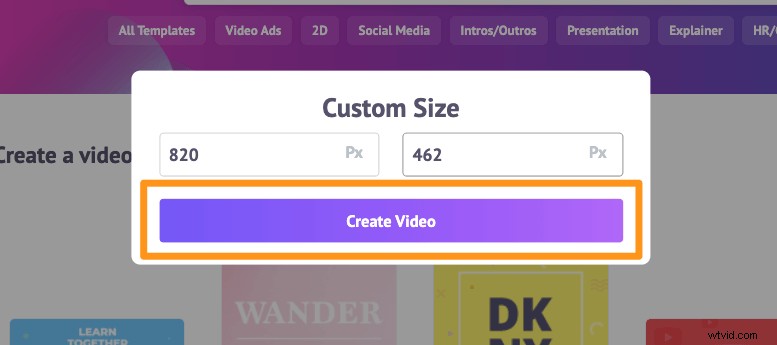
Krok 2:Prześlij film i usuń z niego audio
Teraz prześlij film, który chcesz wyciszyć lub usunąć dźwięk. Możesz przesyłać filmy o rozmiarze do 20 GB. Przejdź do Prześlij na pasku menu głównego i kliknij Prześlij na dole okna karty.
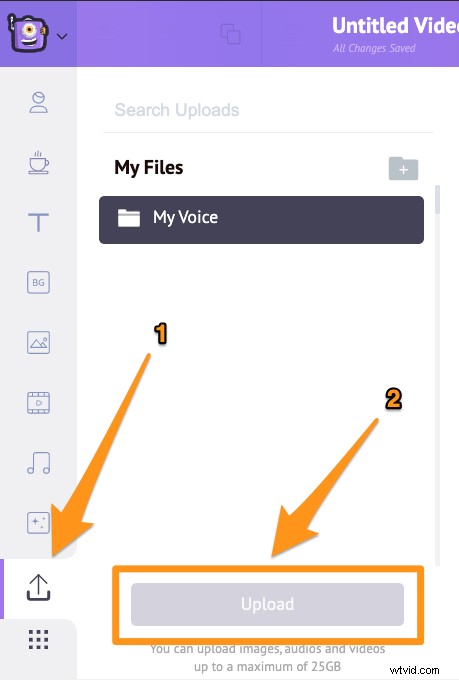
Teraz kliknij wideo, aby umieścić je na płótnie.
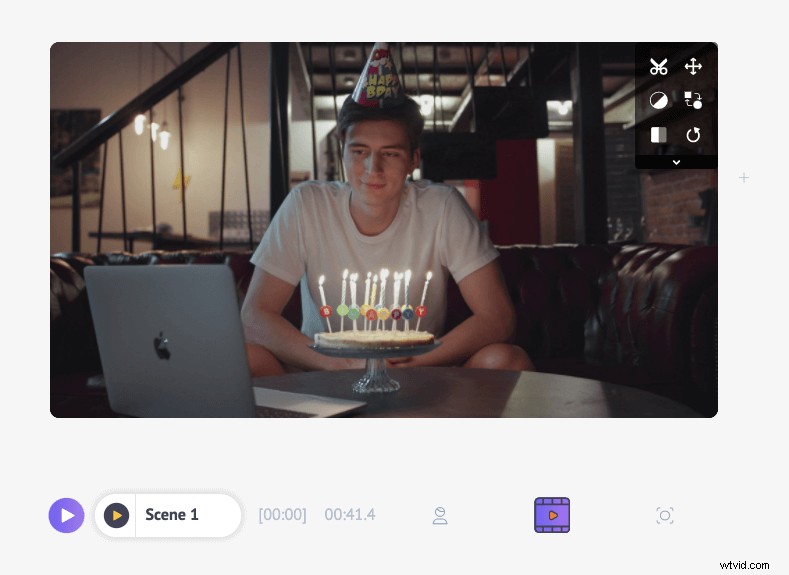
Następnie kliknij ikonę nożyczek w prawym górnym rogu płótna projektu.
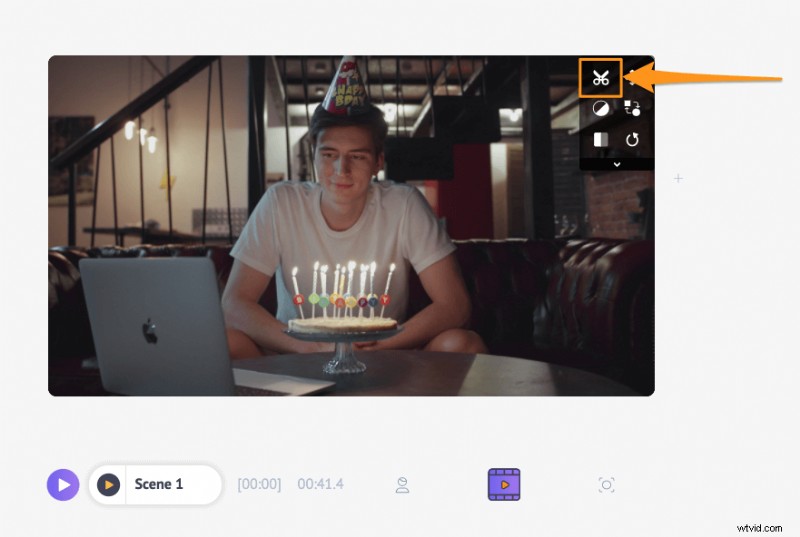
W wyskakującym okienku znajdziesz przycisk audio (ikona głośnika) w prawym dolnym rogu.
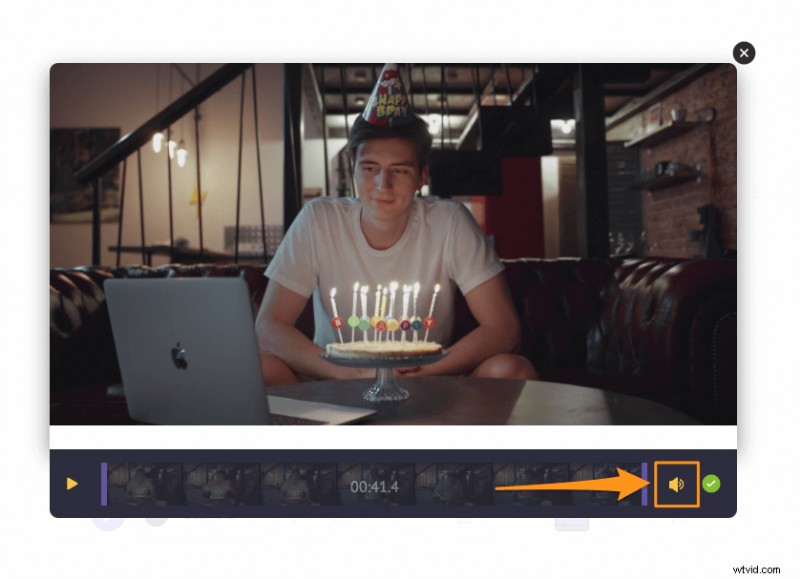
Wystarczy kliknąć żółtą ikonę głośnika, aby wyciszyć wideo. Po kliknięciu ikony zauważysz, że wyświetli się ikona wyciszenia, aby wskazać, że dźwięk został usunięty. Teraz kliknij okrągły zielony przycisk w prawym dolnym rogu.
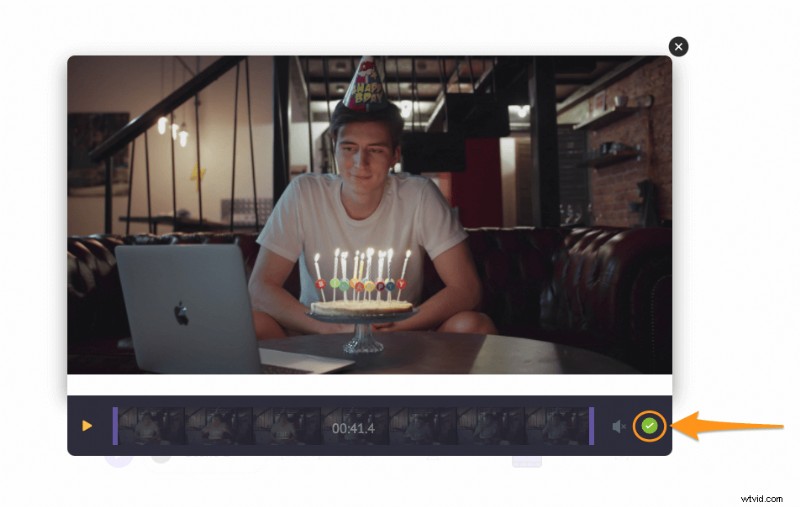
Opcjonalnie możesz również dodać lektor lub podkład muzyczny do swojego filmu. Jeśli chcesz dodać lektor, masz na to trzy sposoby:możesz nagrać własny lektor, przesłać plik lektora lub wygenerować lektor za pomocą tekstu. Aby dodać komentarz, kliknij oś czasu wideo ikonę, a następnie kliknij Nagranie głosowe w lewym dolnym rogu ekranu aplikacji i wybierz opcję z menu rozwijanego.
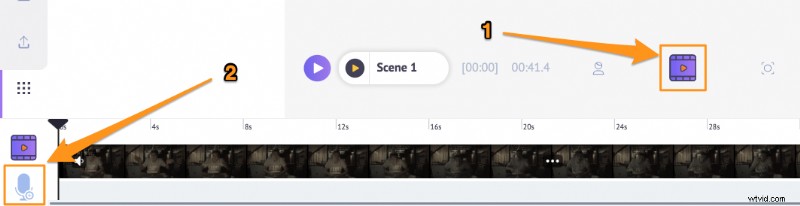
Aby dodać muzykę w tle do swojego filmu, po prostu przejdź do Muzyki i wybierz podkład muzyczny z naszej ogromnej, bezpłatnej biblioteki muzycznej.
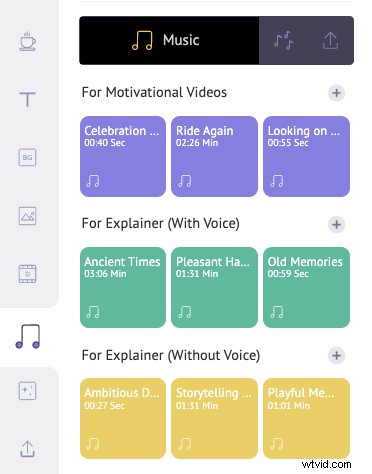
Krok 3:Podgląd i pobieranie
Możesz wyświetlić podgląd wideo, klikając przycisk odtwarzania obok Udostępnij przycisk. Następnie możesz pobrać film na swój komputer, klikając Opublikuj a następnie wybierając Pobierz wideo z menu rozwijanego. Lub udostępnij go bezpośrednio na różnych platformach społecznościowych z poziomu aplikacji.
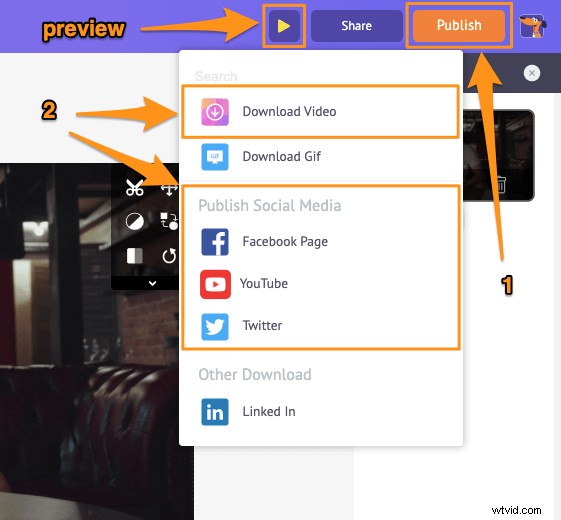
Oprócz możliwości usuwania dźwięku z filmów, Animaker oferuje inne niezbędne narzędzia do edycji wideo, których potrzebujesz, aby edytować swoje filmy w kanałach mediów społecznościowych i na stronie internetowej.
Możesz użyć edytora wideo Animmaker, aby:
- Przytnij filmy
- Obróć filmy
- Odwróć filmy
- Usuń dźwięk z filmów
- Dostosuj jasność, kontrast itp.
- Dodaj filtry do filmów
- Scal lub połącz filmy
Lista jest długa… zachęcamy do wypróbowania tych narzędzi i dowiedzenia się, dlaczego jest to najlepszy edytor wideo dla marketerów i twórców treści.
Masz pytania dotyczące wyciszania filmów w iMovie? Jakieś ciekawe wskazówki lub narzędzia do wyciszania filmów na Macu, które najwyraźniej pominęliśmy? Daj nam znać o nich w sekcji komentarzy poniżej.