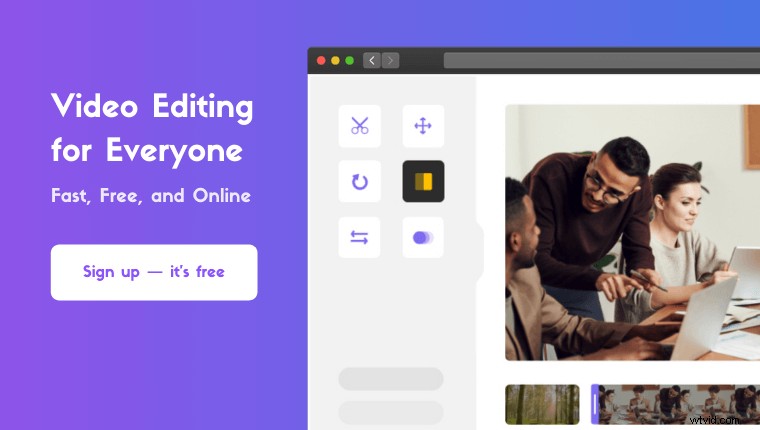Szukasz bezpłatnego rotatora wideo dla systemu Windows ?
W tym artykule przygotowaliśmy listę najlepszych darmowych rotatorów wideo do obracania wideo w systemie Windows.
Oto wszystko, co omówimy, możesz swobodnie skakać:
Jak obrócić wideo w programie Windows Movie Maker
Jak obrócić wideo w systemie Windows 10 za pomocą wbudowanej aplikacji Zdjęcia
Jak obrócić wideo w VLC w systemie Windows
Jak obrócić wideo za pomocą Adobe Premiere Pro
Jak łatwo obracać wideo online za pomocą programu Animmaker
Jak obrócić wideo za pomocą programu Windows Movie Maker [Obrót wideo dla systemu Windows 7 i nowszych wersji]
Windows Movie Maker jest częścią pakietu Windows Essentials Suite 2012, a firma Microsoft zakończyła obsługę tego pakietu w 2010 roku. Możesz jednak pobrać instalator offline, korzystając z tego linku do pobrania, który pobraliśmy z oficjalnej witryny firmy Microsoft za pomocą Wayback Machine. To jest kopia linku dostarczonego przez firmę Microsoft, aby pobrać instalator pakietu Essentials Suite, gdy nadal go obsługiwał.
- Kliknij dwukrotnie plik instalatora, aby rozpocząć proces instalacji. Teraz w otwartym oknie wybierz Wybierz programy, które chcesz zainstalować.
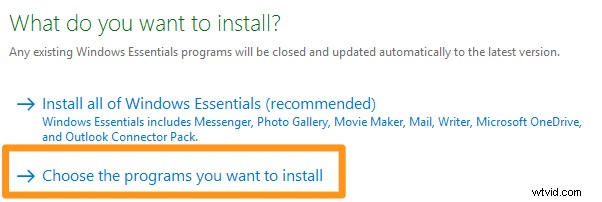
- W następnym oknie zaznacz Galeria zdjęć i Kreator filmów pole wyboru. Prawdopodobnie nie będziesz potrzebować innych narzędzi w pakiecie, więc możesz odznaczyć pozostałe pola wyboru. Po wybraniu narzędzi, których potrzebujesz, kliknij Zainstaluj przycisk na dole okna kreatora instalacji.
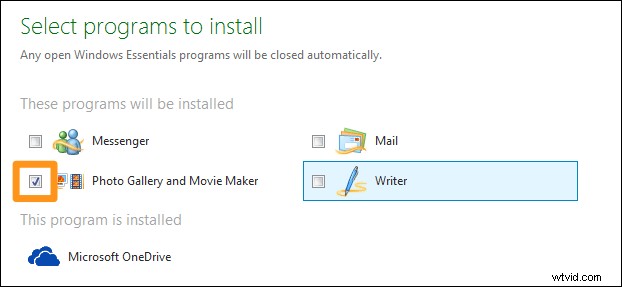
- Po zainstalowaniu programu Windows Movie Maker otwórz go. Następnie zaimportuj wideo, które chcesz obrócić. Najłatwiejszym sposobem zaimportowania filmu jest po prostu przeciągnięcie go i upuszczenie w oknie aplikacji.
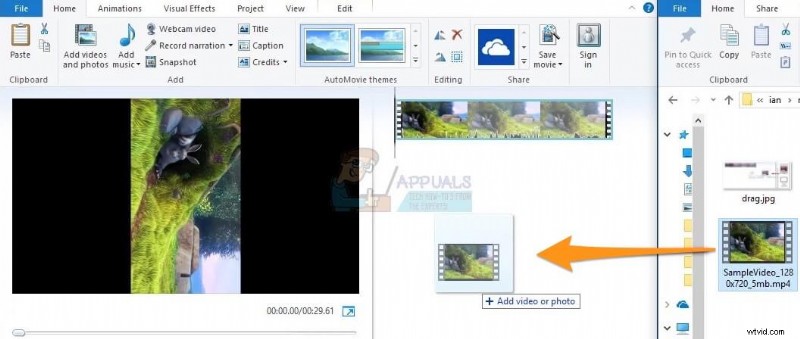
- Teraz nadszedł czas, aby obrócić właśnie zaimportowany film. Z menu głównego wybierz Strona główna i przejdź do Edycji Sekcja. Zobaczysz tam dwa przyciski obracania, Obróć w lewo i Obróć w prawo . Kliknij Obróć w lewo przycisk, aby obrócić film w kierunku przeciwnym do ruchu wskazówek zegara. I kliknij Obróć w prawo przycisk, aby obrócić wideo zgodnie z ruchem wskazówek zegara. Możesz obrócić wideo o 90, 180 lub 270 stopni.
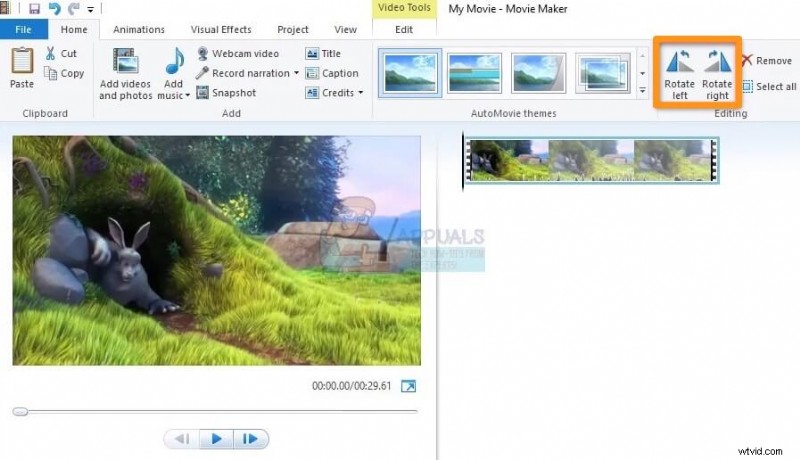
- Po zakończeniu obracania filmu musisz go zapisać. Na pasku menu głównego kliknij Plik menu, a następnie wybierz Zapisz film . Następnie musisz wybrać rozdzielczość dla swojego filmu, który właśnie obróciłeś. Jeśli nie masz pewności co do urządzenia lub rozdzielczości, po prostu wybierz opcję Zalecane dla tego projektu.
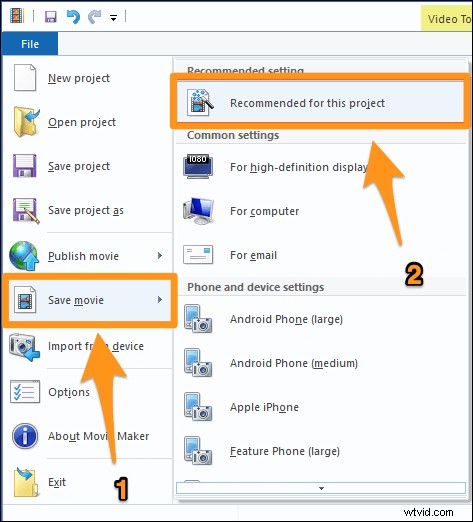
Jak obracać wideo w systemie Windows 10 za pomocą zdjęć [Bezpłatny rotator wideo dla systemu Windows 10]
Jeśli korzystasz z systemu Windows 10, możesz użyć wbudowanej aplikacji Zdjęcia, która jest wstępnie zainstalowana. Oprócz edytowania zdjęć możesz go używać również do edycji swoich filmów. Oto nasz artykuł, który pokazuje, jak obrócić wideo w systemie Windows za pomocą Zdjęć.
Jak obracać wideo za pomocą VLC w systemie Windows
Jeśli używasz już odtwarzacza multimedialnego VLC do odtwarzania filmów na komputerze z systemem Windows, możesz go użyć do obracania filmów. Warto jednak zauważyć, że obracanie wideo nie jest tak łatwe, jak po prostu odtwarzanie wideo za pomocą VLC. Oto jak obrócić wideo za pomocą VLC na komputerze z systemem Windows.
Jak obracać film za pomocą programu Premiere Pro
Jeśli miałeś wcześniej do czynienia z profesjonalnym oprogramowaniem do edycji wideo lub poważnie myślisz o nauce korzystania z profesjonalnego oprogramowania do edycji wideo, takiego jak Premiere Pro, możesz go użyć do obracania swoich filmów. Zapoznaj się z tym artykułem, który pokazuje, jak obracać lub odwracać wideo za pomocą Adobe Premiere Pro.
Prosty sposób na obracanie filmów wideo w systemie Windows
Możesz zaoszczędzić sobie kłopotów i użyć prostego narzędzia online, takiego jak rotator wideo Animaker, aby łatwo obracać swoje filmy o 90, 180 lub 270 stopni za darmo! Wystarczy 3 proste kroki, aby obrócić i pobrać filmy za pomocą naszego super prostego oprogramowania do obracania filmów.
Dla tych, którzy nie wiedzą o programie Animmaker, jest to wszechstronna aplikacja do tworzenia filmów typu „zrób to sam”, zaprojektowana, aby pomóc osobom, które nie są projektantami, tworzyć profesjonalnej jakości filmy w zaciszu przeglądarki.
Nasz rotator wideo dla systemu Windows działa w Chrome, Firefox, Safari, Internet Explorer i innych popularnych przeglądarkach internetowych. A jeśli używasz jednej z tych przeglądarek, możesz łatwo obracać swoje filmy na komputerze z systemem Windows.
Rotator wideo Animaker jest idealny do szybkiego obracania filmów na Instagramie, YouTube, Facebooku lub innych platformach społecznościowych. Możesz także obracać filmy w formatach MP4, MPG, WebM, MOV i innych.
Krok 1:Zarejestruj się/Zaloguj się i wybierz wymiary
Zaloguj się na swoje konto lub utwórz bezpłatne. Po zalogowaniu wybierz wymiary filmu. Czy chcesz obrócić wideo w pionie w poziomie? Następnie wybierz Poziomo z Utwórz film sekcji na pulpicie nawigacyjnym. Czy chcesz ustawić film w poziomie w pionie? Następnie wybierz Pionowo z tej samej sekcji.
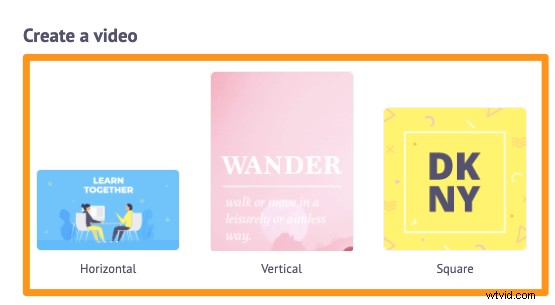
Krok 2:Prześlij film i obróć go
Prześlij film, który chcesz obrócić. Animaker umożliwia przesyłanie filmów o rozmiarze do 20 GB. Kliknij Prześlij a następnie kliknij Prześlij na dole okna karty.
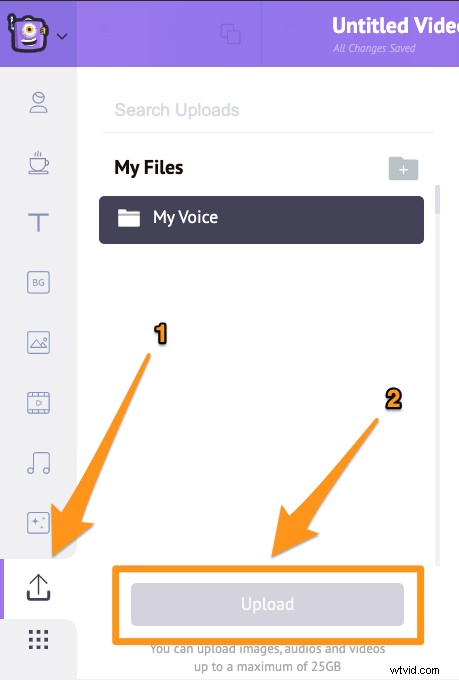
Po przesłaniu filmu kliknij go, aby ustawić go na płótnie wideo jako tło.
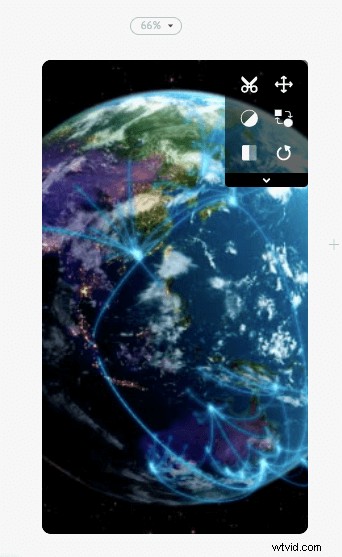
Teraz, gdy wideo zostało ustawione na płótno, przejdź dalej i kliknij Obróć w prawym górnym rogu płótna, aby rozpocząć obracanie wideo. Za pomocą programu Animmaker możesz obracać wideo w kierunku przeciwnym do ruchu wskazówek zegara. Aby obrócić film o 90 stopni, kliknij Obróć przycisk trzy razy. Po pierwszym kliknięciu przycisku obracania wideo zostanie obrócone pod kątem 270 stopni, następnie o 180 stopni za drugim razem i pod kątem 90 stopni za trzecim razem.
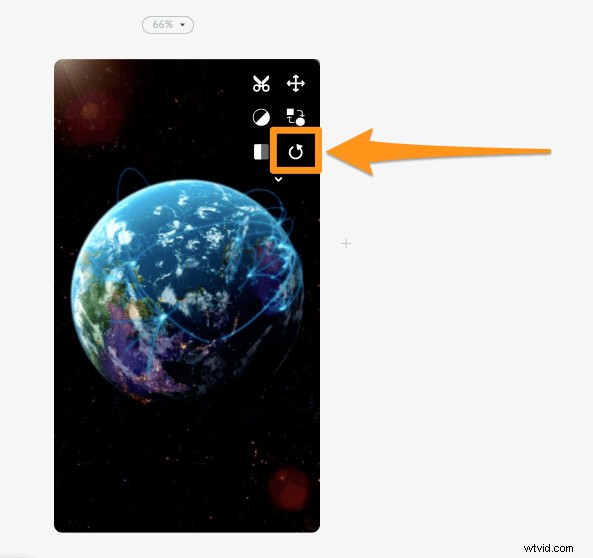
Kiedy ustawisz go na płótnie, Twój film zostanie wypełniony, aby zająć całą przestrzeń. Możesz to zmienić za pomocą naszego narzędzia do zmiany rozmiaru wideo. Możesz dostosować, w jaki sposób wideo powinno pasować do rozmiaru płótna, klikając przycisk Zmień rozmiar przycisk.
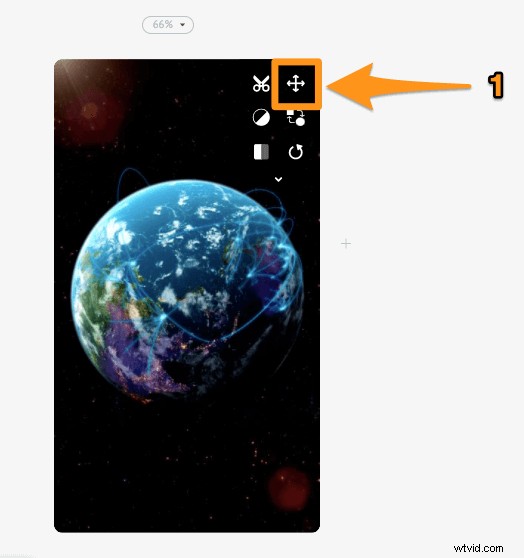
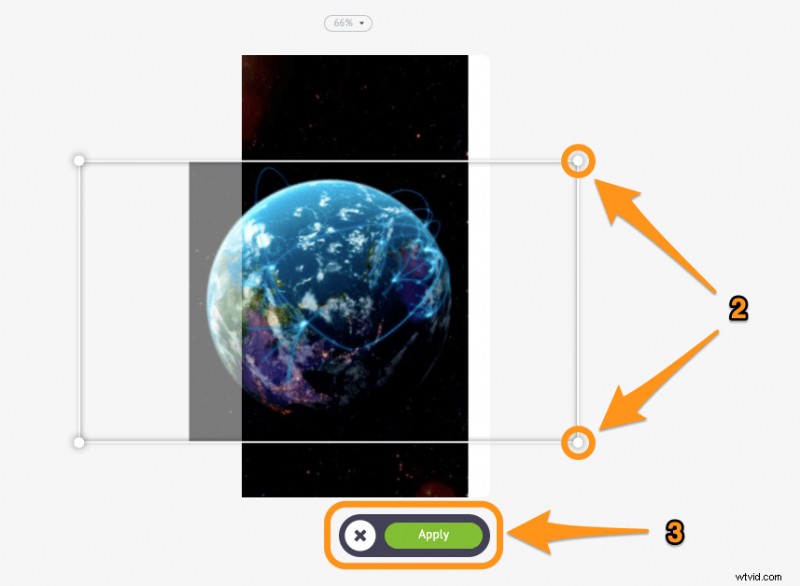
Chcesz odwrócić lub odzwierciedlić swoje filmy? Możesz skorzystać z naszej płetwy wideo. Po prostu kliknij Odwróć w prawym górnym rogu, aby obrócić wideo w poziomie i/lub w pionie.
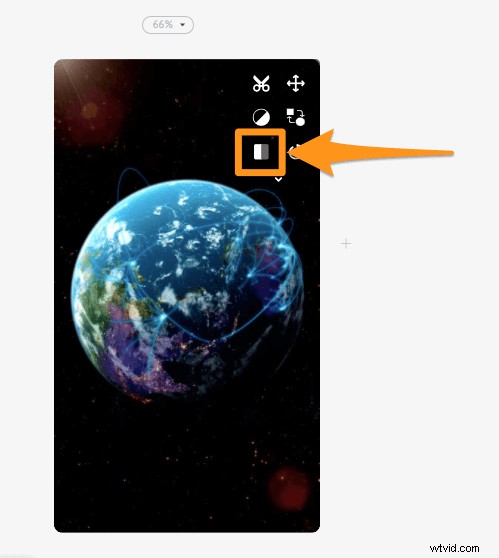
Krok 3:Podgląd i pobieranie wideo
Wyświetl podgląd wideo, klikając ikonę odtwarzania obok Opublikuj przycisk. Jeśli wszystko wydaje się w porządku, śmiało pobierz film na swój komputer, klikając Opublikuj a następnie wybierając Pobierz wideo z wynikowego menu rozwijanego. Lub udostępnij go bezpośrednio na platformie mediów społecznościowych z poziomu aplikacji.
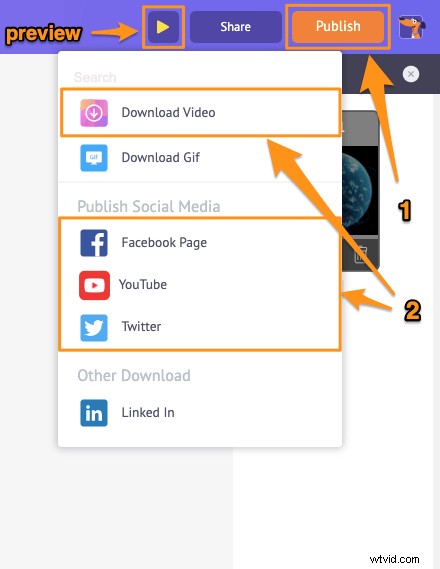
Oprócz możliwości szybkiego obracania filmów, oprogramowanie do edycji wideo online Animmaker oferuje różne inne narzędzia do edycji wideo.
Możesz użyć edytora wideo Animmaker, aby:
- Przycinanie filmów
- Usuń dźwięk z filmów
- Dostosuj jasność, kontrast wideo itp.
- Dodaj filtry do filmów
- Scalanie lub łączenie filmów
Lista jest długa… zachęcamy do wypróbowania tych narzędzi i dowiedzenia się, dlaczego jest to najlepszy edytor wideo dla marketerów i twórców treści.
Masz pytania dotyczące obracania filmów na komputerze z systemem Windows? Jakiś interesujący rotator wideo dla systemu Windows, którego nie omówiliśmy? Daj nam znać o nich w sekcji komentarzy poniżej.