Jeśli chodzi o najlepsze darmowe oprogramowanie do edycji wideo dla użytkowników Apple, większość z nich myśli o iMovie. Dzięki niemu możesz łatwo dostosować swoje filmy. Następnie możesz eksportować i zapisywać swoje projekty, a następnie udostępniać je w mediach społecznościowych. Ale jak wyeksportować iMovie? Jak zapisać iMovie? Ten post da ci odpowiedzi.
Jako profesjonalny edytor wideo dla systemów iOS i macOS, iMovie ułatwia tworzenie niesamowitych filmów lub zwiastunów ze zdjęć, klipów wideo i muzyki. Po utworzeniu i dostosowaniu, jak wyeksportować z iMovie lub jak zapisać film w iMovie? W tym poście dowiesz się, jak wyeksportować iMovie na Maca i iOS.
A jeśli szukasz najlepszej darmowej alternatywy dla iMovie dla systemu Windows, zaleca się tutaj MiniTool MovieMaker.
Jak wyeksportować iMovie na Maca?
iMovie umożliwia dodawanie napisów do wideo, stosowanie przejść wideo, przycinanie i dzielenie wideo, dodawanie muzyki do wideo itp. Po zakończeniu edycji, jeśli chcesz udostępnić swoje projekty iMovie innym, najpierw musisz je wyeksportować i zapisać.
To zdjęcie pochodzi z Wikipedii.
Ale jak wyeksportować z iMovie lub jak wyeksportować iMovie do MP4? Oto jasne kroki.
Krok 1. Uruchom iMovie na komputerze Mac.
Krok 2. Znajdź i otwórz ukończone projekty.
Krok 3. Kliknij Udostępnij w prawym górnym rogu.
Krok 4. Wybierz Eksportuj plik aby zapisać projekt.
Krok 5. W oknie wyjściowym:
- Wybierz Nazwa zmienić nazwę filmu.
- Kliknij Opis aby ustawić opis swojego filmu.
- Dotknij Tagi aby wprowadzić nazwy znaczników.
- Uderz w Format aby wybrać wideo i audio lub audio.
- Wybierz Rozwiązanie aby ustawić rozdzielczość wideo, zwykle 1080p.
- Kliknij Jakość do i wybierz spośród Niski, Średni, Wysoki, Najlepszy (ProRes), Niestandardowy.
- Kliknij Kompresuj aby wybrać ustawienie kompresji.
Krok 6. Kliknij Dalej po zakończeniu ustawień.
Krok 7. W wyskakującym okienku wprowadź nazwę w Zapisz jako pole. Przejdź do lokalizacji, w której chcesz zapisać projekt w polu Gdzie. I kliknij Zapisz aby wyeksportować wideo.
Jak wyeksportować iMovie na iOS?
Po nauczeniu się zapisywania filmu w iMovie na Macu, w dalszej części dowiesz się, jak wyeksportować iMovie na iOS.
Oto jak zapisać iMovie na iOS.
Krok 1. Otwórz iMovie i zakończ edycję wideo na swoim urządzeniu.
Krok 2. Kliknij Gotowe w lewym górnym rogu, a następnie wybierz Udostępnij .
Krok 3. Wybierz Zapisz wideo na środku dolnej części ekranu.
Krok 4. Na liście Wybierz rozmiar eksportu , wybierz rozdzielczość eksportu, a wideo zostanie zapisane na urządzeniach z systemem iOS.
Krok 5. Aby udostępnić film w YouTube, kliknij YouTube po kroku 2.
Krok 6. Zaloguj się do YouTube, podając swoje dane.
Krok 7. Wybierz żądaną rozdzielczość wideo.
Krok 8. Wyeksportuj wideo do YouTube na podstawie monitów.
Jak wyeksportować swój projekt do programu MiniTool MovieMaker?
MiniTool MovieMaker to jeden z najlepszych darmowych edytorów wideo do tworzenia i edytowania filmów. Dzięki niemu możesz stworzyć wideo ze zdjęciami, klipami wideo i muzyką w tle. Aby pomóc Ci tworzyć niesamowite filmy, oferuje kilka narzędzi do dostosowywania filmów. Możesz na przykład obracać, odwracać, przycinać, dzielić, łączyć, przycinać filmy, przyspieszać lub spowalniać filmy, dodawać muzykę do filmów itp.
Ale jak wyeksportować wideo w MiniTool MovieMaker? Oto prosty przewodnik.
Krok 1. Po zakończeniu edycji kliknij Eksportuj przycisk, aby wyświetlić okno wyjściowe.
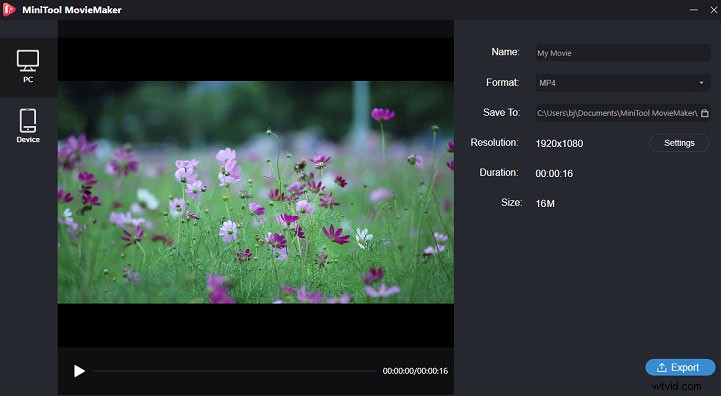
Krok 2. Wybierz format wyjściowy wideo, nadaj mu nazwę i wybierz miejsce docelowe wyjścia.
Krok 3. Kliknij Ustawienia aby wybrać jakość wideo.
Krok 4. Wybierz Eksportuj aby zapisać wideo w folderze docelowym.
Dolna linia
Po zapoznaniu się z instrukcjami dotyczącymi eksportowania iMovie i zapisywania projektu iMovie na urządzeniach Mac i iOS, teraz twoja kolej na eksportowanie i zapisywanie projektów iMovie. Spróbuj.
