Najlepsze darmowe oprogramowanie do edycji wideo, Windows Movie Maker, może pomóc w stworzeniu wspaniałego wideo z Twoimi zdjęciami i filmami. Dzięki najlepszemu bezpłatnemu oprogramowaniu do edycji wideo możesz zapisać swój projekt Movie Maker w formacie MP4, ale możesz także opublikować go w OneDrive, Facebooku, Vimeo, YouTube i Flickr.
Windows Movie Maker, bezpłatne oprogramowanie do edycji wideo wydane przez firmę Microsoft, może pomóc w skutecznym i szybkim tworzeniu własnych filmów dla znajomych i rodziny. Czy wiesz jednak, jakzapisać projekt Movie Maker po zakończeniu edycji filmu?
Nie martw się, jeśli nie wiesz, jak zapisać Movie Maker w MP4. Teraz w tym poście dowiesz się, jak zapisać plik Movie Maker jako wideo, a także pokaże Ci kroki tworzenia własnych niestandardowych ustawień eksportowania wideo.
Uwaga: 10 stycznia 2017 r. Windows Movie Maker został oficjalnie wycofany. Teraz na szczęście MiniTool Solution Ltd., profesjonalna firma z siedzibą w Kanadzie, zapisała dla Ciebie linki do zarchiwizowanych plików. Możesz pobrać najlepsze darmowe oprogramowanie wideo z MiniTool.Jak zapisać projekt Movie Maker przy użyciu zalecanych ustawień
Windows Movie Maker oferuje zalecane ustawienia, aby zapisać Movie Maker w wideo MP4, które można przesyłać, udostępniać i nagrywać.
Dopóki wybierzesz zalecane ustawienia, program Movie Maker sprawdzi rozmiar i szybkość transmisji wideo źródłowych i wybierze ustawienia zgodnie z tym, co według niego zapewni najlepszą równowagę między rozmiarem pliku a jakością wideo.
Przyjrzyjmy się teraz szczegółowym krokom zapisywania pliku Movie Maker jako wideo.
Krok 1 . Uruchom Windows Movie Maker, otwórz nowy projekt, zaimportuj swoje filmy i zdjęcia, podziel i przytnij film, dodaj przejścia i efekty, aby ulepszyć swój film, oraz dodaj tytuły i napisy, aby ukończyć film, jak chcesz.
Obejrzyj wideo
Kliknij przycisk Odtwórz, aby dowiedzieć się, jak podzielić i przyciąć wideo.
Krok 2 . Przejdź do wstążki, a następnie kliknij Zapisz film przycisk znajdujący się w Udostępnij sekcja Strona główna patka. Pominie to wszystkie skomplikowane ustawienia wideo, których możesz nie rozumieć, i przeniesie Cię bezpośrednio do Zapisz film okno dialogowe.
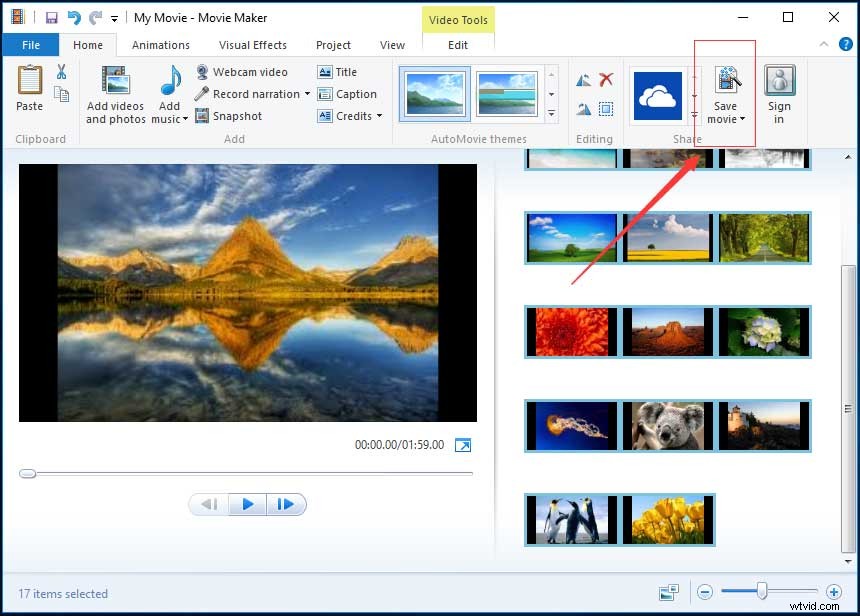
Możesz kliknąć trójkąt obok Zapisz film i przytrzymaj kursor myszy nad Zalecanym dla tego projektu aby uzyskać szczegółowe informacje, jeśli jesteś ciekawy, jakie ustawienia wideo Windows Movie Maker uznał za optymalne dla Twojego projektu, jak pokazano poniżej.
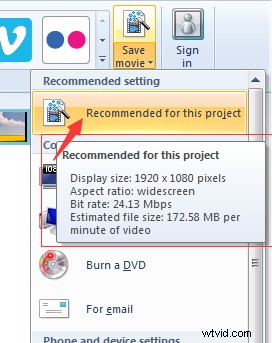
Krok 3 . Wpisz nazwę pliku i wybierz typ pliku wideo:Plik wideo MPEG (*.mp4) lub Plik wideo Windows Media (*.wmv).
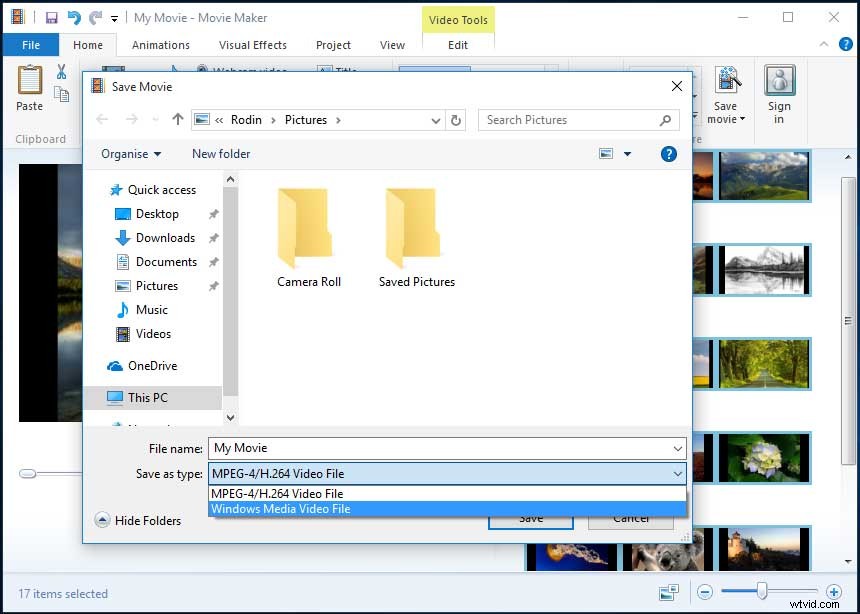
W przypadku większości osób zalecane ustawienia będą wystarczające do większości celów. Możesz przekonwertować plik Movie Maker do MP4 lub WMV, a następnie możesz go udostępnić, przesłać lub nagrać według własnego uznania.
Cześć! Projekt Windows Movie Maker zapisałem do MP4 bez żadnych trudności. Chcę się tym z tobą podzielić. Kliknij, aby tweetować
Jeśli jednak planujesz udostępniać swój film za pomocą określonych środków, takich jak poczta e-mail lub płyta DVD, sugerujemy sprawdzenie niektórych wstępnie ustawionych ustawień wideo programu Windows Movie Maker. Teraz myślę, że możesz się zastanawiać:
„Jak mogę zapisywać filmy z programu Movie Maker przy użyciu wstępnie zdefiniowanych ustawień wideo?”
Chcesz poznać odpowiedź?
Jak zapisać projekt Movie Maker przy użyciu wstępnie zdefiniowanych ustawień wideo
Najlepsze darmowe oprogramowanie do edycji wideo oferuje kilka wstępnie ustawionych ustawień wideo, które są zoptymalizowane na podstawie tego, co planujesz zrobić z plikiem po ich zapisaniu.
Kroki w następujący sposób:
Krok 1 . Kliknij mały trójkąt na Zapisz film przycisk. Następnie w menu rozwijanym znajdziesz te wstępnie ustawione ustawienia wideo. Te ustawienia są zoptymalizowane dla wielu urządzeń, jak pokazano poniżej.
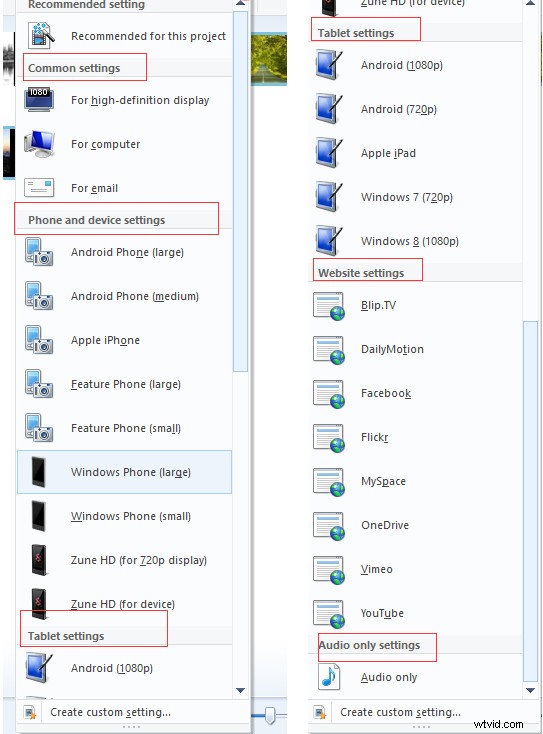
Typowe ustawienia :Do wyświetlania w wysokiej rozdzielczości, Do komputera, Nagraj płytę DVD i Do poczty e-mail.
Nagraj płytę DVD opcja jest dostępna tylko w systemie Windows 7. Jeśli wybierzesz tę opcję, plik zostanie zapisany w wybranej lokalizacji, a następnie załadowany do nowego projektu Windows DVD Maker.
Ustawienia telefonu i urządzenia :Telefon z systemem Android (duży), telefon z systemem Android (średni), Apple iPhone, telefon z funkcjami (duży), telefon z funkcjami (mały), telefon z systemem Windows (duży), telefon z systemem Windows (mały), Zune HD (do wyświetlacza 720p) i Zune HD (dla urządzenia).
Ustawienia tabletu :Android (1080p), Android (720p), Apple iPad, Windows 7 (720p) i Windows 8 (1080p).
Ustawienia witryny :Bilp.TV, Dailymotion, Facebook, Flickr, MySpace, OneDrive, Vimeo i YouTube.
Ustawienia tylko dźwięku :Tylko dźwięk.
Krok 2 . Przytrzymaj kursor myszy nad opcją, aby zobaczyć szczegóły, a następnie wybierz odpowiednie ustawienie, np. Do wyświetlania w wysokiej rozdzielczości, i wybierz lokalizację, w której chcesz zapisać plik, a następnie kliknij lub naciśnij Zapisz przycisk.
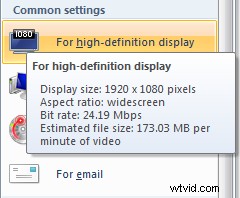
Widzieć! bardzo łatwo jest zapisać plik Movie Maker jako wideo.
Co jednak powinieneś zrobić, jeśli nie chcesz wybierać istniejących obecnych ustawień, aby przekonwertować wideo Windows Movie Maker na MP4 lub WMV? Czy można opublikować swój film przy użyciu bardziej szczegółowych opcji?
Oczywiście, że możesz!
Program Windows Movie Maker umożliwia tworzenie własnych niestandardowych ustawień. Teraz myślę, że możesz się zastanawiać:
„Jak mogę utworzyć własne ustawienia niestandardowe w programie Windows Movie Maker?”
Czytaj dalej!
Jak zapisać projekt Movie Maker, tworząc nowe ustawienia niestandardowe
Po edycji filmu w programie Windows Movie Maker możesz wypróbować następujące 6 kroków, aby zoptymalizować wideo pod kątem odtwarzania na określonych urządzeniach.
Krok 1 . Kliknij Plik przycisk znajdujący się w lewym górnym rogu okna bezpłatnego oprogramowania do edycji wideo, aby otworzyć panel plików.
Krok 2 . Kliknij Zapisz film przycisk, aby otworzyć nowe podmenu po prawej stronie.
Krok 3 . Przewiń w dół podmenu i kliknij Utwórz ustawienie niestandardowe na samym końcu podmenu.
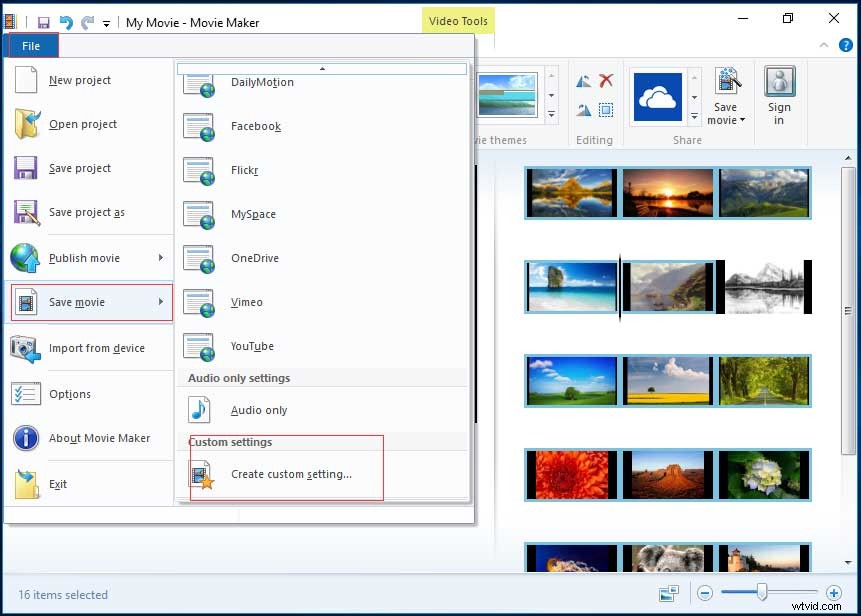
Krok 4. Teraz wprowadź następujące informacje:
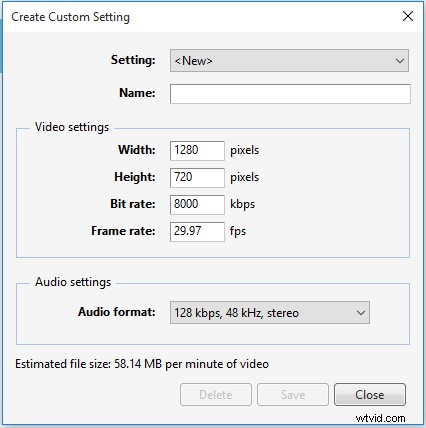
- Ustawienie :Kliknij listę rozwijaną ustawień. Możesz wybrać „
, ”, aby zacząć od zera lub wybrać dowolne z istniejących ustawień z listy. - Nazwa :Nadaj temu nowemu ustawieniu eksportu nazwę (na przykład Dzikie Chiny).
- Szerokość i wysokość :Wprowadź oryginalną szerokość i wysokość pliku źródłowego. Jeśli chcesz wyeksportować wideo w mniejszym rozmiarze klatki, edytuj te wartości. Jeśli nie jesteś pewien, zostaw je bez zmian.
- Szybkość transmisji :może to wpłynąć na poziom szczegółowości filmu. Chociaż niższe szybkości transmisji prowadzą do mniejszych rozmiarów plików i szybszego przesyłania, lepiej ustawić tę wyższą, aby uzyskać lepszą jakość.
- Szybkość klatek :wpłynie to na płynność ruchu i animacji w filmie. W przypadku podstawowych pokazów slajdów możesz wybrać 24 kl./s, ponieważ zdjęcia nie muszą być szczególnie wysokie. W przypadku filmów w pełnym ruchu zwykle nie jest konieczne przekraczanie 30 klatek na sekundę.
- Format audio :Kliknij listę rozwijaną i wybierz żądane ustawienia dźwięku. Im wyższa szybkość transmisji (kbps), tym lepsza jakość, ale oznacza to również większy rozmiar pliku. 192 kb/s, 48 kHz, stereo jest uważane za jakość CD, ale 128 kb/s jest zadowalające dla wideo.
Krok 5 . Sprawdź szacowany rozmiar pliku.
Dopóki dokonujesz zmian w ustawieniach, szacowany rozmiar pliku jest wyświetlany na dole okna. Im wyższe ustawienie, tym lepsza jakość i większy rozmiar pliku. Oczywiście jakość nie przekroczy materiału źródłowego.
Krok 6 . Kliknij Zapisz po zakończeniu tych ustawień. Następnie plik wideo zostanie zapisany jako plik ustawień wideo programu Windows Movie Maker (.wlvs). Po zapisaniu zauważysz, że ten plik zostanie dodany do listy ustawień wideo w Zapisz film menu, jak pokazano poniżej.
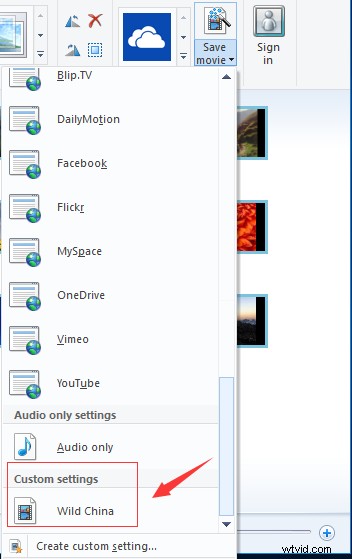
Cześć! Mam teraz 3 sposoby na łatwe zapisanie projektu Windows Movie Maker. Podziel się nimi z większą liczbą osób. Kliknij, aby tweetować
3 przydatne wskazówki dotyczące korzystania z programu Windows Movie Maker
Windows Movie Maker obsługuje wiele typów plików.
Windows Movie Maker obsługuje prawie każdy format wideo, audio i zdjęć.
Formaty importu to:
Pliki wideo:mp4, mov, 3gp, avi, rmvb, swf, flv, mkv, mpg, vob, wmv
Pliki audio:mp3, aac, amr, flac, m4a, m4r, mmf, wav, wv, ape
Pliki graficzne:jpg, png, gif, bmp, ico, jpeg, pcx, tga, tiff, webp
Formaty eksportu to:
mp4, m4a, wmv
Prześlij film z programu Windows Movie Maker
Po zapisaniu projektu Windows Movie Maker możesz udostępnić go znajomym lub przesłać na YouTube, Facebook i inne znane platformy społecznościowe. W rzeczywistości za pomocą programu Windows Movie Maker możesz bezpośrednio przesłać swoje wideo do OneDrive, YouTube, Facebook, Flickr, Vimeo itp.
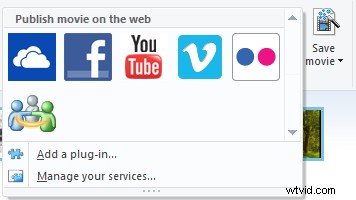
Możesz kliknąć ikonę witryny do udostępniania wideo, takiej jak YouTube w Udostępnij grupa pod Strona główna przycisk, aby bezpośrednio przesłać bieżący film z programu Movie Maker. Następnie wybierz odpowiednią rozdzielczość filmu, aby go opublikować.
Błąd – Windows Movie Maker nie może zapisać filmu?
Według ankiety okazało się, że niektórzy użytkownicy otrzymają następujący komunikat o błędzie podczas zapisywania projektu Windows Movie Maker:
Program Windows Movie Maker nie może zapisać filmu w określonej lokalizacji. Sprawdź, czy oryginalne pliki źródłowe użyte w filmie są nadal dostępne, czy lokalizacja zapisu jest nadal dostępna i czy jest wystarczająco dużo wolnego miejsca na dysku, a następnie spróbuj ponownie.
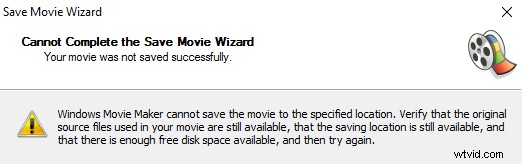
Jeśli napotkasz ten błąd, wypróbuj następujące rozwiązania:
- Upewnij się, że Twój komputer ma wystarczającą ilość pamięci do przetwarzania Twojego projektu.
- Zamknij wszystkie inne zadania przed konwersją pliku Windows Movie Maker na wideo.
- Nie edytuj uszkodzonego pliku w darmowym oprogramowaniu do edycji wideo.
- Upewnij się, że pliki źródłowe nie są zablokowane przez oprogramowanie typu „Folder Lock”. Wielu użytkowników oprogramowania „Folder Lock” ma problemy, gdy zablokowane foldery zawierają te z plikami źródłowymi używanymi przez projekt.
- Zainstaluj ponownie Windows Movie Maker.
Dolna linia
Teraz nadszedł czas, aby przekonwertować wideo z programu Windows Movie Maker do formatu MP4 lub WMV.
Jeśli masz jakieś pytania lub sugestie, jak zapisać projekt Movie Maker, nie wahaj się zostawić komentarza w dalszej części lub wyślij nam e-mail na adres [email protected]. Zapewniamy wsparcie techniczne 24*7.
