Filmy są często nagrywane w złej orientacji, ale program Windows Media Player nie oferuje wbudowanego sposobu ich obracania. Jak łatwo obrócić wideo? Na szczęście ten post przedstawia kilka narzędzi, które pomogą Ci swobodnie obracać wideo. Polecamy darmowy program MiniTool MovieMaker ze względu na jego przyjazny interfejs i potężne funkcje.
Jak obrócić wideo? Przechwyciłem wideo w pionie, chcę je obrócić i opublikować w poziomie. Andrey Novik zadał to pytanie w Pomocy YouTube? Czy masz ten sam problem?
Według ankiety niektórzy ludzie zadają następujące pytania:
Jak obrócić wideo?
Jak obrócić wideo YouTube?
Jak mogę obrócić wideo w systemie Windows 10?
Jak obrócić wideo w odtwarzaczu Windows Media?
Nie martw się, jeśli nie wiesz, jak obrócić wideo, ponieważ ten post zawiera szczegółowe odpowiedzi.
Obróć film w YouTube
YouTube to największa na świecie witryna do udostępniania filmów. Ludzie codziennie oglądają filmy z YouTube i oglądają je na różnych urządzeniach, w tym smartfonach, tabletach i komputerach. Czasami trzeba obrócić wideo w lewo/w prawo o 90 stopni lub 180 stopni, aby oglądanie było pełne wygody.
Ale jak obrócić wideo YouTube?
Ogólnie rzecz biorąc, możesz obracać wideo YouTube przed przesłaniem go, aby zarabiać w YouTube.
Jeśli chcesz obrócić przesłany film z YouTube, możesz pobrać film z YouTube, a następnie go obrócić.
Istnieje wiele aplikacji, które mogą pomóc w obracaniu filmów z YouTube. W tym poście wymieniono kilka powszechnie używanych aplikacji, które pomogą Ci obrócić wideo YouTube w dowolnym stopniu.
Jak obracać wideo w Windows Media Player
Windows Media Player, bezpłatna aplikacja do obsługi multimediów cyfrowych opracowana przez firmę Microsoft, umożliwia użytkownikom systemu Windows odtwarzanie plików audio i wideo oraz przeglądanie obrazów cyfrowych. Niektórzy użytkownicy mogą mieć następujące pytanie:
Jak obrócić wideo w Windows Media Player?
Ten darmowy odtwarzacz multimedialny rzeczywiście oferuje wiele przydatnych funkcji, ale nie może obracać wideo. Na szczęście możesz obracać wideo w systemie Windows 10 za pomocą następujących aplikacji.
#1. Windows Movie Maker
Windows Movie Maker, bezpłatne oprogramowanie do edycji wideo, jest również opracowywane przez firmę Microsoft. To bezpłatne narzędzie jest w stanie łatwo i szybko obracać wideo. Następnie możesz oglądać obrócone wideo w żądanej orientacji w odtwarzaczu multimedialnym.
Wypróbuj następujące kroki, aby swobodnie obracać wideo:
Krok 1. Pobierz Windows Movie Maker.
Pobierz i zainstaluj to bezpłatne oprogramowanie do edycji wideo na komputerze.
Uwaga: Program Windows Movie Maker nie jest już dostępny do pobrania. Witryny oferujące bezpłatne pobieranie programu Movie Maker mogą zawierać złośliwe oprogramowanie, wirusy lub ukryte koszty. Na szczęście możesz pobrać to narzędzie, klikając poniższy przycisk. Gwarantowane 100% wolne od wirusów i programów szpiegujących!
Krok 2. Dodaj film, który chcesz obrócić.
Uruchom Microsft Movie Maker, aby uzyskać jego główny interfejs. Kliknij Dodaj wideo i zdjęcia pod Strona główna pasek narzędzi do importowania plików wideo.
Krok 3. Obróć wideo bez ograniczeń.
Dostępne są dwa przyciski Obróć w lewo i Obróć w prawo w Edycji Sekcja. Na przykład, jeśli klikniesz Obróć w lewo , a wtedy zobaczysz, że wideo jest teraz zorientowane we właściwy sposób.
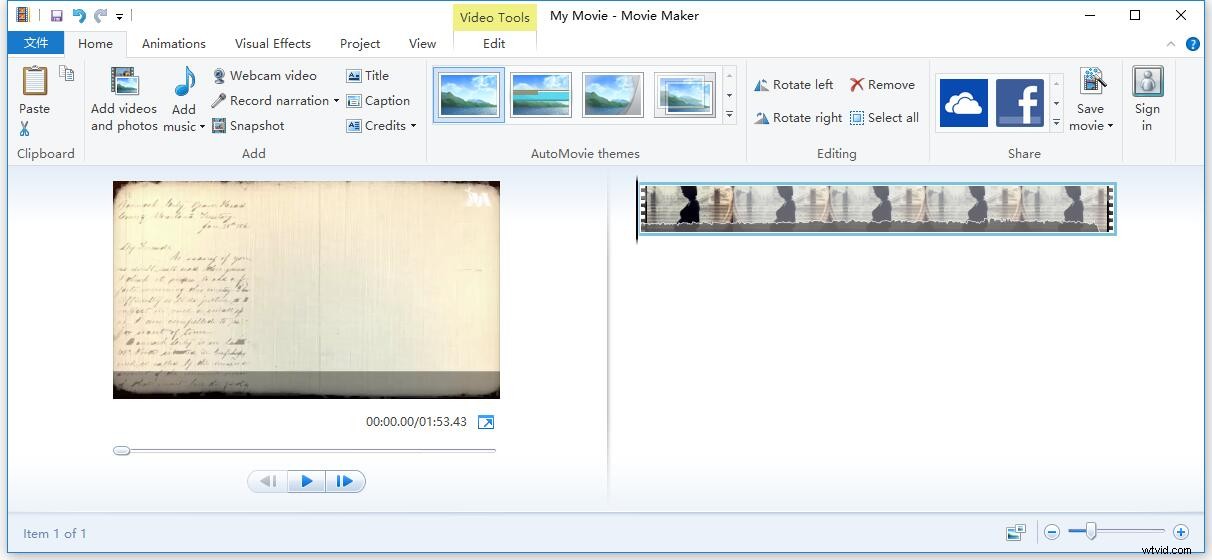
Krok 4. Zapisz wideo.
Na koniec możesz kliknąć Zapisz film aby zapisać projekt twórcy filmu po obróceniu wideo. Możesz zapisać obrócony film na różnych urządzeniach, w tym na iPhonie, komputerze, iPadzie, YouTube, Androidzie itp.
Cóż, to jest sposób obracania wideo w programie Windows Media Player za pomocą domyślnego narzędzia w systemie operacyjnym. Poza tym Windows Movie Maker oferuje kilka innych funkcji, które pomogą Ci łatwo i szybko tworzyć filmy dzięki prostym interfejsom.
Powiązany artykuł:Jak korzystać z programu Movie Maker
Niestety, Microsoft ostatecznie usunął link do pobrania Movie Maker ze swojej strony internetowej 10 stycznia 2017 r. Możesz przeczytać ten post „6 rzeczy, które musisz wiedzieć o darmowym programie Windows Movie Maker (2019)”, aby dowiedzieć się więcej o tym darmowym narzędziu.
Dlatego niektórzy użytkownicy wolą wypróbować inne narzędzia do swobodnego obracania wideo. Czytaj dalej, aby dowiedzieć się, jak swobodnie obracać wideo.
VLC
VLC to darmowy odtwarzacz multimedialny o otwartym kodzie źródłowym. Może również swobodnie obracać wideo. Wypróbuj następujące kroki, aby obrócić wideo w VLC.
Krok 1. Otwórz wideo w VLC.
Krok 2. Kliknij Narzędzia> Efekty i filtry> Efekty wideo .
Krok 3. Wybierz Przekształć pole wyboru, a następnie wybierz obrót z menu rozwijanego. Lub wybierz Obróć narzędzie do obracania wideo w VLC. Następnie kliknij Zamknij aby wyjść z tego okna.
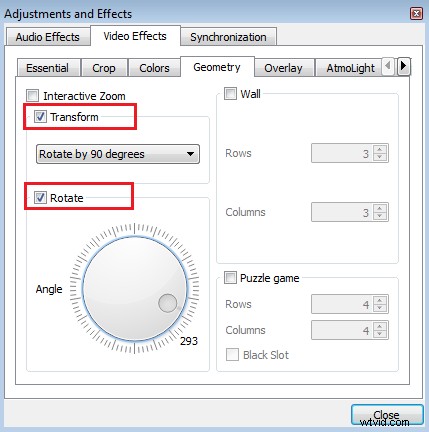
Krok 4. Na koniec zapisz wideo na swoim komputerze.
- Otwórz Narzędzia> Preferencje .
- Przejdź do Pokaż ustawienia sekcji i wybierz Wszystko w oknie dialogowym Preferencje zaawansowane.
- Przejdź do Wyjścia strumienia sekcji, rozwiń strumień Sout i wybierz Transkoduj .
- Po prawej stronie wybierz filtr Obróć wideo pole wyboru i kliknij Zapisz .
Chociaż VLC może obracać wideo za darmo, nie jest to tak proste, jak robienie tego w programie Windows Movie Maker. Poza tym czasami odtwarzacz multimedialny VLC nagle się zawiesza. Nie martw się, alternatywy VLC mogą pomóc Ci rozwiązać ten problem.
MiniTool Movie Maker
Jeśli szukasz prostego i skutecznego sposobu na obracanie wideo w odtwarzaczu Windows Media, możesz spróbować użyć profesjonalnego oprogramowania, takiego jak MiniTool Movie Maker.
Opracowany przez MiniTool, MiniTool Movie Maker zawiera wiele funkcji ułatwiających edycję wideo. I nie musisz wydawać żadnych pieniędzy, ponieważ jest to bezpłatne, proste i intuicyjne oprogramowanie do edycji wideo bez znaku wodnego.
Najważniejsze funkcje związane z MiniTool Movie Maker.
- Ma bardzo przyjazny interfejs użytkownika.
- Oferuje fajne szablony wideo, w tym zwiastuny filmów z Hollywood, które pomogą Ci łatwo tworzyć fajne filmy.
- Może łączyć filmy w jeden z wyjątkowymi przejściami.
- Może nie tylko przycinać wideo w celu usunięcia niechcianych części, ale także może podzielić duże wideo na kilka małych części.
- Umożliwia dodawanie tytułów, napisów końcowych i napisów do filmu, aby ukończyć film.
- Pozwala na włączanie i wyciszanie muzyki w celu wygładzenia wideo.
- Może zmieniać rozdzielczość wideo i zmieniać formaty wideo. Na przykład może konwertować wideo z YouTube'a na MP3.
- Może obracać wideo za darmo.
Jak obracać wideo w programie Windows Media Player za pomocą programu MiniTool Movie Maker
Krok 1. Pobierz i zainstaluj to oprogramowanie.
Krok 2. Uruchom i zaimportuj pliki.
Uruchom MiniTool Movie Maker, a następnie kliknij Tryb pełnej funkcjonalności w oknie Szablon, aby przejść do jego głównego interfejsu.
W interfejsie szablonów możesz wybrać szablon wideo, który Ci się podoba i zaimportować swoje pliki, aby szybko stworzyć fajną historię.
Następnie kliknij Importuj pliki multimedialne przycisk, aby zaimportować wideo, które chcesz obrócić, i przeciągnij to wideo do scenorysu.
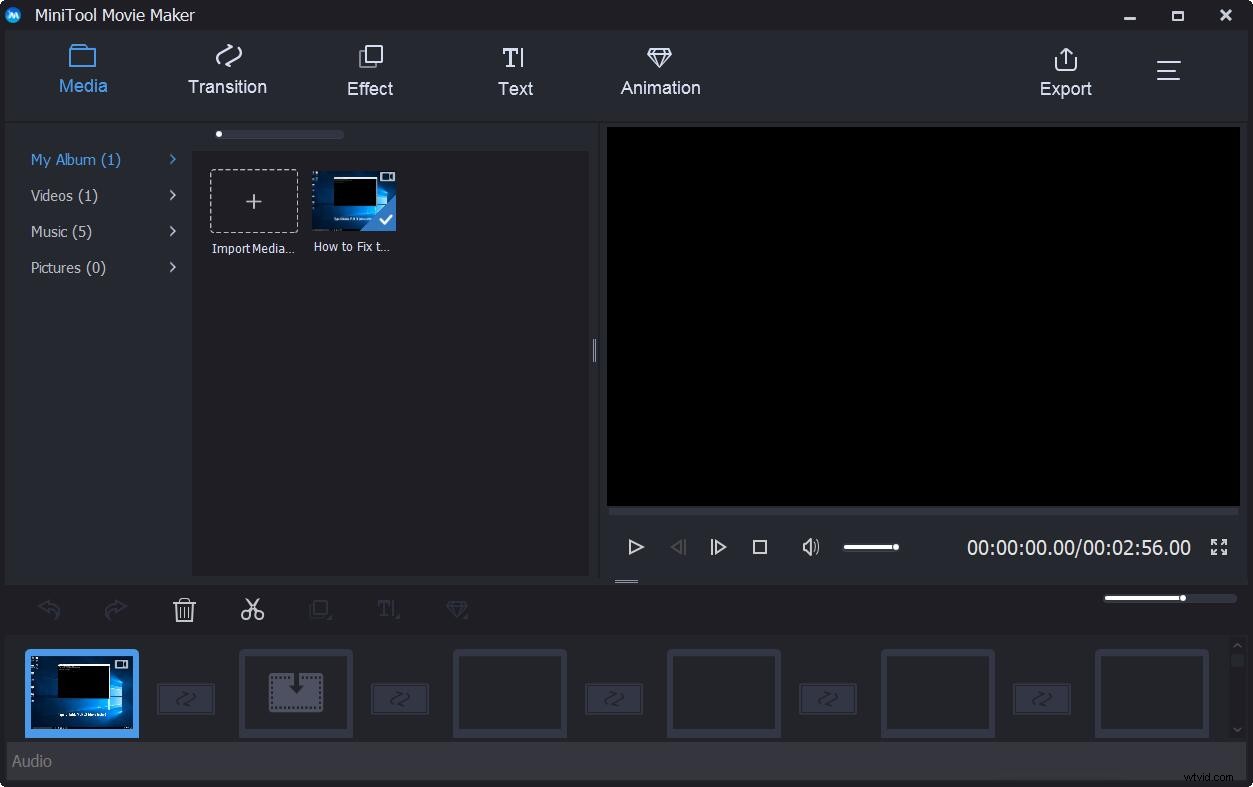
Krok 3. Obracaj wideo, jak chcesz.
Teraz wystarczy dwukrotnie kliknąć wideo w scenorysie, aby otworzyć jego okno edycji. Następnie zobaczysz 4 opcje rotacji:
- Odwróć w poziomie
- Odwróć w pionie
- Obróć o 90 stopni w prawo
- Obróć o 90 stopni w lewo
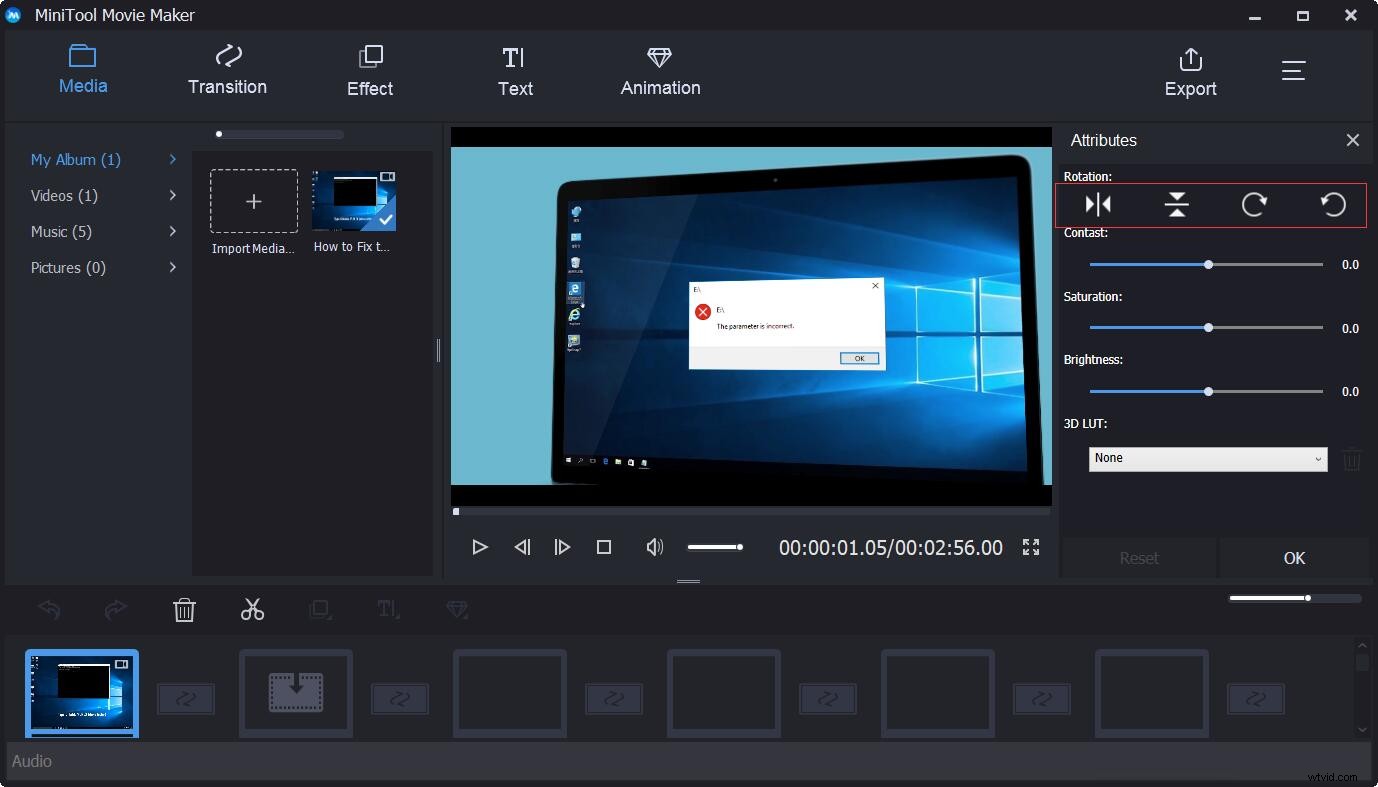
Możesz wybrać dowolny z efektów przekształcenia, który chcesz obrócić w lewo lub w prawo lub odwrócić wideo, a następnie obejrzeć wynik w oknie podglądu. Jeśli jesteś zadowolony z orientacji swojego filmu, możesz kliknąć OK , aby zapisać tę zmianę. Jeśli nie podobają Ci się wprowadzone zmiany, możesz kliknąć Resetuj przycisk, aby cofnąć wszystkie zmiany.
Krok 4. Eksportuj wideo.
Gdy Twój film wideo okaże się idealnie, możesz kliknąć Eksportuj przycisk, aby zapisać wideo na komputerze lub urządzeniach mobilnych.
- Kliknij
- Określ nazwę filmu. Zmień format wideo, a także rozdzielczość wideo.
- Kliknij przycisk Eksportuj przycisk, aby go zapisać.
Powiązany artykuł:Jak zmienić format wideo
MiniTool Movie Maker może obracać wideo za darmo. Chciałbym podzielić się tym narzędziem z wami wszystkimi. Kliknij, aby tweetować
MiniTool Movie Maker to darmowe narzędzie do edycji wideo. To bezpłatne narzędzie jest dla nas zaawansowanym narzędziem do obracania wideo w programie Windows Media Player. Następnie zobaczmy, jak obracać wideo na Macu i jak obracać wideo w iPhonie.
Jak obracać wideo na Macu
QuickTime Player umożliwia odtwarzanie, nagrywanie, edytowanie i udostępnianie plików audio i wideo na komputerze Mac. Poza tym to narzędzie pozwala obracać wideo w systemie MacOS. Czasami QuickTime nie może otworzyć plików MP4. W takim przypadku potrzebujesz konwertera QuickTime.
Jak obrócić film na Macu?
Krok 1. Odtwórz wideo, które chcesz obrócić w programie QuickTime Player.
Krok 2. Kliknij Edytuj menu i wybierz jedną z następujących opcji obracania wideo:
- Obróć w lewo (90 stopni)
- Obróć w prawo (90 stopni)
- Odwróć w poziomie
- Odwróć w pionie
Krok 3. Naciśnij Polecenie + S aby zapisać nowo obrócony film.
Nowo obrócone wideo zostanie zapisane jako nowy plik wideo, a oryginalne wideo zostanie zachowane w dowolnej orientacji, od której miał zacząć (pionową lub poziomą, odwróconą lub nie).
Jak obracać wideo na iPhonie/Androidzie
Czy kiedykolwiek nagrywałeś wideo za pomocą smartfona? Czasami nagrywasz wideo, trzymając telefon pionowo, a po bokach klipu widać brzydkie czarne paski. Jak teraz usunąć czarne paski z filmu?
Możesz spróbować obrócić wideo w systemie Windows, aby rozwiązać ten problem. Oczywiście możesz obrócić wideo i wyeliminować te paski w telefonie.
Jak obrócić wideo w iPhonie
iMovie, bezpłatna aplikacja Apple, umożliwia obracanie klipu wideo w 90-stopniowych krokach, zgodnie z ruchem wskazówek zegara lub przeciwnie do ruchu wskazówek zegara.
Wypróbuj następujące kroki, aby obrócić wideo w iPhonie i iPodzie touch:
Krok 1. Otwórz iMovie.
Krok 2. Wybierz Wideo u góry ekranu, aby wybrać docelowy film, który chcesz obrócić.
Krok 3. Dotknij Udostępnij ikonę, a następnie wybierz Utwórz film .
Krok 4. Dotknij Utwórz nowy film aby otworzyć klip wideo w trybie edycji iMovie.
Krok 5. Wykonaj gest obracania palcami na środku filmu u góry ekranu, tak jakbyś próbował obrócić film.
Krok 6. Kliknij Gotowe kiedy jesteś zadowolony z wyniku.
Krok 7. Wybierz Udostępnij ponownie, a następnie dotknij Zapisz wideo aby wyeksportować obrócone wideo z inną rozdzielczością wideo.
Powiązany artykuł:Najlepszy iMovie dla Windows
Jak obrócić film w Androidzie
Użytkownicy Androida mogą obracać wideo na urządzeniu z Androidem za pomocą Zdjęć Google.
Kroki to:
- Otwórz Zdjęcia Google na telefonie z Androidem.
- Znajdź film, który chcesz obrócić.
- Dotknij Edytuj ikonę u dołu ekranu, aby otworzyć menu edycji Zdjęć.
- Dotknij Obróć przycisk, aż wideo przyjmie orientację zgodnie z Twoimi preferencjami.
- Uderz w Zapisz w prawym górnym rogu. Aplikacja przetworzy i zapisze film jako kopię, nie nadpisując oryginału.
Istnieją różne sposoby swobodnego obracania wideo. Podziel się nimi ze wszystkimi. Kliknij, aby tweetować
Dolna linia
Wierzymy, że wiesz, jak obrócić wideo. Wybór odpowiedniej metody obracania wideo. Jeśli jednak zamierzasz dodać efekty specjalne, tekst do wideo lub chcesz podzielić i przyciąć wideo po obróceniu wideo, lepiej wypróbuj MiniTool Movie Maker. Pobierz i wypróbuj.
Jeśli masz jakiekolwiek pytania dotyczące bezpłatnego obracania wideo, skontaktuj się z nami! Rozwiążemy je tak szybko, jak to możliwe.
Jeśli masz jakieś dobre narzędzia do obracania wideo, podziel się nimi z nami, a my zaktualizujemy ten post tak szybko, jak to możliwe. Z góry dziękuję!
