Lubisz efekty w zwolnionym tempie? Jak fotografować w zwolnionym tempie? Jak robić filmy w zwolnionym tempie? Jak oglądać filmy w zwolnionym tempie? Oprogramowanie MiniTool umożliwia oglądanie filmów w zwolnionym tempie i pozwala spowolnić wideo, przyspieszyć wideo itp.
Lubisz filmy w zwolnionym tempie? Efekt zwolnionego tempa od dawna jest jednym z najfajniejszych efektów wideo. W przeszłości używaliśmy drogich kamer do tworzenia filmów w zwolnionym tempie. Teraz, wraz z rozwojem technologii wideo, możemy łatwo zastosować efekty zwolnionego tempa do wideo bez potrzeby korzystania z drogiej kamery w zwolnionym tempie.
Chcesz uzyskać ten sam efekt na swoim filmie? Jak zrobić film w zwolnionym tempie? Ogólnie masz 3 sposoby, aby cieszyć się efektami zwolnionego tempa.
Część 1. Jak nagrywać filmy w zwolnionym tempie za pomocą aparatów
Niektóre aparaty telefoniczne mają funkcje zwolnionego tempa, które pomagają nagrywać wideo w zwolnionym tempie. Otwórz telefony z systemem Android lub iOS, wybierz ikonę ustawień, wybierz opcję zwolnionego tempa lub zwolnionego tempa, aby nagrać wideo. Zaleca się nagrywanie wideo nie dłuższego niż 10 sekund.
Podczas nagrywania wideo kamerą w zwolnionym tempie musisz trzymać kamerę tak stabilnie, jak to możliwe. W przeciwnym razie spowoduje to rozmycie i zmianę ostrości.
Funkcja zwolnionego tempa rzeczywiście może nagrywać filmy w zwolnionym tempie. Ale jeśli chcesz stworzyć idealnie zwolnione tempo wideo, musisz użyć edytora wideo w zwolnionym tempie.
Część 2. Jak tworzyć filmy w zwolnionym tempie za pomocą edytorów wideo
Oprócz kamer w zwolnionym tempie możesz włączyć aplikację w zwolnionym tempie, aby tworzyć i edytować filmy w zwolnionym tempie. Jednak który edytor wideo jest dla Ciebie najlepszym wyborem. Tutaj pokażemy 3 najlepsze aplikacje w zwolnionym tempie ze szczegółowymi krokami.
MiniTool MovieMaker
MiniTool MovieMaker, darmowy edytor wideo bez znaków wodnych, to pierwszy wybór do tworzenia filmów w zwolnionym tempie ze względu na proste interfejsy i zaawansowane funkcje. Poza tym dzięki temu bezpłatnemu edytorowi wideo możesz przyspieszyć wideo i odwrócić wideo.
MiniTool MovieMaker, bez reklam, bez edytora wideo w pakiecie, nie tylko może tworzyć filmy w zwolnionym tempie, ale także zawiera wiele innych fajnych efektów wideo. Na przykład zawiera około 100 przejść wideo, w tym pojawianie się, powrót do bieli, rozpuszczanie itp. Zawiera też efekty filtrów wideo i animowane moduły tekstowe, w tym tytuły, podtytuły i napisy końcowe.
Oglądanie wideo – odwróć wideo, przyspiesz wideo, zwolnij wideo
Podoba Ci się te fajne efekty? Na szczęście możesz łatwo dodać te fajne efekty do swojego filmu.
Jak tworzyć filmy w zwolnionym tempie?
Krok 1. Pobierz i zainstaluj MiniTool MovieMaker na PC. Otwórz go i zamknij okno szablonów filmów, aby wejść do jego głównego interfejsu. (Szablony mogą pomóc w łatwym tworzeniu fajnych filmów, a także zwiastunów filmów).
Krok 2. Zaimportuj pliki wideo, przeciągnij je i upuść na osi czasu.
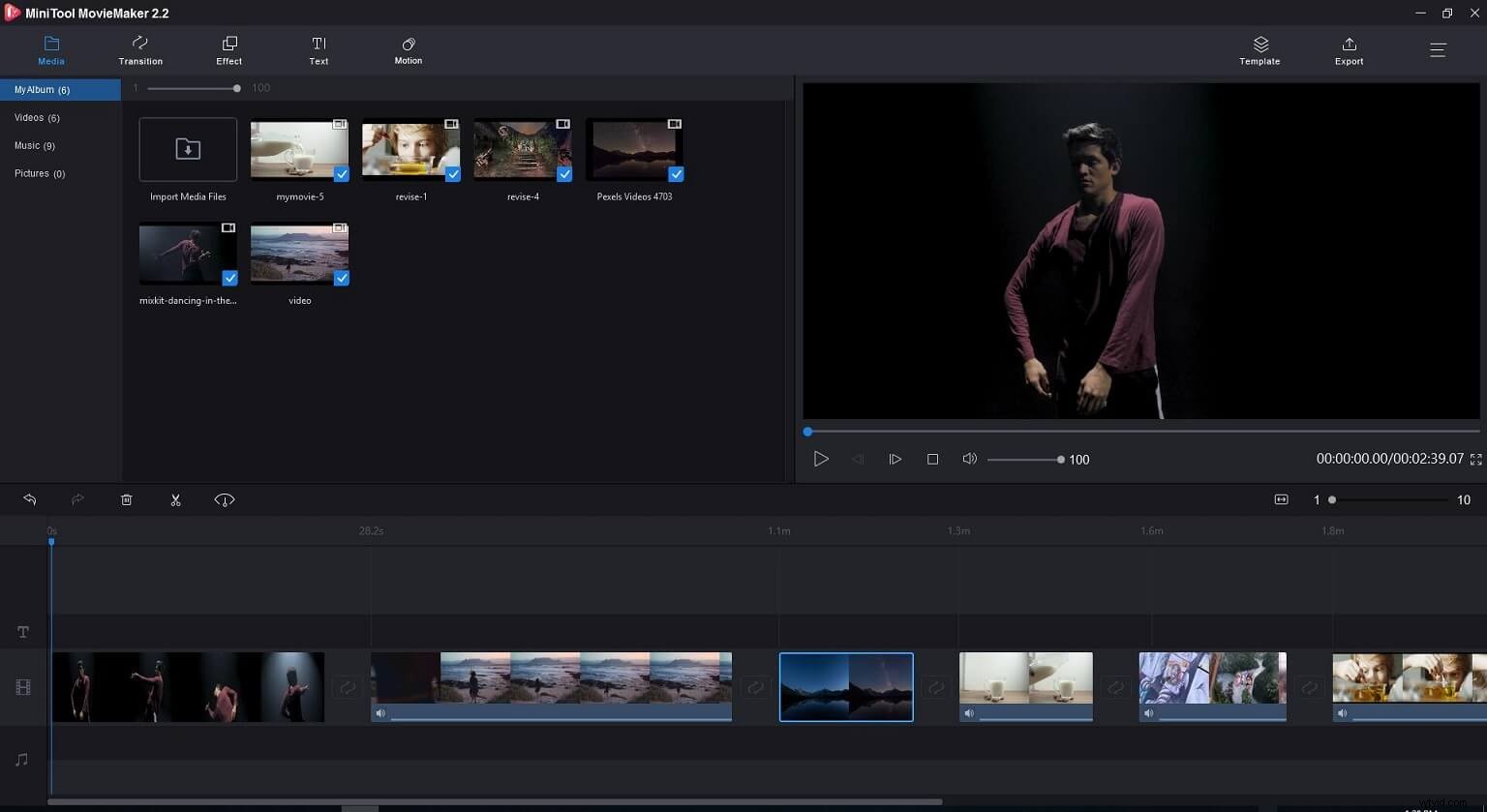
Krok 3. Zwolnij wideo
Aby nagrać wideo w zwolnionym tempie, możesz kliknąć wideo prawym przyciskiem myszy na osi czasu i wybrać ikonę szybkości, stuknąć w zwolnionym tempie i wybrać od 0,5X do 0,01X. Możesz sprawdzić efekt zwolnionego tempa.
Kiedy spowalniasz wideo, znajdziesz inne 2 opcje, Fast i Reverse. Dzięki tym dwóm doskonałym funkcjom możesz przyspieszyć wideo i odwrócić wideo.
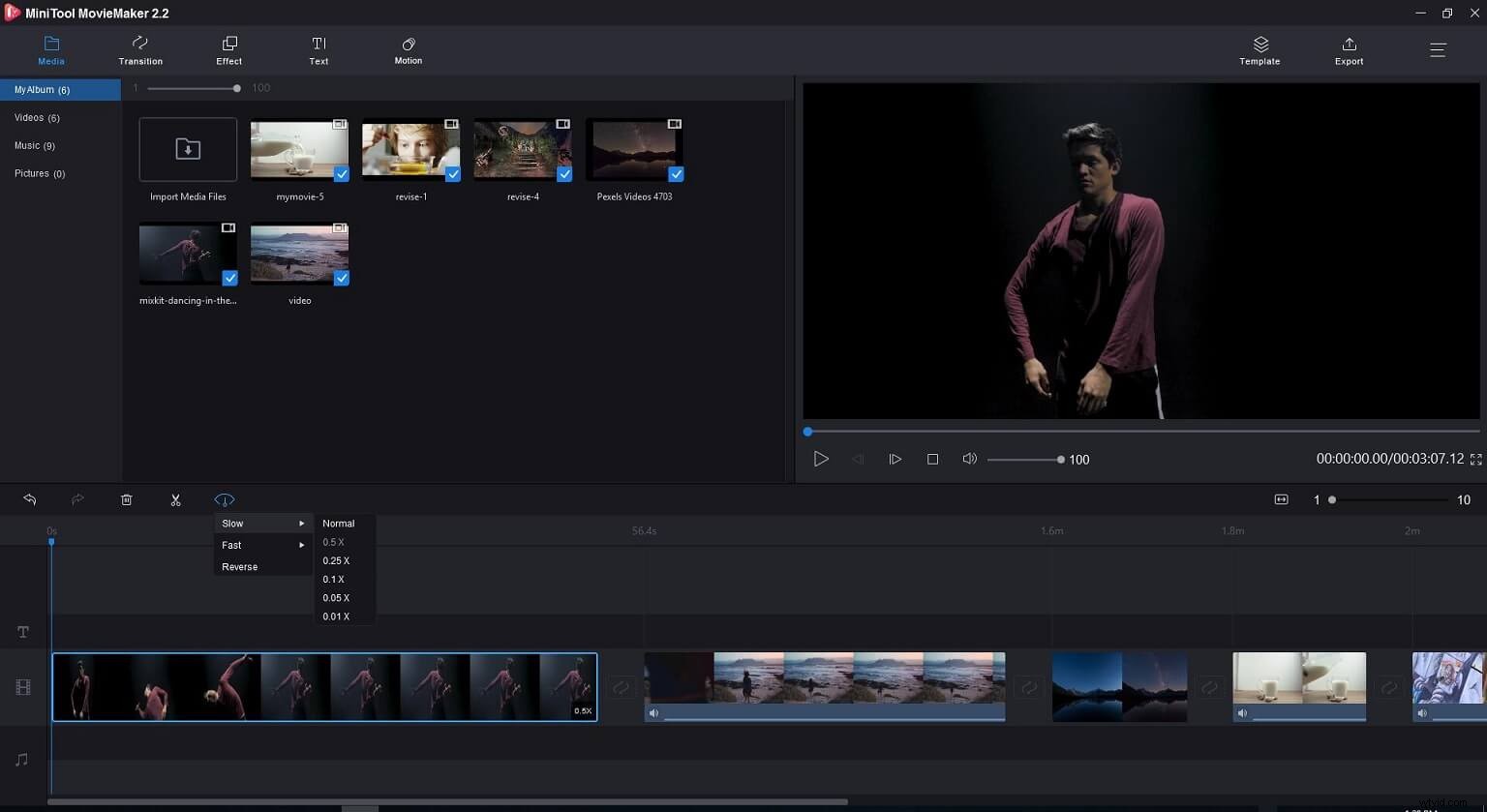
Krok 4. Zapisz wideo w zwolnionym tempie.
Po utworzeniu filmu w zwolnionym tempie możesz kliknąć przycisk Eksportuj, aby zapisać go na komputerze w różnych formatach, w tym MP4, WMV, AVI itp. Oczywiście możesz zapisać wideo w formacie GIF. Podczas zapisywania wideo możesz zmienić szybkość transmisji wideo, rozdzielczość wideo i jakość wideo.
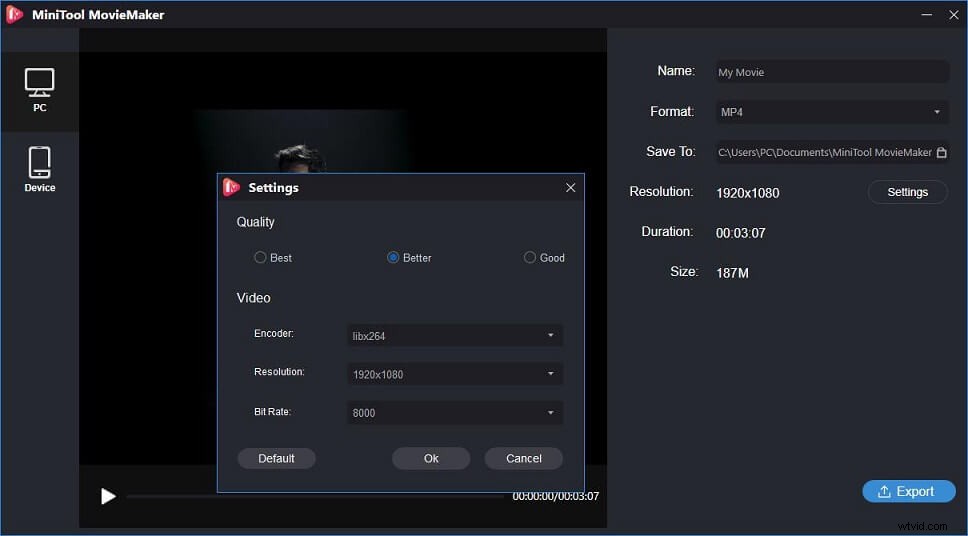
MiniTool MovieMaker, darmowy kontroler prędkości wideo, może pomóc w zmianie prędkości wideo. Oczywiście to narzędzie ma wiele innych doskonałych funkcji i fajnych efektów.
Główne cechy programu MiniTool MovieMaker
- Zmień prędkość wideo, w tym spowolnij wideo i przyspiesz wideo.
- Odwróć film, aby odtworzyć go do tyłu.
- Połącz wiele filmów w jeden, podziel wideo, przycinaj wideo, obracaj wideo itp.
- Dodaj animowany tekst, filtr wideo oraz przejścia wideo do wideo, aby uzupełnić swoją historię.
- Dodaj muzykę do wideo, wycisz szumy w tle wideo, włączaj/wyłączaj muzykę itp.
- Twórz wideo ze zdjęciami i plikami muzycznymi.
- Zmień format wideo i wyodrębnij dźwięk z wideo.
Powiązany artykuł:wyodrębnij dźwięk z MP4
Aplikacja Zdjęcia systemu Windows
Użytkownicy systemu Windows 10 mogli słyszeć o aplikacji Zdjęcia systemu Windows. Aplikacja Zdjęcia Microsoft, ukryty edytor wideo w systemie Windows 10, sprawia, że wzbogacanie cyfrowych wspomnień jest zabawne i łatwe. Możesz uzyskać dostęp do zdjęć i filmów z dowolnego urządzenia. Automatycznie utworzy film skupiony wokół tej osoby z filmami i zdjęciami z Twojej kolekcji.
Niezależnie od tego, czy jesteś początkującym, czy ekspertem, Zdjęcia ułatwiają tworzenie filmów. Możesz też przycinać wideo, dzielić wideo, dodawać konfetti lub tworzyć kulę ognia, zmieniać historię za pomocą efektów 3D. Oczywiście możesz spowolnić lub przyspieszyć wideo.
Jak zrobić film w zwolnionym tempie za pomocą Microsoft Video Editor?
Otwórz aplikację Zdjęcia systemu Windows, wybierz Utwórz, dotknij Projekt wideo i nazwij swój film.
Kliknij Dodaj, aby zaimportować potrzebne zdjęcia i filmy i dodać je do osi czasu.
Aby zastosować efekty zwolnionego tempa do wideo, musisz wybrać klip na wysięgniku, wybrać przycisk szybkości (tylko dla wideo) i przeciągnąć suwak, aby zmienić szybkość odtwarzania wideo. Przeciągnij suwak w lewo, aby spowolnić wideo, i przeciągnij w prawo, aby przyspieszyć wideo. Tutaj, aby zrobić wideo w zwolnionym tempie, musisz przeciągnąć suwak w lewo.
Po nagraniu wideo w zwolnionym tempie możesz zastosować efekty 3D do wideo, dodać muzykę do wideo itp. Notatki, aplikacja Zdjęcia nie ma przejść. Jeśli chcesz zastosować przejścia do łączenia filmów, lepiej wypróbuj inne narzędzie, takie jak MiniTool MovieMaker.
Funkcje aplikacji Zdjęcia systemu Windows
- Łatwie przyspieszaj i spowalniaj wideo.
- Wyszukuj w kolekcji osoby, miejsca i rzeczy, które są automatycznie oznaczane dla Ciebie.
- Przycinaj i obracaj filmy i zdjęcia, dodawaj filtry i inne efekty oraz dodawaj efekty 3D do filmów, takie jak rój pszczół, błyskawica lub kula ognia!
- Twórz filmy ze zdjęciami i klipami wideo, muzyką, filtrami i innymi efektami, a następnie przesyłaj je do YouTube lub innych aplikacji społecznościowych.
iMovie
Zarówno MiniTool MovieMaker, jak i aplikacja Zdjęcia obsługują tylko systemy operacyjne Windows. Jeśli chcesz zastosować efekt zwolnionego tempa do wideo na Macu, możesz wypróbować inny edytor wideo - iMovie.
Kiedy tworzysz film na Macu lub urządzeniu iOS w iMovie, możesz chcieć przyspieszyć lub spowolnić określoną część filmu. Ale jak zmienić prędkość wideo na Macu za pomocą iMovie.
Powiązany artykuł:iMovie dla Windows
Jak zrobić wideo w zwolnionym tempie w iMovie?
- Otwórz iMovie w swoim projekcie i kliknij wideo na osi czasu.
- Wybierz przycisk Szybkość nad przeglądarką.
- Wybierz Wolne w polu rozwijanym Szybkość. (Jeśli chcesz przyspieszyć, musisz wybrać Szybko).
- Wybierz 10%, 25% lub 50% obok listy rozwijanej, aby określić procent spowolnienia wideo. (Aby przyspieszyć wideo, możesz wybrać 2x, 4x, 8x lub 20x).
MiniTool MovieMaker i inne edytory wideo w zwolnionym tempie mogą spowolnić, a także przyspieszyć wideo. Kliknij, aby tweetować
Aby utworzyć film w zwolnionym tempie, możesz wypróbować edytor wideo. Oprócz szybkich kontrolerów wideo i kamer w zwolnionym tempie, możesz także cieszyć się efektami zwolnionego tempa za pomocą odtwarzaczy wideo.
Część 3. Jak oglądać filmy w zwolnionym tempie za pomocą odtwarzaczy wideo
Czy wiesz, który odtwarzacz wideo ma funkcję odtwarzania wideo w zwolnionym tempie? Oto 3 najlepsze odtwarzacze multimedialne z funkcją zwolnionego tempa.
Odtwarzacz Windows Media
Odtwarzacz Windows Media, opracowany przez firmę Microsoft, może odtwarzać prawie wszystkie pliki audio i wideo oraz umożliwia przeglądanie obrazów. Był to standardowy odtwarzacz wideo dla systemu Windows.
To narzędzie pozwala oglądać wideo w zwolnionym tempie. Otwórz wideo w Windows Media Player, wybierz Menu i wybierz Ulepszenia. Kliknij ustawienia szybkości odtwarzania i przesuń suwak w żądane miejsce, aby oglądać wideo w zwolnionym tempie.
Plusy:
Może odtwarzać muzykę i filmy oraz wyświetlać obrazy.
Wady:
- Windows Media Player nie ma wielu pożądanych funkcji w porównaniu z innymi odtwarzaczami multimedialnymi.
- Windows Media Player nie obsługuje DVD, chyba że zapłacisz dodatkowo za aktualizację.
VLC
Odtwarzacz multimedialny VLC może obsługiwać prawie wszystkie filmy, w tym filmy 360 stopni, filmy i klipy w rozdzielczości do 8K oraz filmy w skompresowanych formatach plików. Ponadto ten darmowy odtwarzacz wideo oferuje wiele zaawansowanych funkcji. Chociaż te funkcje są ukryte w jego interfejsie, polubisz te narzędzia.
Możesz dostosować ustawienia wideo, aby poprawić jakość odtwarzania lub dźwięku; możesz zmienić wygląd wideo za pomocą filtrów; możesz obracać wideo; możesz oglądać filmy z synchronicznymi napisami; możesz oglądać wideo w zwolnionym tempie.
Plusy:
- Obsługuje prawie każdy format wideo i audio bez dodatków.
- Obsługuje systemy Windows, Mac, Linux i Mobile
Wady:
- Jego interfejs jest przestarzały.
- Ma pewne trudności z płynnym odtwarzaniem płyt DVD lub w ogóle.
- Nie możesz odtwarzać ani katalogować swojej biblioteki muzycznej za pomocą VLC.
Klasyczny odtwarzacz multimedialny
Media Player Classic — Kino domowe ma konfigurowalne paski narzędzi, dzięki czemu można łatwo uzyskać dostęp i korzystać z bogactwa opcji dostosowywania odtwarzania. Możesz szybko znaleźć potrzebne elementy sterujące, chociaż interfejs jest dość rzadki.
Media Player Classic zużywa bardzo mało mocy obliczeniowej i obsługuje każdy rodzaj plików multimedialnych, w tym filmy 360 stopni i 8K. Ten odtwarzacz multimedialny nie tylko odtwarza wideo w klasycznym modelu, ale także oferuje wiele funkcji.
Plusy:
- Odtwarza płynnie dowolne pliki audio lub wideo.
- Działa na dowolnej platformie Windows.
- Możesz dostosować wszystko, co chcesz dla odtwarzacza multimedialnego.
- Posiada ogromną bibliotekę filtrów.
Wady:
Niektóre opcje są trudne do znalezienia.
Możesz oglądać wideo w zwolnionym tempie za pomocą odtwarzacza multimedialnego. Kliknij, aby tweetować
Dolna linia
Lubisz efekty w zwolnionym tempie? Możesz nagrywać wideo w zwolnionym tempie za pomocą kamer, możesz oglądać wideo w zwolnionym tempie i możesz użyć oprogramowania do edycji wideo, aby dodać trwały efekt zwolnionego tempa do swojego wideo. Jeśli masz jakiekolwiek pytania, skontaktuj się z nami!
Najczęstsze pytania o zwolnione tempo
Do czego służy zwolnione tempo? Formalnie efekt zwolnionego tempa jest określany jako narastanie prędkości. Oglądając filmy akcji, możemy zauważyć efekty zwolnionego tempa. Na przykład w Matrixie zauważymy słynny efekt unikania pocisków. Możemy oglądać filmy w zwolnionym tempie w odtwarzaczach wideo i możemy tworzyć filmy w zwolnionym tempie za pomocą edytorów wideo.Jak oglądać MP4 w zwolnionym tempie? Aby oglądać wideo MP4 w zwolnionym tempie, możesz wypróbować odtwarzacze wideo lub edytory wideo. Zalecany jest tutaj MiniTool MovieMaker, ponieważ może dodać trwały efekt zwolnionego tempa do twojego MP4. Otwórz ten darmowy edytor, zaimportuj MP4, przeciągnij i upuść go na osi czasu, wybierz go, kliknij przycisk prędkości, wybierz wolny i wybierz opcję prędkości. Teraz możesz oglądać MP4 w zwolnionym tempie.Czy możesz oglądać YouTube w zwolnionym tempie?- Otwórz swój film w YouTube.
- Kliknij przycisk ustawień.
- Dotknij Szybkość odtwarzania.
- Wybierz prędkość (0,25, 0,5 lub 0,75), aby oglądać film w zwolnionym tempie.
- Otwórz VLC.
- Wybierz odtwarzanie.
- Szybkość stukania.
- Wybierz opcję szybkości, np. Wolniej (dokładnie) i Wolniej.
- Obejrzyj swój film w zwolnionym tempie.
