Ta strona to kompletny przewodnik na temat zwalniania wideo w systemach Windows, Mac, online, Android, iOS itp. Dowiesz się także o najlepszym darmowym oprogramowaniu do edycji wideo dla efektów w zwolnionym tempie.
W tym poście znajdziesz cztery bezpłatne i działające metody wykonywania płynnego zwolnionego tempa na DOWOLNYM urządzeniu, w tym smartfonach z systemem Android/iOS, komputerach z systemem Windows i komputerach Mac. Wszystkie wprowadzone metody zostały przetestowane pod kątem darmowych i łatwych i działają jak czar w płynnym odtwarzaniu ruchów i scen w zwolnionym tempie . Podczas testów klipy wyjściowe wyglądały absolutnie niesamowicie, więc nie wahaj się postępować zgodnie z samouczkami, wypróbuj je samodzielnie i zaimponuj znajomym!
Metody przedstawione w tym poście można wykorzystać do spowolnienia całego filmu lub poszczególnych ruchów i scen w filmie.
Popularne posty :Jak spowolnić TikTok, 10 najlepszych programów do edycji wideo w grach, 10 najlepszych programów Chroma Key
Spis treści:
Co to jest płynny efekt zwolnionego tempa wideoJak uzyskać płynne zwolnione tempo w CapCut (Android/iOS)
Jak nagrać wideo w zwolnionym tempie w systemie Windows
Jak uzyskać płynne zwolnione tempo w iMovie (Mac) /iPhone)
Jak zrobić płynne wideo w zwolnionym tempie w Internecie
Dodatkowa wskazówka:najlepszy edytor wideo w zwolnionym tempie
Co to jest płynny efekt wideo w zwolnionym tempie
Zwolnione tempo, w skrócie slow-mo, to praktyczna technika edycji wideo, za pomocą której można spowolnić określony ruch lub scenę, aby ruch postaci lub obraz był znacznie wyraźniejszy, aby odsłonić więcej szczegółów. W odróżnieniu od techniki spowalniania wideo, która spowalnia cały materiał, edycja wideo w zwolnionym tempie służy tylko do spowolnienia i wskazania części z nich.
Jednym z bardziej powszechnych zastosowań wideo w zwolnionym tempie są niesamowite filmy poklatkowe, które widzimy na platformach udostępniania wideo, takich jak YouTube i TikTok. Z naciskiem na ruchy, wszystkie łatwo pomijane szczegóły w ruchach są teraz w zasięgu wzroku.
Jak płynnie zwolnić tempo w CapCut (Android/iOS)
Edytor wideo CapCut, aplikacja do edycji wideo dla TikTok, to wszechstronny zestaw narzędzi do edycji wideo dla mobilnych edytorów wideo. Działa na telefonach z Androidem i iPhone'ach i ma szeroki zakres funkcji edycji wideo, w tym efekty w zwolnionym tempie.
Efekt wideo w zwolnionym tempie w CapCut można zaimplementować za pomocą wbudowanego efektu zwolnionego tempa lub ręcznej prędkości regulacja, która jest powszechną praktyką edycji prędkości CapCut.
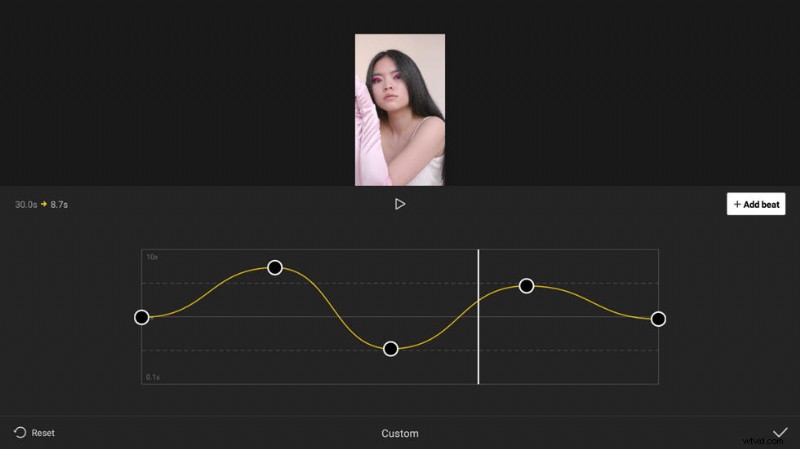
Edytuj prędkość, przesuwając kropki
- Aby rozpocząć, zainstaluj i uruchom CapCut na telefonie z systemem Android lub iOS. Aplikację CapCut możesz łatwo znaleźć w sklepie Google Play lub Apple App Store.
- W CapCut kliknij przycisk Nowy projekt po lewej stronie, aby rozpocząć nowy projekt edycji wideo.
- Wybierz film z rolki aparatu, który ma zostać dodany do CapCut. Naciśnij prawy dolny przycisk dodawania, aby dodać film.
- Zwolnienie filmu spowoduje również spowolnienie muzyki w tle filmu, dlatego musimy najpierw usunąć muzykę w tle filmu. Przejdź do Głośność, a następnie
- Naciśnij przycisk prędkości na ekranie edycji CapCut, a następnie naciśnij normalny przycisk, aby dostosować prędkość wideo w CapCut. Przejdź do trybu Normal, aby spowolnić cały film. Aby zwolnić niektóre części wideo w CapCut, musimy przejść do opcji Krzywa.
- Z krzywej prędkości CapCut przeciągnij i upuść uderzenia na dolną stronę, aby spowolnić wideo (w zakresie od 1x do 0,1x). Dodatkowo, dostosowując poziome położenie rytmu, możesz zdecydować, które części sceny mają zostać zwolnione.
- Po zakończeniu edycji przejdź do prawego górnego rogu okna edycji wideo i naciśnij górną strzałkę, aby wyeksportować film w zwolnionym tempie.
Aby uzyskać więcej informacji, poniższy samouczek zdecydowanie może pomóc.
Jak zrobić film w zwolnionym tempie w systemie Windows za pomocą FilmForth
FilmForth to bezpłatna aplikacja do edycji wideo dla systemów Windows 10 i Windows 11. Jako darmowy edytor wideo ma rozbudowane funkcje edycji wideo, w tym wycinanie, kadrowanie, łączenie, przejścia, efekty, naklejki i emotikony, efekty zwolnionego tempa itp.
Edytor wideo FilmForth jest dostępny bezpłatnie w sklepie Microsoft Store. Naciśnij przycisk Pobierz poniżej, aby pobrać go teraz!
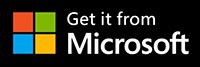
Krok 1. Utwórz nowy projekt w FilmForth
Aby zwolnić wideo, najpierw uruchom FilmForth z menu Start systemu Windows i naciśnij przycisk Nowy projekt pośrodku.
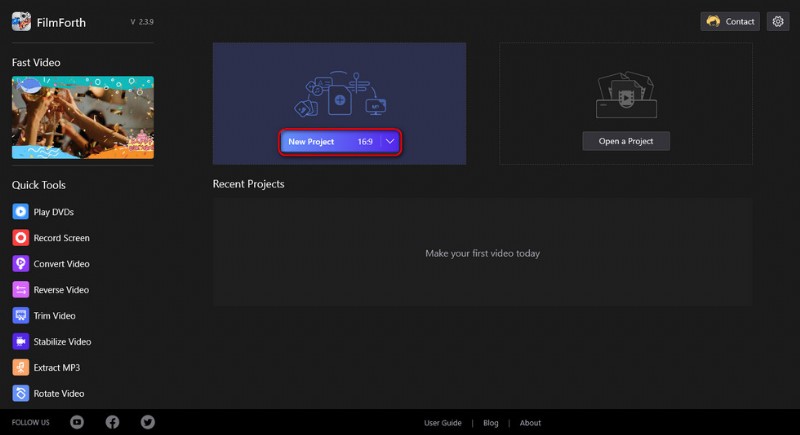
Utwórz nowy projekt
Krok 2. Zaimportuj wideo do FilmForth
Przeciągnij i upuść wideo do programu lub kliknij przycisk DODAJ KLIPY WIDEO/ZDJĘĆ, aby zaimportować wideo. Następnie kliknij dodane wideo na osi czasu i naciśnij przycisk Podziel poniżej, aby podzielić część wideo wymagającą efektu zwolnionego tempa.
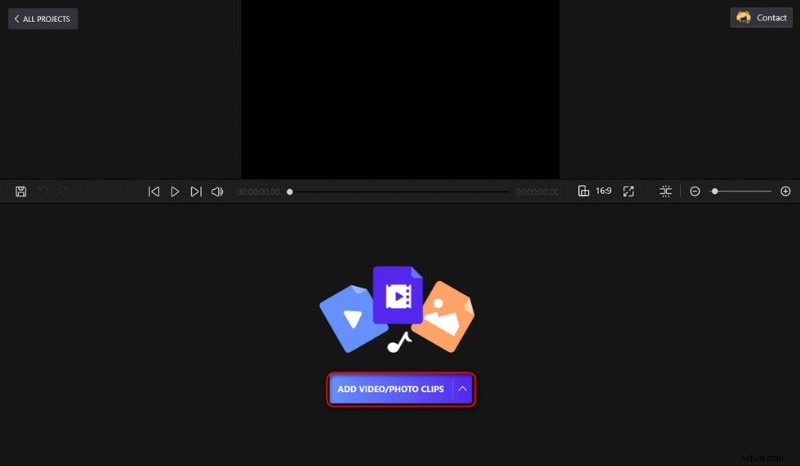
Importuj pliki wideo
Krok 3. Zmień prędkość wideo
Teraz naciśnij przycisk Speed pod spodem. W nowym oknie FilmForth pozwala zwolnić wideo od 0,25x do 1x.
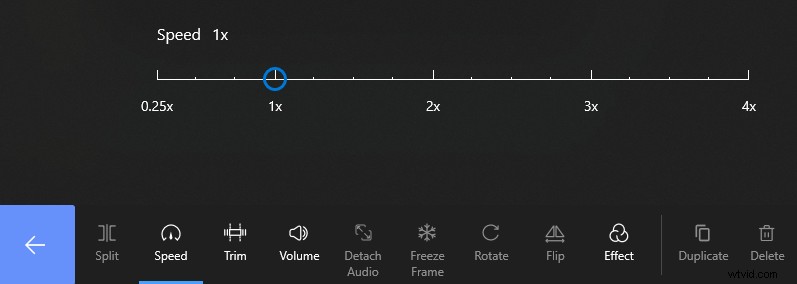
Zmień prędkość wideo na Filmforth
Krok 4. Zapisz i wyeksportuj wideo
Gdy jesteś zadowolony ze swojej pracy, naciśnij przycisk Backspace, a następnie kliknij przycisk Zapisz wideo w prawym dolnym rogu ekranu edycji wideo. Pojawi się okno dialogowe ustawień eksportu, wybierz wyższą liczbę klatek na sekundę, aby uzyskać płynny efekt zwolnionego tempa.
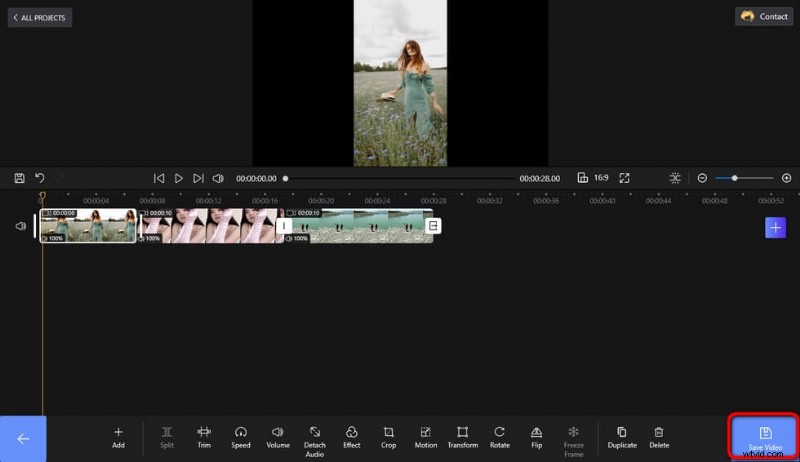
Zapisz i wyeksportuj wideo
Jak wygładzić zwolnione tempo w iMovie (Mac/iPhone)
Poniżej przedstawiono kroki, aby nagrać wideo w zwolnionym tempie na urządzeniach iPhone i Mac. Aby to zrobić, potrzebujemy iMovie, bezpłatnej aplikacji do edycji wideo zainstalowanej fabrycznie na urządzeniach Apple, która umożliwia prostą edycję wideo, np. dodawanie tekstu do filmów.
- Uruchom iMovie na iPhonie lub komputerze Mac, a następnie przeciągnij wideo na oś czasu projektu.
- Naciśnij przycisk podziału, aby podzielić część klipu, w której chcesz zastosować efekt zwolnionego tempa
- Następnie naciśnij przycisk kontroli prędkości, który wygląda jak ikona prędkościomierza w prawym górnym rogu.
- Kliknij Wolno w rozwijanym polu prędkości, a następnie wybierz preferowaną prędkość spowolnienia.
- Na koniec zapisz i wyeksportuj film w zwolnionym tempie z prawego górnego rogu.
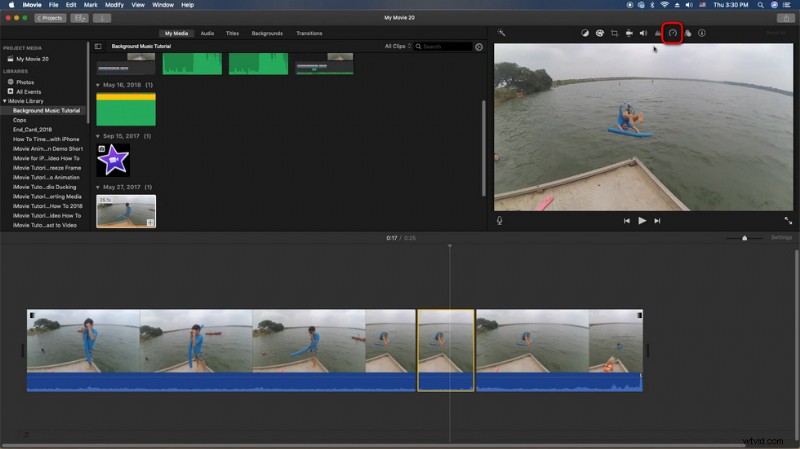
Wideo w zwolnionym tempie w iMovie
Jak zrobić płynne spowolnienie online
Dla użytkowników, którzy chcą nagrywać w zwolnionym tempie krótkie lub małe filmy, instalacja programu do edycji wideo nie jest koniecznością. W takim przypadku możemy skorzystać z pomocy przyzwoitego narzędzia do edycji wideo online, aby naprawdę szybko spowolnić Twoje filmy. Mówię o Adobe Creative Cloud Express, jednym z najlepszych internetowych edytorów wideo, który umożliwia płynne odtwarzanie filmów w zwolnionym tempie za pomocą kilku kliknięć. Jest idealny do natychmiastowego udostępniania.
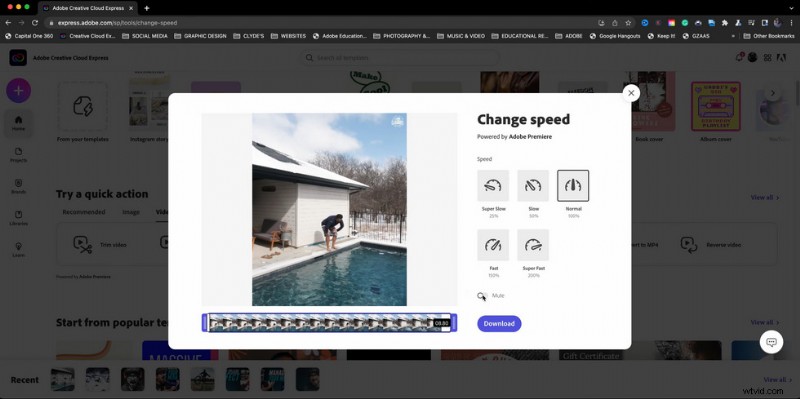
Wideo w zwolnionym tempie w CC Express
Postępuj zgodnie z poniższym samouczkiem, aby nagrać film w zwolnionym tempie za pomocą Adobe Creative Cloud Express!
- Przejdź do strony funkcji zwolnionego tempa Adobe Creative Cloud Express:https://www.adobe.com/express/feature/video/change-speed/slow-motion
- Naciśnij przycisk Prześlij swój film, aby przesłać film ze swojego urządzenia do Adobe Creative Cloud Express. CC Express obsługuje filmy trwające do 1 godziny.
- Z górnego menu przejdź do Szybkie akcje, a następnie Zmień prędkość.
- Wybierz spośród dwóch ustawień odtwarzania w zwolnionym tempie Super Slow 25%, Slow 50%.
- Naciśnij przycisk Pobierz, aby natychmiast pobrać nowy film w zwolnionym tempie na swój komputer.
Dodatkowa wskazówka:najlepszy edytor wideo w zwolnionym tempie
Jak widzieliśmy w powyższych samouczkach, następujące trzy narzędzia do edycji wideo są najlepszymi darmowymi aplikacjami do edycji wideo w zwolnionym tempie:
Jest tabela przedstawiająca najlepsze edytory wideo w zwolnionym tempie lub sprawdź nasze 18 najlepszych edytorów wideo w zwolnionym tempie, aby uzyskać więcej informacji.
| Nazwa | Obsługiwana platforma | Najlepsze dla |
| FilmForth | Tylko Windows | Oferuj efekty zwolnionego tempa dla początkujących użytkowników systemu Windows 10/11 |
| iMovie | macOS/iOS | Wbudowany edytor wideo z praktyczną funkcją zwolnionego tempa na urządzeniach Apple |
| CapCut | Android/iOS | Edytor wideo z dolnym paskiem zapewnia efekt zwolnionego tempa dla TikTokers |
| Edytor wideo Movavi Plus | Windows/Mac | Imponujące płynne funkcje zwolnionego tempa dla YouTuberów i Vlogerów |
| Wondershare Filmora | Windows/Mac | Dobry edytor wideo/filmów dla początkujących ma efekt zwolnionego tempa |
| CyberLink PowerDirector 365 | Windows/Mac | Przystępny cenowo edytor wideo do tworzenia ruchu na śniegu |
Podsumowanie
Będzie to wszystko o tym, jak zrobić film w zwolnionym tempie w systemie Windows, Mac, Android, iOS i online. I nie zapomnij sprawdzić najlepszych darmowych edytorów wideo w zwolnionym tempie! Wierzę, że dzięki szczegółowym samouczkom i obszernym opcjom możesz łatwo znaleźć najlepsze rozwiązanie do tworzenia niesamowitych filmów w zwolnionym tempie.
Nawiasem mówiąc, pamiętaj, że efekt spowolnienia wideo może sprawić, że ścieżka dźwiękowa Twojego filmu będzie dziwnie brzmieć. Aby rozwiązać ten problem, nasz przewodnik dotyczący bezpłatnej wymiany dźwięku w filmach może zawierać potrzebne informacje.
Więcej powiązanych artykułów
- 10 najlepszych konwerterów MP4 na MP3
- Najlepsze alternatywy dla Windows Movie Maker
- 3 najlepsze aplikacje do konwersji YouTube na MP3 na iPhone'a
- 10 zalecanych programów Chroma Key
- 12 najlepszych programów do edycji wideo dla YouTube
