Ta strona to kompletny przewodnik na temat eksportowania DaVinci Resolve do profesjonalnych lub zgodnych formatów wideo, takich jak ProRes lub MP4, eksportowania DaVinci Resolve do witryn udostępniania wideo, takich jak YouTube, oraz eksportowania DaVinci Resolve do innych edycji wideo, takich jak Premiere Pro. Wprowadzono również lokalizację wyszukiwania plików eksportu Resolve.
Po zakończeniu edycji w DaVinci Resolve nadszedł czas, aby wyeksportować projekt do zgodnych formatów wideo i platform udostępniania wideo, takich jak YouTube i TikTok. Możesz jednak zastanawiać się przed skomplikowanym interfejsem Resolve, jak pobrać wideo z Davinci Resolve po zakończeniu prac edycyjnych?
Jeśli nie masz pojęcia, jak to zrobić, nie martw się, ten poradnik z pewnością uratuje Twoją skórę. Dzięki samouczkom krok po kroku ten przewodnik pokaże Ci jak wyeksportować DaVinci Resolve , jak wyeksportować DaVinci Resolve do ProRes, MP4 , MOV, AVI itp., jak eksportować DaVinci Resolve do Premiere Pro i gdzie znaleźć pliki eksportu DaVinci Resolve .
Więcej popularnych postów : 22 najlepszych internetowych edytorów wideo, 16 najlepszych aplikacji/oprogramowania do tworzenia wstępów, 18 najlepszych edytorów wideo w zwolnionym tempie
Tabela treści
Rzeczy, które powinieneś wiedzieć przed wyeksportowaniem DaVinci ResolveJak wyeksportować DaVinci Resolve 17 do ProRes, MP4, Quick Time itp.
Jak wyeksportować DaVinci Resolve 17 do YouTube
Jak wyeksportować DaVinci Resolve 17 do Premiere Pro
Gdzie znaleźć program DaVinci Resolve 17 Eksport
Co powinieneś wiedzieć przed wyeksportowaniem DaVinci Resolve 17
Przed wyeksportowaniem projektów z DaVinci Resolve musisz upewnić się, że zakończyłeś prace edycyjne. Podczas eksportowania DaVinci Resolve 17 możesz albo wyeksportować projekt edycji w programie, albo wyeksportować projekt Resolve DRP do plików MP4, MOV, ProRes itp.
Istnieją dwa główne sposoby eksportowania DaVinci Resolve, jeden wykorzystuje ustawienia wstępne DaVinci Resolve, a drugi to eksport ręczny.
Jeśli zdecydujesz się na eksport ręczny. cały proces eksportowania DaVinci Resolve obejmuje dostosowywanie, konfigurację, transkodowanie i renderowanie, co może być dość kłopotliwe dla początkujących w edycji wideo. Aby pomóc ci zdobyć wskazówkę. w poniższym samouczku przeprowadzę Cię przez cały proces w 5 prostych krokach.
Powiązane posty :Jak wyeksportować Filmora 11 do MP4, jak wyeksportować Premiere Pro do MP4
Jak wyeksportować DaVinci Resolve 17 do ProRes, MP4, Quick Time itp.
Krok 1. Załaduj projekt w DaVinci Resolve
Aby renderować i eksportować DaVinci Resolves, zacznijmy od uruchomienia DaVinci Resolve i zaimportowania gotowego projektu edycji wideo. W razie potrzeby możesz kontynuować edycję w miejscu pracy.
Krok 2. Przejdź do zakładki Dostawa
Naciśnij przycisk Dostarcz z dolnego panelu sterowania, aby przejść do ekranu Dostarcz, gdzie możesz edytować parametry wideo i renderować wideo.
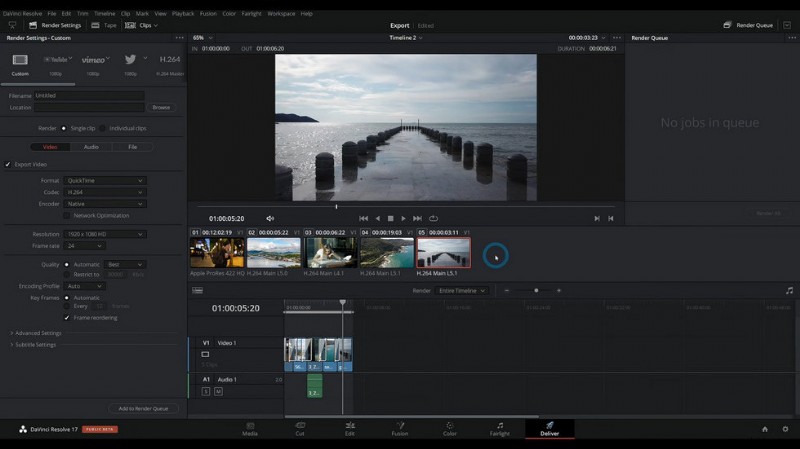
Przejdź do Rozwiąż ekran dostarczania
Krok 3. Przejdź do Ustawień renderowania
Na ekranie Dostarcz przejdź do lewej górnej sekcji, aby uzyskać ustawienia renderowania wideo. Jak widać, DaVinci Resolve oferuje wiele ustawień wstępnych, w tym YouTube, Vimeo, Twitter itp.
Przejdź na kartę Niestandardowe, gdzie możesz zmienić format wideo, kodek, liczbę klatek na sekundę itp. zgodnie z potrzebami.
Na przykład, aby wyeksportować DaVinci Resolve do MP4 , radzimy zmienić format na H.264 MP4 lub H.265 MP4 , które idealnie nadają się do udostępniania w sieci.
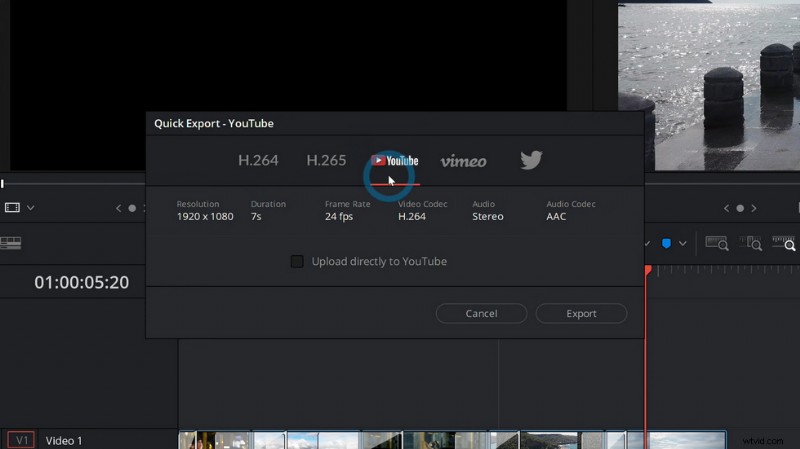
Przejdź do Rozwiąż ustawienia renderowania
Krok 4. Dostosuj jakość wideo
Następnie przewiń w dół od sekcji Ustawienia renderowania na ekranie Dostarcz, a zobaczysz opcje dostosowania jakości wideo. Aby uzyskać najlepsze wyniki udostępniania na YouTube, Twitterze, Facebooku i TikToku, tutaj zalecamy rozdzielczość 1920*1080 i 30000 Kb/s jakość wideo.
I ustaw liczbę klatek na sekundę między 23,976 a 60, ponieważ jest to najlepsza liczba klatek na sekundę w YouTube.
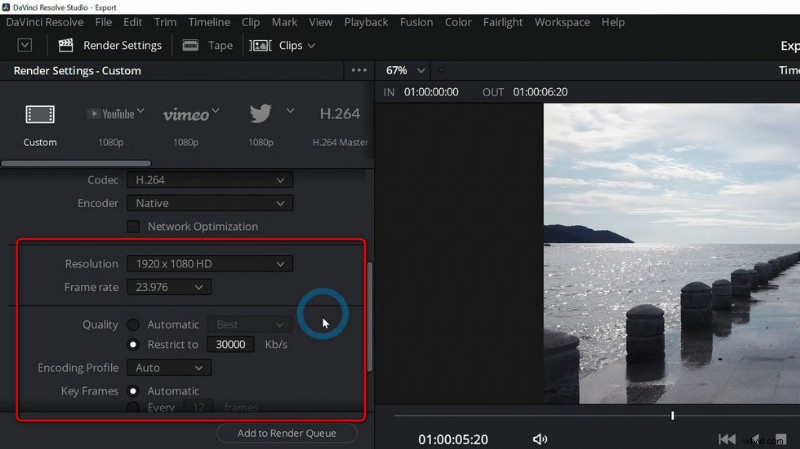
Rozwiąż Dostosuj jakość wideo
Krok 5. Zapisz i wyeksportuj DaVinci Resolve 17
Po zakończeniu dostosowywania parametrów przewiń dalej w sekcji renderowania, a zobaczysz ustawienia eksportu. Kliknij przycisk Przeglądaj, aby zdefiniować ścieżkę docelową swoich eksportów Resolve i nadaj plikowi eksportu nazwę pliku w polu Nazwa pliku. Na koniec naciśnij Zapisz, a Twój film zostanie wyeksportowany w ciągu kilku sekund.
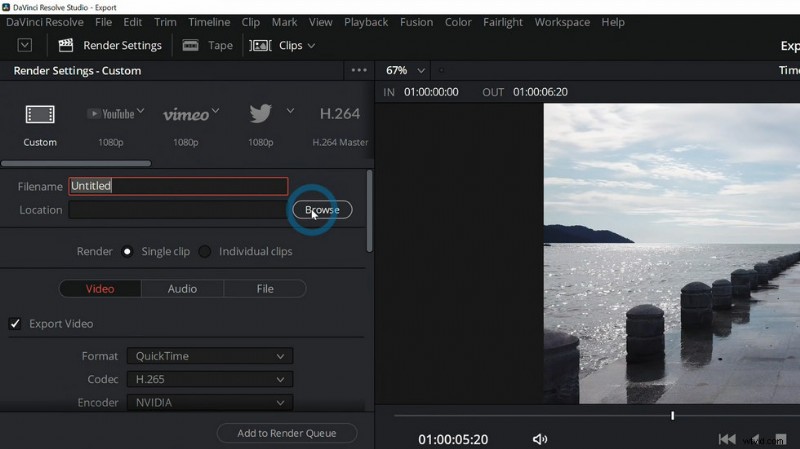
Zapisz i wyeksportuj z Resolve
Jak wyeksportować DaVinci Resolve 17 do YouTube
Aby wyeksportować DaVinci Resolve, możemy skorzystać z opcji szybkiego eksportu DaVinci Resolve, która zawiera gotowe ustawienia przesyłania i udostępniania w YouTube.
- Uruchom DaVinci Resolve i załaduj projekt, który zamierzasz wyeksportować do YouTube.
- Przejdź do karty Plik z lewego górnego rogu.
- Kliknij opcję Szybki eksport….
- W wyskakującym okienku wybierz YouTube z ikoną YouTube. Opcje H.264 i H.265 są również zgodne ze specyfikacją wideo YouTube.
- Następnie możesz zaznaczyć pole Prześlij bezpośrednio do YouTube, aby przesłać projekt edycji i oś czasu w DaVinci Resolve do YouTube (wymagane zalogowanie się) lub nacisnąć przycisk Eksportuj, aby pobrać lokalny plik wideo.
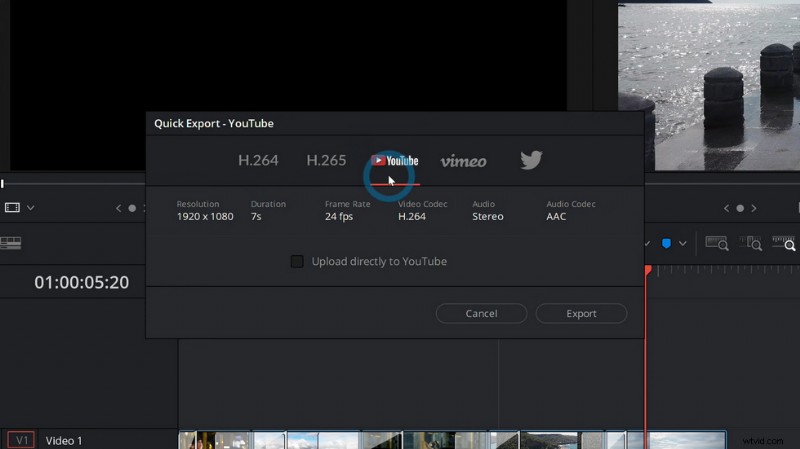
Rozwiąż ustawienie wstępne YouTube
Jak wyeksportować DaVinci Resolve 17 do Premiere Pro
Premiere Pro i DaVinci Resolve to zarówno potężne, jak i praktyczne oprogramowanie do edycji wideo, a wielu profesjonalnych edytorów wideo używa ich obu podczas tworzenia wspaniałych treści wideo. Dlatego czasami musimy wyeksportować projekt DaVinci Resolve lub oś czasu do programu Premiere Pro w celu dalszej edycji.
Poniższe samouczki pokazują, jak wyeksportować DaVinci Resolve do programu Premiere Pro. Aby uzyskać szczegółowe informacje na temat eksportowania DaVinci Resolve do Final Cut Pro, zapoznaj się z przewodnikiem PremiumBeat.
- Załaduj swój projekt w DaVinci Resolve, przejdź do zakładki Plik, a następnie Eksportuj AAF, XML.
- otworzy się nowe okno, w którym możesz zmienić nazwę i zapisać plik w preferowanym formacie XML. Aby uzyskać najlepsze wyniki eksportu, zalecamy FCP XML 1.3.
- Aby wyeksportować DaVinci Resolve do Premiere Pro, konieczna jest płatna instalacja Project X27. Upewnij się, że zainstalowałeś go w Premiere Pro, aby przejść dalej.
- Otwórz właśnie utworzony plik XML, kliknij go prawym przyciskiem myszy i wybierz Projekt X27.
- Przypisz wszystkie zmiany w wyskakującym menu i naciśnij OK, aby zapisać nowy kod XML.
- Na koniec zaimportuj nowy plik XML do Premiere Pro, aby uzyskać wszystkie zmiany i oś czasu Resolve w Premiere Pro.
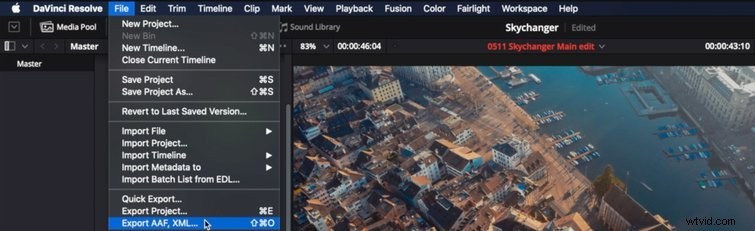
Eksportuj Resolve do Premiere
Gdzie znaleźć DaVinci Resolve 17 Export
Gdzie znaleźć pliki eksportu Resolve? Możesz znaleźć swój eksport DaVinci Resolve 17 ze zdefiniowanej ścieżki docelowej.
A jeśli zapomniałeś go zdefiniować, możesz łatwo znaleźć eksportowane wideo DaVinci Resolve z następujących domyślnych lokalizacji eksportu, ale pamiętaj, że lokalizacja pliku eksportu DaVinci Resolve różni się od lokalizacji plików projektu DRP(.drp).
- Lokalizacja pliku eksportu DaVinci Resolve:
DaVinci Resolve Eksportuj lokalizację w systemie Windows :C:/Users/
DaVinci Resolve Eksportuj lokalizację na komputerze Mac :Macintosh HD/Library/Application Support/Blackmagic Design/DaVinci Resolve/Resolve Disk Database
Podsumowanie
Dzięki powyższym samouczkom eksportowanie projektów edycji DaVinci Resolve do formatów wideo, takich jak MP4, platform mediów społecznościowych, takich jak YouTube, i innych programów do edycji wideo staje się łatwiejsze i szybsze.
Chociaż na początku może się to wydawać dość trudne i zagmatwane, uważam, że po zakończeniu korzystania z tego przewodnika będzie to znacznie łatwiejsze. Tak czy inaczej, nadszedł czas, abyś uruchomił program DaVinci Resolve, postępował zgodnie z tym przewodnikiem i wyeksportował swoje najbardziej dumne dzieło! Zobaczmy, jak zadziwi to Twoich znajomych.
Więcej powiązanych artykułów
- 10 najlepszych konwerterów MP4 na MP3
- Najlepsze alternatywy dla Windows Movie Maker
- 3 najlepsze aplikacje do konwersji YouTube na MP3 na iPhone'a
- 10 zalecanych programów Chroma Key
- 12 najlepszych programów do edycji wideo dla YouTube
