Na tej stronie dowiesz się ze szczegółowych instrukcji, jak powiększać / pomniejszać część wideo w Premiere Pro i wykonywać cięcie z przeskokiem. Samouczek jest ilustrowany, dzięki czemu możesz łatwo śledzić i rozpocząć własną premierę. Dodatkowo zostanie wprowadzona bezpłatna i łatwiejsza alternatywa Premiere dla powiększania wideo.
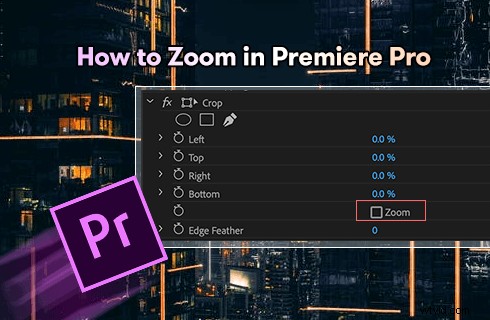
Jak powiększyć w Premiere Pro
Video zooming to technika edycji wideo dobrze wykorzystywana w produkcjach filmowych i tworzeniu treści na YouTube, TikTok, Facebook itp. Dla tych, którzy nie znają tego terminu, pozwolę sobie tylko przypomnieć z podpowiedzią:popularny efekt „Ken Burns”, efekt ruchu powszechnie spotykany w produkcjach wideo, który jest po prostu połączeniem panoramowania i powiększania wideo.
Jeśli zastanawiasz się, czy możliwe jest powiększanie w programie Adobe Premiere Pro, miejmy nadzieję, bez wysiłku? Nie martw się, w tym poście z łatwością opanujesz powiększanie wideo w Premiere Pro, w mniej niż 3 minuty. A teraz zaczynajmy!
Nie przegap :24 najlepsze witryny do pobierania gier komputerowych, 22 edytory wideo online, 16 najlepszych programów do edycji wideo dla komputerów Mac
Przykład powiększenia i cięcia z przeskokiem podczas premiery
Sprawdź powiększanie i przeskakiwanie w Premiere Pro. W poniższym samouczku pokażę, jak to zrobić.
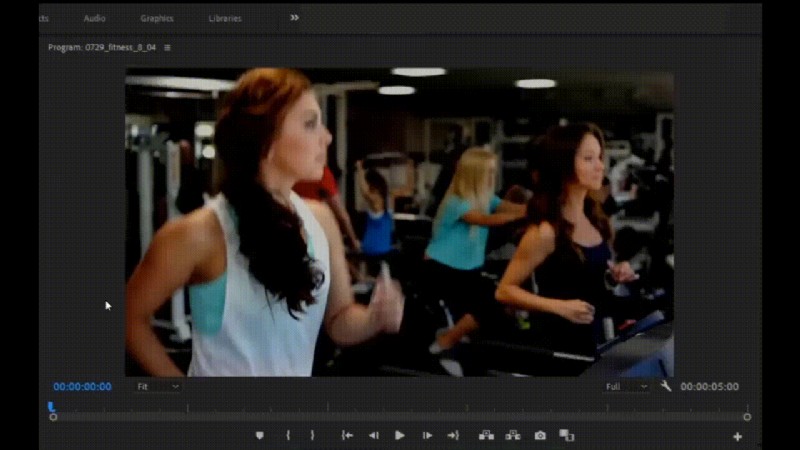
Efekt powiększenia i cięcia z przeskokiem w premierze
Jak powiększać w Adobe Premiere Pro:krok po kroku
Ten samouczek został zademonstrowany w programie Adobe Premiere Pro CC 22.5 , a metoda działa ze wszystkimi nowszymi wersjami Premiere.
Krok 1. Wybierz klip na osi czasu premiery
Uruchom Premiere Pro na swoim komputerze, zaimportuj klip, który chcesz powiększyć, i wybierz go na osi czasu Premier.
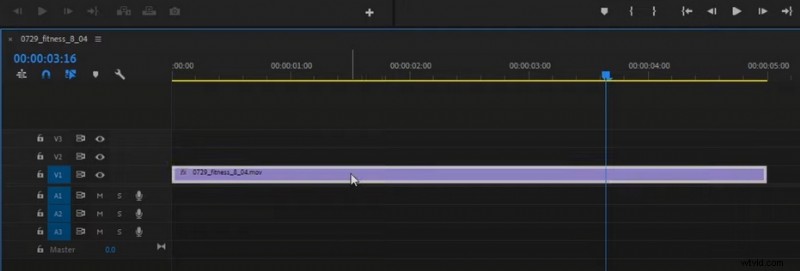
Wybierz Klip na osi czasu premiery
Krok 2. Ustaw punkt kotwiczący
Przejdź do kontroli efektów z lewego górnego rogu, wybierz punkt kontrolny z opcji ruchu, przejdź do okna podglądu wideo i umieść go w części wideo, którą chcesz powiększyć.
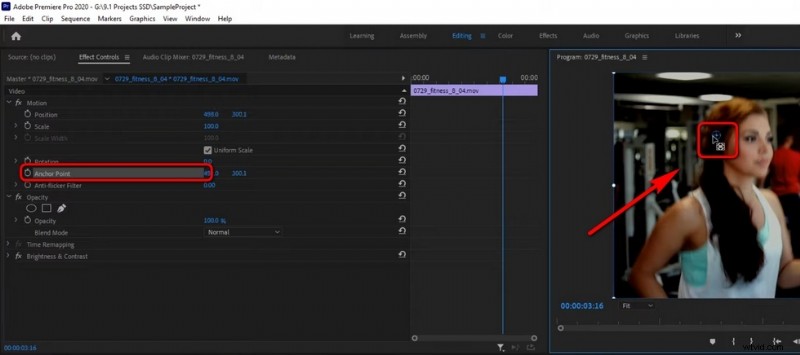
Umieść punkt kontrolny
Krok 3. Ustaw punkt początkowy powiększenia
Tuż obok okna podglądu zobaczysz miniaturową wersję osi czasu wideo. Przeciągnij głowicę wideo z miniosi czasu, aby utworzyć punkt początkowy efektu powiększenia. Następnie przejdź do kontroli efektów i kliknij przycisk startowy opcji Skala, aby uzyskać początkową klatkę kluczową w powiększeniu.
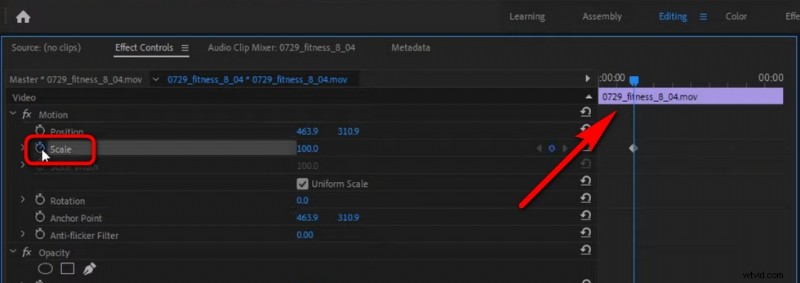
Utwórz punkt początkowy
Krok 4. Ustaw punkt końcowy powiększenia
Jeszcze raz przesuń głowicę odtwarzania z miniosi czasu do miejsca, w którym efekt powiększenia ma się zakończyć, i zwiększ wartość Skali do stopnia, w jakim zamierzasz powiększyć, aby utworzyć końcową klatkę kluczową. Pomiędzy dwiema klatkami kluczowymi stosujesz efekt powiększenia.
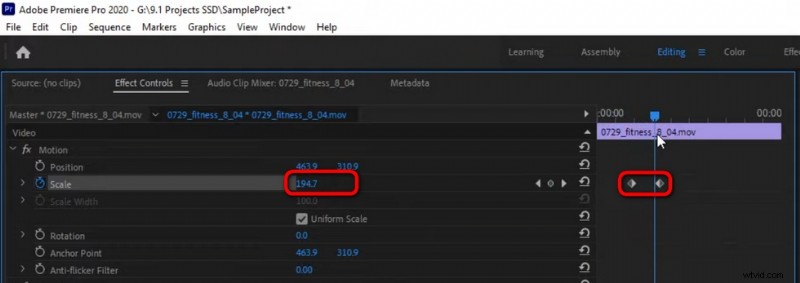
Utwórz końcową klatkę kluczową z powiększeniem
Krok 5. Pomniejsz wideo
W razie potrzeby możesz ponownie pomniejszyć klip po powiększeniu. Aby to zrobić, utwórz dwie początkowe i końcowe klatki kluczowe w podobny sposób, a następnie naciśnij przycisk Resetuj parametr, aby zresetować ustawienia wstępne do wartości bez powiększenia.
W ten sposób przedstawiasz efekt powiększenia filmu, a następnie oddalasz go z powrotem do oryginalnego widoku.
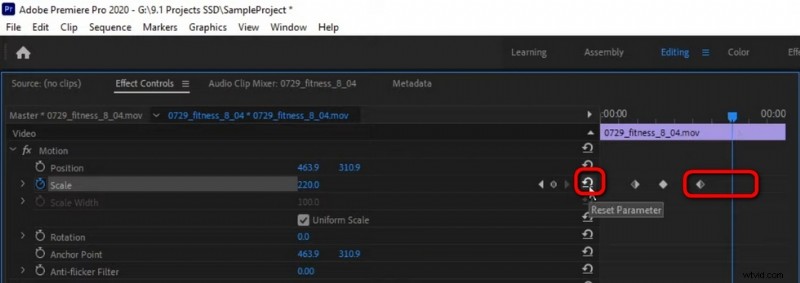
Pomniejsz wideo w Premiere
Krok 6. Wygładź efekt powiększenia
Premiere pozwala na wygładzenie efektu powiększenia dzięki funkcji Ease In/Out, która sprawi, że Twój film będzie wyglądał o wiele lepiej. Wybierz pierwsze dwie klatki kluczowe, kliknij je prawym przyciskiem myszy i wybierz Zwolnij z listy rozwijanej.
Podobnie użyj opcji Wygładź dla późniejszych dwóch klatek kluczowych, aby wygładzić efekt pomniejszenia.
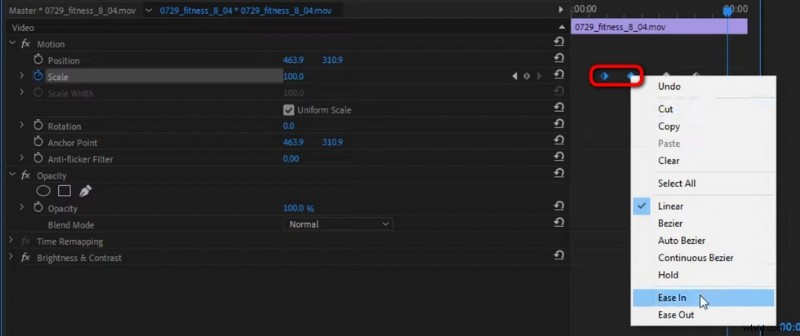
Zwiększ płynność powiększania
Krok 7. Wykonaj powiększenie i wycięcie z przeskokiem
Usuń dwie ostatnie klatki kluczowe (klatki kluczowe pomniejszenia), przestaw głowicę odtwarzania na głównej osi czasu w miejsce, w którym chcesz umieścić przeskok,
Użyj narzędzia Razor, aby wyciąć klip w tym samym miejscu, użyj narzędzia Zaznaczanie, aby zaznaczyć drugi klip na osi czasu,
Przejdź do kontroli efektów i naciśnij przycisk Resetuj parametr w opcji Skala.
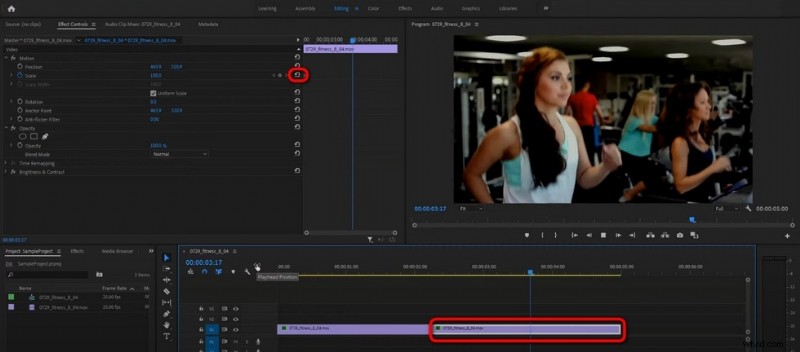
Powiększaj i wycinaj z przeskokiem
Dostosuj szybkość powiększania
Premiere umożliwia także zmianę szybkości efektów powiększania. Przeciągnij, aby dostosować odległość między dwiema klatkami kluczowymi powiększenia lub pomniejszenia, aby dostosować szybkość efektów powiększenia.
Jak powiększyć Premiere Pro bez utraty jakości?
Po pierwsze, musisz zrozumieć, że powiększanie klipu wideo w programie Premiere nieuchronnie powoduje utratę jakości wideo. Ale możesz spróbować ustawić rozdzielczość na 1920 na 1080 za pomocą kamery FPS. i używaj klipów 4K i wyższych do powiększania i zmieniaj kadrowanie nie więcej niż 50.
Jak powoli powiększać Premiere Pro
Jak wspomniano, możesz dostosować szybkość powiększania w Premiere, zmieniając odległość klatek kluczowych. Ustaw większe klatki kluczowe powiększania, aby móc powoli powiększać Premiere.
Powiększ oś czasu Skrót Premiere Pro
Oprócz przedstawionej metody, w Premiere Pro używasz również skrótu do szybkiego powiększania wideo na osi czasu, czyli ALT+kółko myszy.
Kiedy musisz powiększyć swój film w Premiere Pro?
Każdy efekt wideo jest używany w filmie lub filmie z jakiegoś powodu, niezależnie od tego, czy chodzi o rozrywkę publiczności, położenie większego nacisku na Twoje pomysły, czy też podkreślenie części sceny. Powinieneś wiedzieć, kiedy i gdzie efekt powiększenia jest odpowiedni dla Twojego filmu.
- Przyciągnij uwagę odbiorców
- Skoncentruj się na mniejszym szczególe sceny
- Przedstaw kreatywny punkt widzenia
- Dopasuj przycięty film do ustawienia sekwencji
- Uzyskaj widok o określonym współczynniku proporcji
Jak powiększyć wideo za pomocą bezpłatnej alternatywy premiery
Używanie Premiere Pro po prostu do podstawowych efektów powiększania wideo jest trochę przesadą, nie wspominając już o wysokich cenach, jakie pobiera za subskrypcję. If you’re not some top YouTubers or video editing professionals, there are other solid options for you to zoom your videos in a much easier manner, and without forking out too much.
Allow me to introduce:FilmForth, the best free Adobe Premiere Pro alternative for you to edit your videos flexibly. It’s a practical and easy-to-use video zoomer app that allows you to pan and zoom your videos in simple steps.
Now hit the Download button to get FilmForth for free from Microsoft Store, and follow the tutorial to get started!
Step 1. Create a new project and import your video.
Step 2. Hit the Motion button from the lower panel.
Step 3. Set Start and End point to zoom your video.
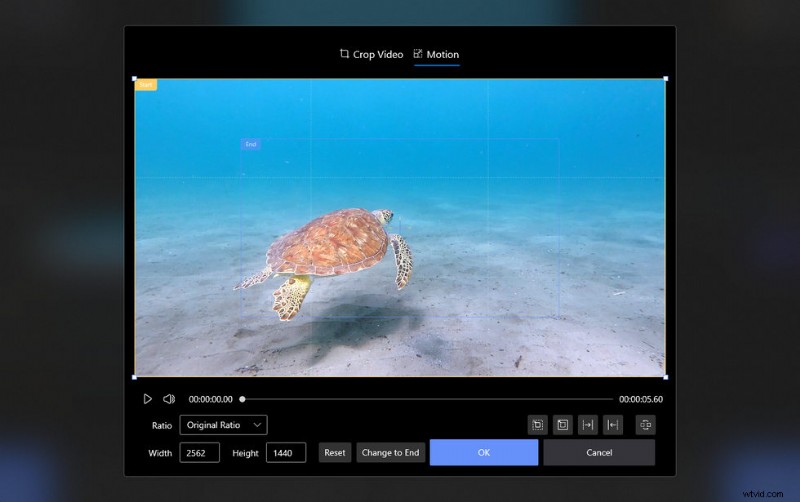
Zoom a Video in FilmForth
Conclusion
Since you’re here already, I believe you’ve learned from this guide and have become sort of a zooming expert in Premiere Pro! Since this post has covered practically everything you need in terms of zooming in Premiere. Don’t forget to have a try at these skills on your own Premiere when you have time.
Moreover, the recommended free Premiere alternative is also worth your try, especially if you don’t have a Premiere subscription.
And if you have questions to ask or insights to share, don’t hesitate to drop us a line in the comment section below to let us know how you think.
