Jak wyciąć wideo w VLC w systemie Windows? Często pozostaje gorącym tematem. Jeśli chcesz łatwo poznać przycięte wideo za pomocą VLC, po prostu przeczytaj ten artykuł, aby znaleźć więcej.

Jak wyciąć wideo w VLC
Czy mogę wycinać filmy w VLC w systemie Windows? Odpowiedź brzmi zdecydowanie tak, VLC to nie tylko odtwarzacz multimedialny, ale także edytor wideo. Czy jednak mogę z powodzeniem wycinać filmy bez żadnych problemów? jak wyciąć wideo w VLC w systemie Windows z łatwością? Wielu użytkowników jest zdezorientowanych tymi pytaniami i szuka odpowiedzi na Quora przez długi czas.
Jeśli masz do czynienia z tego rodzaju pytaniem, potrzebujesz szczegółowych informacji, które poprowadzą Cię do zakończenia całego procesu cięcia filmów w VLC na Windows i Mac, po prostu przeczytaj ten artykuł, a dowiesz się, jak skorzystać z mediów VLC player jako edytor do cięcia wideo i jak wycinać filmy w VLC na Windows/Mac w szczegółowych krokach i zrzutach ekranu. Łatwo, szybko i za darmo.
Część 1. Jak wyciąć wideo w VLC w systemie Windows
Często można zobaczyć cięcie filmów w systemie Windows, VLC bierze to pod uwagę i zapewnia ładne funkcje. Wystarczy wykonać poniższe kroki, aby dowiedzieć się, jak wyciąć wideo w VLC w systemie Windows.
Krok 1. Odwiedź oficjalną stronę VLC, kliknij „Pobierz VLC, a następnie pobierz VLC na swój komputer”.
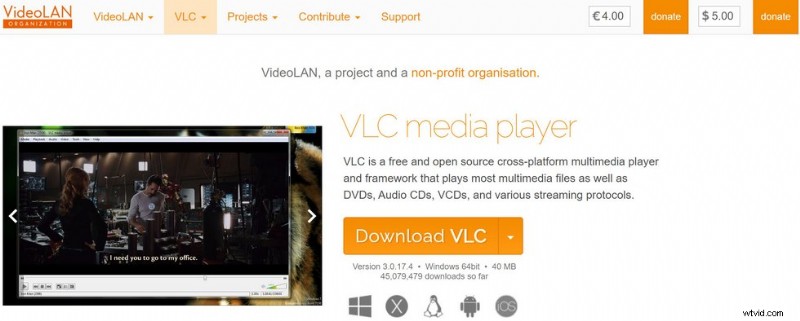
Przejdź do witryny VLC
Krok 2. Otwórz plik, zainstaluj i uruchom odtwarzacz multimedialny VLC.
Krok 3. Kliknij „Media” w lewym górnym rogu, aby otworzyć plik wideo, który chcesz edytować. (Możesz także nacisnąć Ctrl + O, aby otworzyć plik wideo lub po prostu przeciągnąć plik wideo do odtwarzacza multimedialnego VLC).
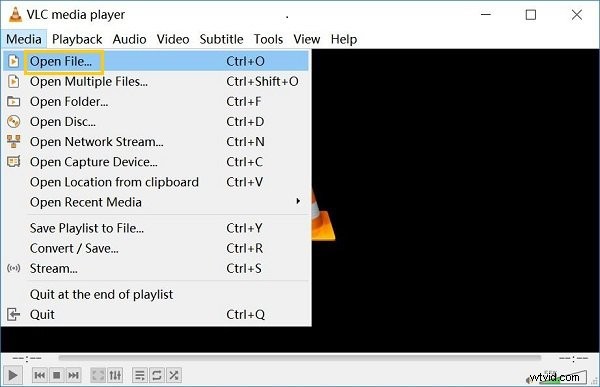
Otwórz plik wideo
Krok 4. Kliknij „Widok”, a następnie zobaczysz menu rozwijane, kliknij „Zaawansowane sterowanie”.
Krok 5. Wytnij wideo. Kliknij czerwony przycisk lub po prostu naciśnij Shift + R, aby nagrać wideo, a następnie pozwól odtwarzać wideo, naciśnij ponownie Shift + R, aby zatrzymać nagrywanie.
Krok 6. Przejdź do C:\Users\Username\Video, aby znaleźć swój film, który wyciąłeś na VLC.
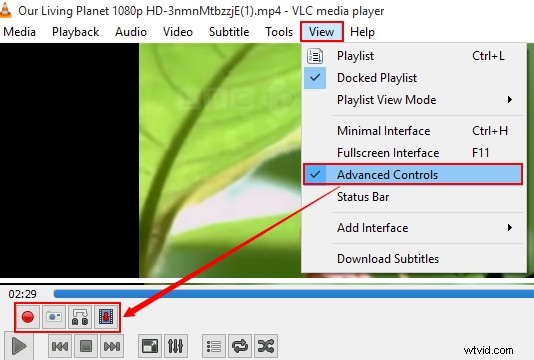
Wytnij wideo w VLC
Część 2. Jak wyciąć wideo w VLC na Macu
W rzeczywistości odtwarzacz medialny VLC jest dostępny na wielu różnych urządzeniach, w tym na Macu. Więc jak wyciąć wideo w VLC na Macu?
Krok 1. Odwiedź oficjalną stronę VLC, pobierz i zainstaluj VLC medial player na komputerze Mac.
Krok 2. Uruchom odtwarzacz multimediów VLC, a następnie kliknij „VLC”, a następnie kliknij „Preferencje” z menu rozwijanego.
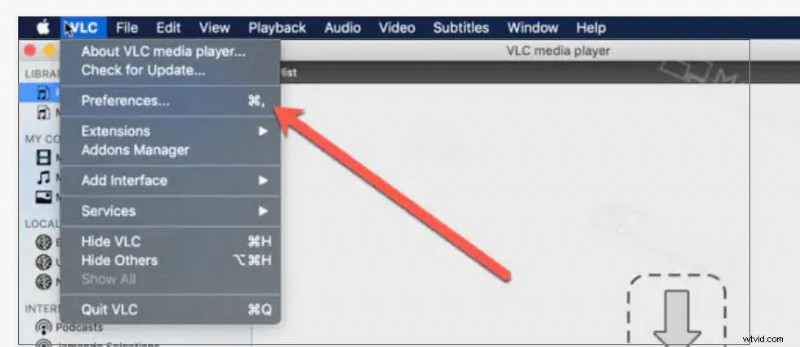
Kliknij Preferencje w VLC
Krok 3. Kliknij „Input/Codecs”, aby ustawić miejsce, w którym chcesz zapisać edytowane wideo.
Krok 4. Przeciągnij wideo, które chcesz edytować, do odtwarzacza multimedialnego VLC.
Krok 5. Cięcie wideo, klikając „Nagraj”. Zatrzymaj nagrywanie, klikając „Nagraj”, aby wybrać żądany fragment.
Krok 6. Przejdź do folderu rejestratora (ustawiłeś w kroku 1), aby znaleźć edytowane wideo.
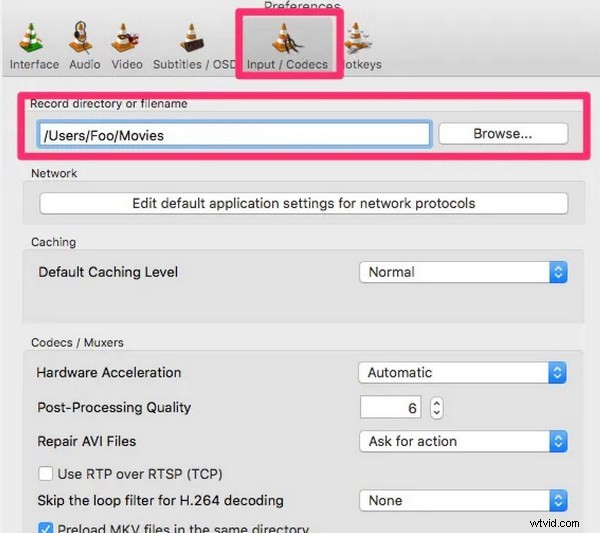
Wytnij wideo w VLC na Macu
Część 3. Jak wyciąć wideo za pomocą najlepszej alternatywy VLC
Z VLC widać, że jest to profesjonalny odtwarzacz multimedialny, który może odtwarzać filmy we wszystkich formatach, a także można go używać do wycinania filmów. Jednak, jak widać, cięcie wideo jest jego dodatkową funkcją. Do przycinania filmów możesz znaleźć inną, która zapewni Ci profesjonalne usługi i potężne możliwości przycinania wideo.
Filmforth to najlepsza darmowa alternatywa, która może zapewnić użytkownikom cięcie wideo i więcej funkcji. Prowadzony od wielu lat Filmforth zdobył dużą popularność i wysokie recenzje. Dzięki Filmforth możesz przycinać swoje filmy, a następnie wygodnie je edytować. Bez opłat, całkowicie za darmo i bezpiecznie.
Co zyskasz dzięki Filmforth?
- Nieograniczony darmowy dostęp. Filmforth jest darmowy, jedyne, co musisz zrobić, to pobrać, a następnie użyć go bezpośrednio.
- Łatwe do przycinania filmy. Filmforth ma wyraźne sygnały operacyjne, dzięki którym możesz łatwo i szybko przycinać filmy, nawet jeśli jesteś początkującym.
- Więcej opcji jakości wideo. Po przycięciu filmów możesz wybrać jakość wideo zgodnie ze swoimi potrzebami.
- Bez wirusów, bez złośliwego oprogramowania. Podczas pobierania i instalacji nie ma wirusów ani złośliwego oprogramowania, jest to w 100% czyste.
Oprócz przycinania filmów, Filmforth zawiera więcej funkcji, takich jak:
Zmień prędkość i głośność wideo, jak chcesz.
Funkcja obrazu w obrazie, która pozwala użytkownikom zamienić tło wideo.
Edytuj tytuł wideo, napisy do filmu.
Dodaj muzykę, efekty, tekst z różnymi opcjami do filmów.
Jak krok po kroku przycinać filmy za pomocą Filmforth?
Krok 1. Bezpłatne pobieranie i instalacja Filmforth
Pobierz i zainstaluj Filmforth ze sklepu Microsoft Store lub pobierz go z oficjalnej strony internetowej (dostępny w systemach Windows 10, Windows 11)
Krok 2. Otwórz Filmforth
Wymieniono tutaj wiele funkcji. Możesz ustawić nowy projekt zgodnie ze swoimi potrzebami. Jeśli chcesz tylko przyciąć wideo, kliknij „Przytnij wideo”.
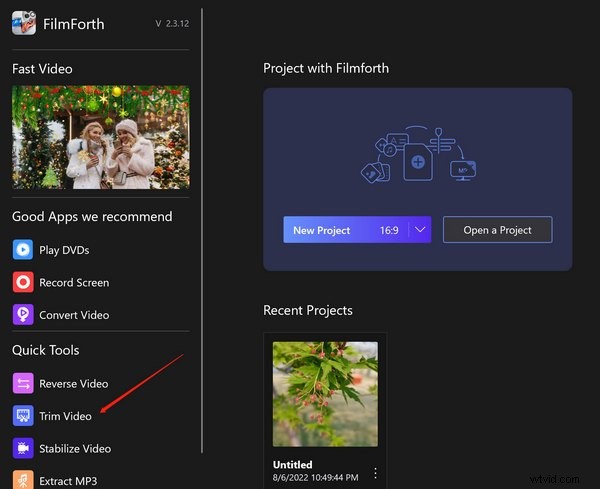
Otwórz edytor wideo FilmForth
Krok 3. Otwórz plik
Kliknij „Wybierz plik wideo”, aby wybrać film, który chcesz wyciąć.
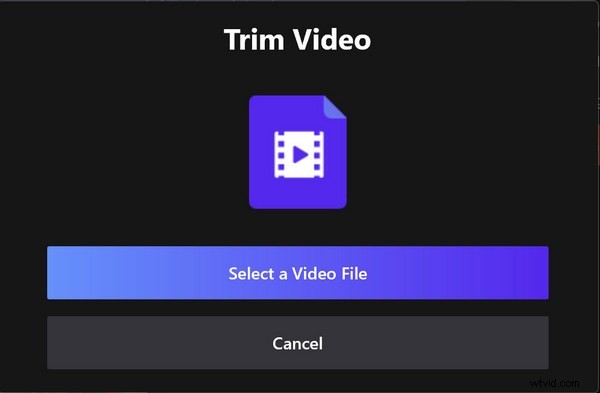
Wybierz film do wycięcia
Krok 4. Rozpocznij cięcie
Przeciągnij klip początkowy lub końcowy, aby wybrać żądany segment. Możesz przeciągnąć żółty slajd, aby ustawić początek i koniec.
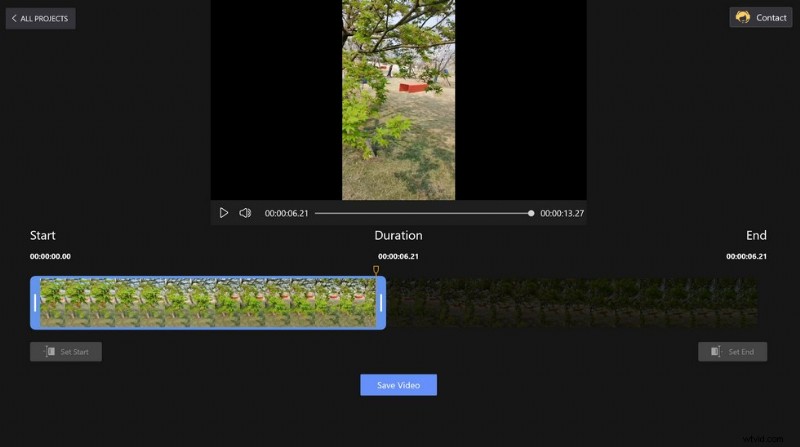
Wytnij filmy w FilmForth
Krok 5. Zapisz edytowane wideo
Po zakończeniu ustawień możesz kliknąć przycisk odtwarzania wideo, aby wyświetlić podgląd. Jeśli uważasz, że wszystko jest w porządku, kliknij „Zapisz wideo”, aby zapisać edytowany film.
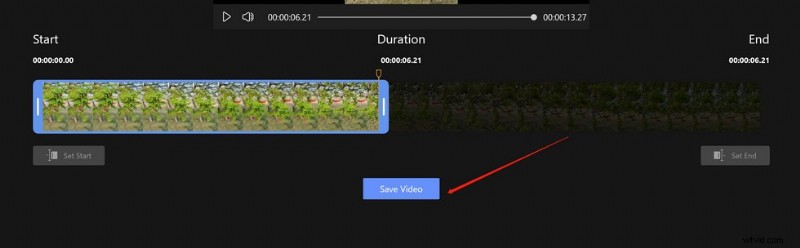
Zapisz edytowany film
Krok 6. Wybierz jakość wideo
Wybierz żądaną jakość wideo i liczbę klatek na sekundę, a następnie kliknij „Zapisz”.
Krok 7. Ustaw miejsce przechowywania wideo
Wybierz miejsce, w którym chcesz zapisać edytowany film, a następnie kliknij „Zapisz”.
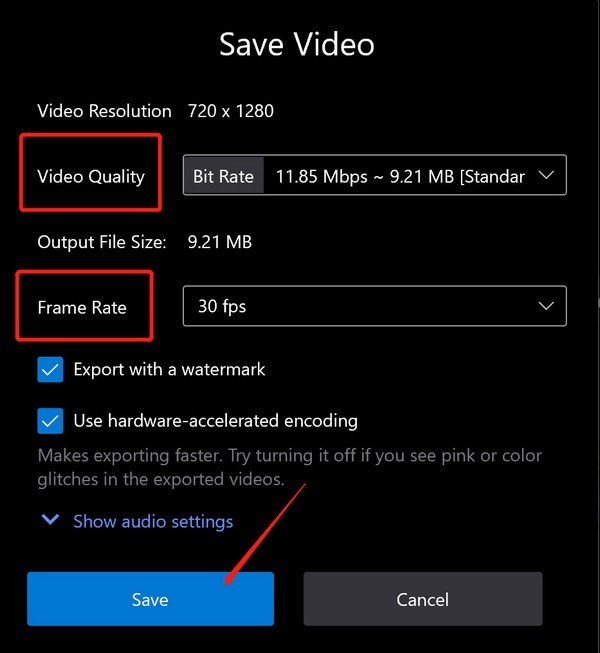
Dostosuj jakość wyjściową
Część 3. Jak przyciąć wideo w VLC:często zadawane pytania
Czy cięcie wideo w VLC jest bezpłatne?
Oczywiście VLC to nie tylko darmowy odtwarzacz multimedialny, ale także darmowy edytor wideo. Możesz go użyć do przycięcia wideo bez konieczności płacenia.
Jeśli chcę wycinać i edytować filmy, czy VLC spełni moje potrzeby?
W rzeczywistości VLC to jeden odtwarzacz multimedialny z niektórymi funkcjami edycji wideo. Jeśli potrzebujesz tylko skąpo przyciąć i edytować wideo, VLC może spełnić Twoje potrzeby, ale jeśli chcesz dodać więcej funkcji lub mieć większy wybór efektów podczas edycji wideo, możesz pobrać Filmforth – darmowy i profesjonalny edytor wideo.
Czy mogę przycinać filmy w VLC?
VLC nie obsługuje przycinania filmów. W rzeczywistości główną funkcją jest odtwarzacz multimedialny. Jeśli chcesz przycinać filmy, możesz użyć Filmforth.
Czy mogę używać VLC do wycinania filmów na urządzeniach z Androidem?
Nie, VLC dla urządzeń z Androidem nie obsługuje przycinania filmów.
Jakie są różnice między VLC a VLC Media Player? Jeśli przycinam wideo, który powinienem wybrać?
VLC to VideoLAN Client, to nazwa produktów opracowanych przez VideoLAN Organization. W rzeczywistości produkt nazywa się VLC media player (jego skrót to VLC), ten produkt ma funkcję cięcia filmów, więc powinieneś wybrać odtwarzacz multimediów VLC do cięcia filmów.
Część 4. Podsumowanie
Podsumowując, ten artykuł mówi o jak przycinać filmy w VLC w systemie Windows i Mac, w tym szczegółowe instrukcje i często zadawane pytania dotyczące odtwarzacza multimedialnego VLC. Poza tym ten artykuł przedstawia również jeden skuteczny edytor wideo Filmforth, który pomoże Ci łatwo przycinać i przycinać filmy. Możesz pobrać Filmforth i używać go do efektywniejszego przycinania filmów.
