Wycinanie niepotrzebnych scen z nagranego wideo to rutynowa praca przy edycji wideo. Nakręciłeś dobry film, ale zawiera on niechciane klipy i nieistotne treści, przez co jest bardzo duży lub nie nadaje się do udostępniania w YouTube. Aby uprościć sprawę, możesz pociąć wideo na kilka mniejszych części i usunąć niechciane klipy w zależności od potrzeb tworzenia nowego wideo.
Tutaj polecam używać Wondershare Filmora, łatwego w użyciu, ale wystarczająco wydajnego oprogramowania do edycji wideo, które pomaga ciąć filmy na kilka części i zapewnia wiele funkcji edycji wideo, aby zrobić świetny film domowy.
Bezpłatne pobieranie oprogramowania do cięcia wideo Filmora, a następnie postępuj zgodnie z przewodnikiem krok po kroku dotyczącym jak wyciąć wideo poniżej na Windows7/Windows 8/Windows10 i Mac.
W dalszej części pokażę, jak wyciąć film za pomocą Filmora na kilka sposobów w systemie Windows10. Ale kroki są podobne dla innych systemów operacyjnych.
Część 1:Jak wycinać/dzielić/przycinać filmy w Filmorze [3 kroki]
1. Importuj swoje filmy do Filmora Video Cutter
Po zainstalowaniu przycinacza wideo uruchom go i wybierz Nowy projekt aby przejść do interfejsu edycji wideo. Teraz musisz zaimportować wideo, które musi zostać pocięte na kilka części.
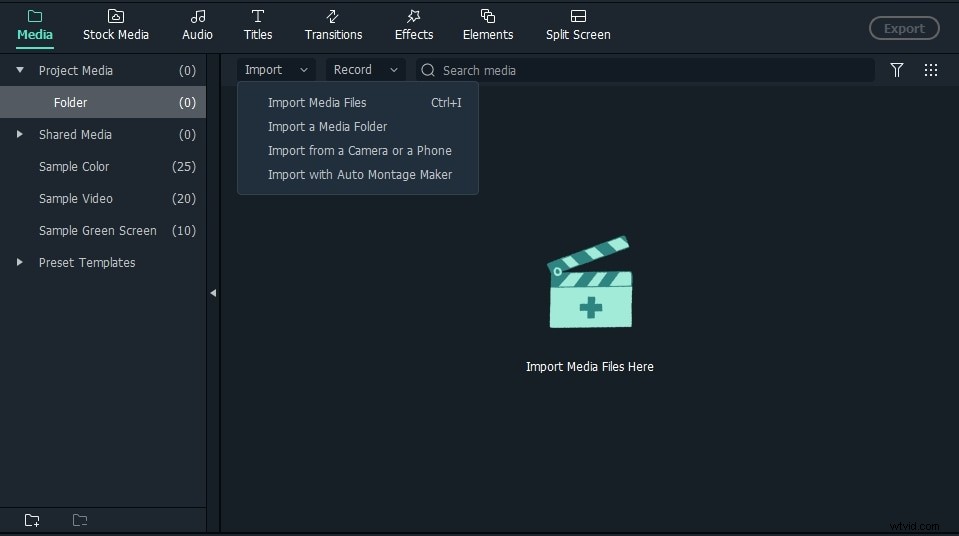
Możesz kliknąć „Importuj” w głównym interfejsie i wybrać pliki z komputera lub po prostu przeciągnąć i upuścić pliki do biblioteki multimediów przed dodaniem ich do osi czasu w celu edycji.
Przecinarka wideo Filmora obsługuje prawie wszystkie zwykłe formaty wideo, takie jak MP4, FLV, AVI, VOB, 3GP, 3G2, MOV, F4V, M4V, MPG, MPEG, TS, TRP, M2TS, MTS, TP, DAT, WMV, MKV, ASF, DV, MOD, NSV, TOD, EVO itp.
Wskazówki:przyspiesz cięcie dzięki funkcji automatycznego wykrywania scen w Filmora
Jeśli Twój film ma wiele różnych scen, możesz znaleźć docelowy klip, który chcesz wyciąć za pomocą Filmora. Aby szybko znaleźć segment, który chcesz wyciąć, pomoże Ci funkcja „Wykrywanie sceny”. Zaznacz wideo w bibliotece multimediów (nie na osi czasu), kliknij je prawym przyciskiem myszy i wybierz „Wykrywanie scen”, aby przejść do okna Wykrywanie scen.
Kliknij Wykryj a Filmora automatycznie podzieli Twoje filmy na różne części w oparciu o zmiany sceny.
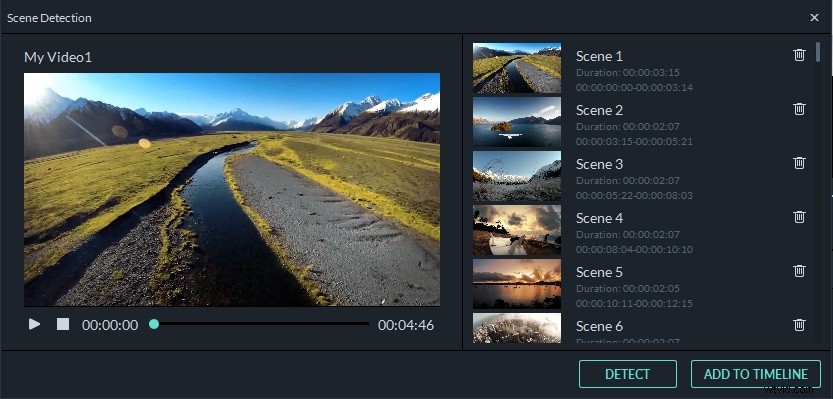
Możesz usunąć niechciane sceny, klikając ikonę Usuń obok klipu, a następnie szybko zdobądź pożądaną część. Kliknij Dodaj do osi czasu przycisk i wszystkie oddzielone części wideo zostaną zaimportowane bezpośrednio na oś czasu; możesz go następnie edytować.
Aby zapoznać się z samouczkiem krok po kroku dotyczącym korzystania z funkcji wykrywania scen do dzielenia i przycinania filmów wideo, zapoznaj się z naszym samouczkiem dotyczącym dzielenia wideo na klipy podrzędne z funkcją automatycznego wykrywania scen.
2. Ręczne przycinanie/dzielenie/wycinanie/usuwanie filmów
Przeciągnij filmy z biblioteki multimediów na ścieżkę wideo na osi czasu i postępuj zgodnie z tymi instrukcjami, aby wyciąć pliki wideo.
Aby wyciąć początkową lub końcową część filmu, możesz użyć funkcji przycinania szybko go wyciąć.
Powiększ oś czasu, aby zlokalizować klatki, które chcesz wyciąć. Przeciągnij ikonę przycinania w prawo, aby usunąć początkową część wideo na osi czasu, lub przeciągnij ikonę przycinania w lewo na końcu wideo, aby wyciąć niechciane końcowe części. Dzięki funkcji przycinania możesz jednym przeciągnięciem przyciąć początkową i końcową część.
Oprócz przycinania klipów na początku lub na końcu filmu, możesz także pociąć film na części, usunąć niechciane elementy i połączyć je w nowy film.
Przesuń głowicę odtwarzania do pozycji początkowej części wideo, którą chcesz wyciąć, i kliknij ikonę podziału (ikona nożyczek) na pasku narzędzi lub przycisk Podziel na głowicy odtwarzania, aby podzielić film i uzyskać klatkę początkową , a następnie przesuń głowicę odtwarzania do końcowej klatki filmu i ponownie kliknij przycisk Podziel, aby uzyskać końcową część filmu .
Powtórz ten proces, aby pociąć film na wiele kawałków . Otrzymasz kilka wyciętych części, usuniesz niechciane części lub zmienisz kolejność wyciętych filmów i edytujesz je dalej.
Aby usunąć niechciany wycięty film, możesz go wyciąć, klikając Usuń ikonę na pasku narzędzi.
3. Eksportuj swój film
Po zakończeniu wycinania i podstawowej edycji kliknij przycisk Eksportuj na ekranie. Możesz zapisać wideo w innych formatach na komputerze lokalnym, klikając „Formatuj” i określ niezbędne ustawienia, takie jak liczba klatek na sekundę i rozdzielczość.
Jeśli chcesz odtwarzać tworzenie wideo na iPodzie, iPhonie, iPadzie, kliknij „Urządzenie ” i wybierz miniaturę swoich urządzeń. Możesz także udostępniać swoje filmy bezpośrednio na YouTube lub Vimeo lub nagrywać filmy na płyty DVD, aby lepiej zachować wideo.
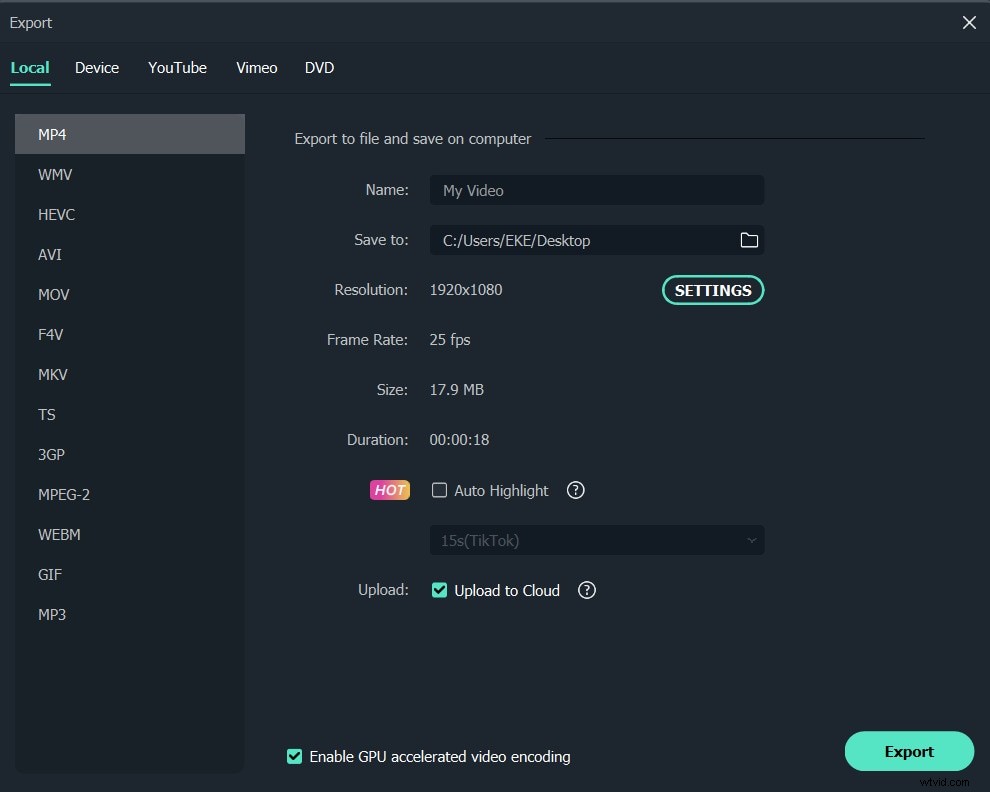
Część 2:wycinanie dużych filmów i łączenie bez utraty jakości
Oprócz wspomnianych powyżej metod wycinania filmów możesz także użyć Narzędzia do błyskawicznego wycinania w Filmora, który pozwala wycinać duże filmy 4K i filmy z kamer akcji bez ponownego kodowania i utraty jakości. Jak wyciąć wideo za pomocą narzędzia Instant Cutter Tool? Postępuj zgodnie z poniższymi instrukcjami:
Aby użyć narzędzia Instant Cutter do szybkiego przycinania i łączenia filmów, musisz najpierw kliknąć przycisk Importuj, a następnie wybrać Importuj za pomocą narzędzia Instant Cutter opcja.
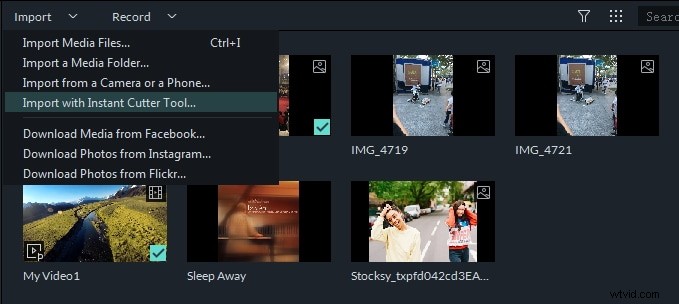
A następnie przeciągnij i upuść swoje filmy na oś czasu, aby rozpocząć przycinanie. Możesz użyć suwaków przycinania, punktów wejścia/wyjścia lub ustawić czas rozpoczęcia i zakończenia, aby szybko przycinać i przycinać filmy.
Jeśli chcesz wyciąć kilka klipów z tego samego filmu i zapisać je osobno, możesz użyć funkcji Dodaj segment, aby wygenerować nowy klip wideo.
Aby uzyskać szczegółowe informacje na temat korzystania z narzędzia do błyskawicznej wycinarki, zapoznaj się z naszym Przewodnikiem do błyskawicznej wycinarki.
Oprócz przycinania filmów możesz dokończyć kolejną edycję, taką jak łączenie i łączenie filmów lub obracanie materiału wideo. Możesz sprawdzić wideo poniżej i dowiedzieć się więcej o funkcjach kutra wideo Filmora. Pobierz i wypróbuj i daj mi znać, jak Ci się podoba w komentarzu poniżej.
Aby uzyskać szczegółowe informacje na temat korzystania z narzędzia do natychmiastowego cięcia, zapoznaj się z naszym przewodnikiem Instant Cutter.
Oprócz przycinania filmów możesz dokończyć inną edycję, taką jak łączenie filmów lub obracanie materiału wideo. Możesz sprawdzić wideo poniżej i dowiedzieć się więcej o funkcji kutra wideo Filmora. Pobierz i wypróbuj i daj mi znać, jak Ci się podoba w komentarzu poniżej.
Bonus:przycinanie i przycinanie filmów online za pomocą bezpłatnego trymera Filmora online
Jeśli chcesz mieć rozwiązanie online, trymer wideo Filmora online to bezpłatne narzędzie online, które może pomóc Ci natychmiast przyciąć wideo. Możesz przesłać swój film z komputera i linku wideo za pomocą przeciągania i upuszczania. Jest łatwy w użyciu za pomocą suwaka lub po prostu wprowadź określony czas rozpoczęcia i zakończenia w celu precyzyjnego przycięcia. Obsługuje również różne formaty importowania i eksportowania wideo, w tym .mp4, .mov, .wemb, .mpeg, .flv. Co ważniejsze, wyeksportowane wideo jest wolne od znaku wodnego. Zdecydowanie warto spróbować!
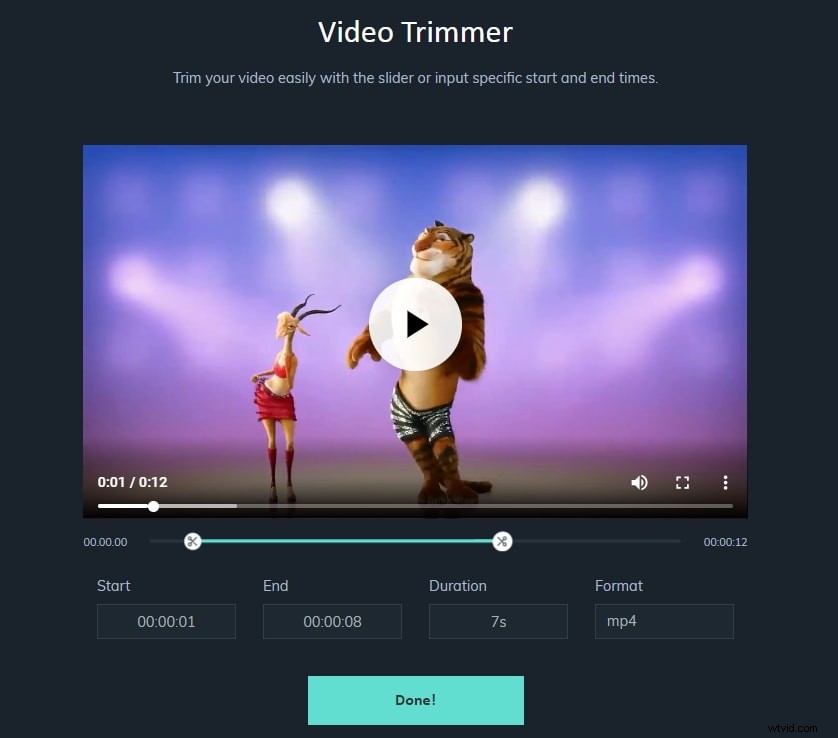
Najczęściej zadawane pytania dotyczące przycinania i przycinania filmów
1. Jaka jest różnica między przycinaniem a przycinaniem wideo?
Ogólnie rzecz biorąc, jeśli wycinasz kilka kawałków z filmu i tworzysz nowy film z tymi kawałkami, nazywa się to wycinaniem. Podczas przycinania odnosi się do odcięcia czegoś na początku lub na końcu filmu (np. usunięcie niepotrzebnych scen przygotowawczych)
2. Dlaczego warto wybrać edytor wideo Filmora, aby wyciąć wideo?
Z powyższych informacji widzimy, że użycie obcinarki wideo Filmora do wycinania filmów ma następujące zalety.
- Szeroka obsługa formatów wideo: możesz użyć Filmory do wycinania dużych filmów w MP4, AVI, MPG, 3GP, WMV, MOV i innych popularnych formatach bez uwzględniania problemów z obsługą formatu. (Sprawdź pełną listę obsługiwanych formatów)
- Kompatybilność z wieloma platformami: Obsługiwany system Windows 7/8/10 i Mac OS X (powyżej 10.11) i możesz uruchamiać projekty w wersji Filmora na komputery Mac lub PC i kontynuować pracę nad nimi w dowolnym systemie operacyjnym.
- Automatyczne wykrywanie scen do dzielenia filmów na części na podstawie scen można szybciej sprawdzić i przyciąć wideo.
- Narzędzie do błyskawicznego wycinania do wycinania i łączenia filmów bez ponownego kodowania, dzięki czemu po wycięciu nie nastąpi utrata jakości.
- Obfite efekty: Scal i ulepsz swoje wideo, dodając efekty, przejścia, intro/kredyty, filtry i elementy.
- Szybkie udostępnianie: Zapisz swój film w różnych formatach, nagraj na DVD lub prześlij na YouTube i Vimeo.
3. Dlaczego przycinanie lub przycinanie filmów zmniejsza jakość wideo?
Kiedy wycinasz, przycinasz lub edytujesz wideo w postprodukcji, narzędzia do edycji wideo najpierw dekodują wideo, a następnie ponownie je zakodują podczas procesu renderowania. Robiąc tak, jeśli wybrany kodek ma wysoki współczynnik kompresji, nieuchronnie zmniejszy to rozmiar klipu, a tym samym usunie wszelkie dodatkowe informacje zawarte w materiale. W rezultacie za każdym razem, gdy przycinasz lub przycinasz wideo, nadal otrzymujesz gorszą jakość obrazu, nawet jeśli nie jest to całkiem znaczące.
