„Jak podzielić pliki .mkv bez ponownego kodowania? Mam na myśli tę samą jakość co wcześniej”. -Pitorasilo
Chcesz podzielić duży plik MKV na wiele części bez utraty jakości wideo? Jeśli tak, ten artykuł jest właśnie dla Ciebie, przedstawiając potężny program do dzielenia MKV, który może pomóc w dzieleniu plików MKV z bezstratną jakością. To Wondershare Filmora (dla Win i Mac). Założę się, że będziesz pod wrażeniem jego potężnej funkcji i doskonałej jakości. Poniżej znajdziesz szczegółowe informacje na temat dzielenia plików MKV.
Łatwy w użyciu rozdzielacz MKV:Wondershare Filmora
- Przytnij MKV do dowolnej długości bez utraty jakości.
- Oddziel dowolny segment swoich filmów MKV.
- Funkcja podglądu w czasie rzeczywistym umożliwia bardzo dokładne odcinanie niechcianych klipów bez wysiłku.
- Zapisz plik MKV w różnych formatach, nagraj na DVD lub prześlij bezpośrednio online.
- Obsługiwane systemy operacyjne:Windows (w tym Windows 10) i Mac OS X (powyżej 10.6).
1. Importuj pliki MKV do tego rozdzielacza MKV
Pobierz i zainstaluj ten inteligentny rozdzielacz wideo MKV. Po uruchomieniu możesz wybrać opcję proporcji 16:9 lub 4:3, aby wejść do głównego interfejsu tego rozdzielacza plików MKV.
Następnie zaimportuj lokalne pliki MKV do tej aplikacji. Możesz kliknąć opcję „Importuj”, aby załadować pliki MKV lub bezpośrednio przeciągnąć pliki MKV z komputera do albumu.
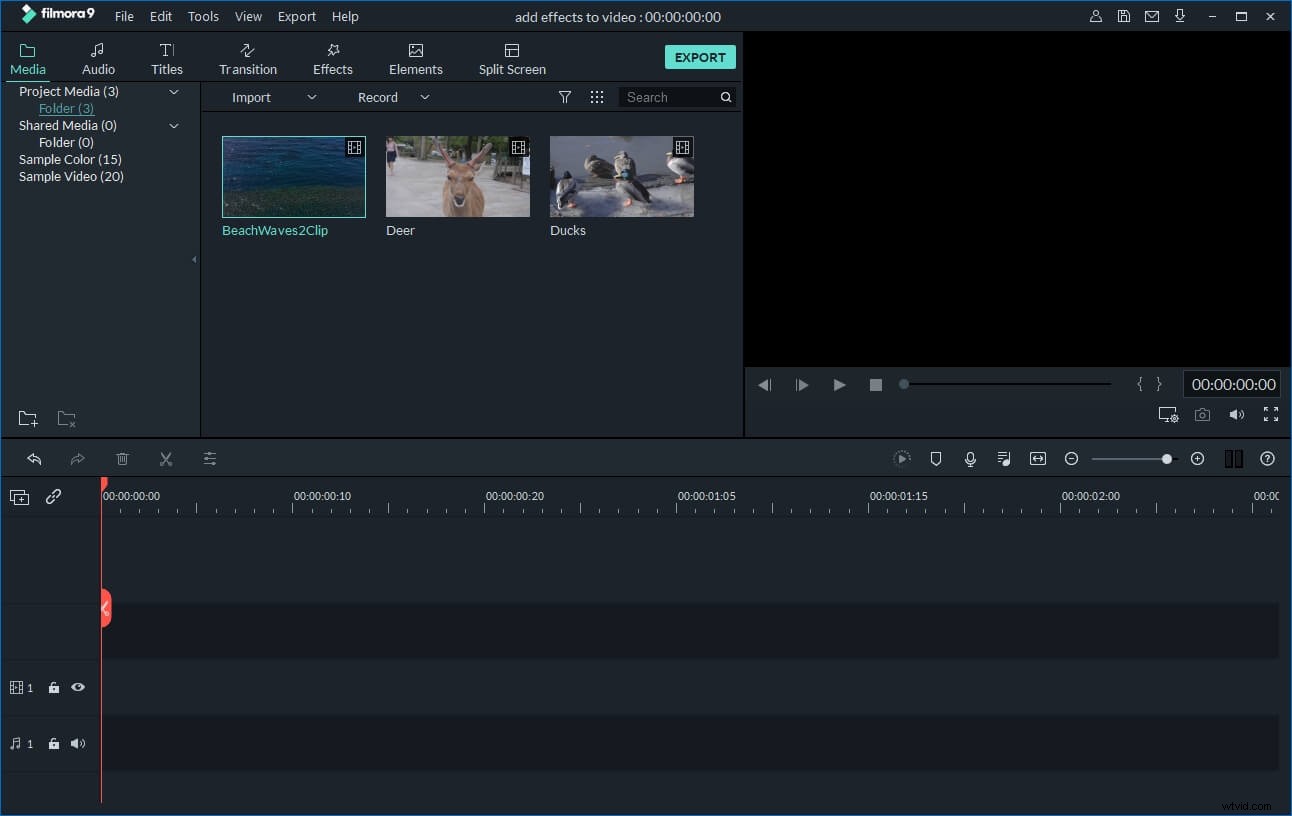
2. Podziel pliki MKV
Przeciągnij żądany plik MKV z albumu na oś czasu. A potem masz dwie metody podziału pliku MKV po jego wybraniu:
- 1. Przeciągnij suwak i górę czerwonego wskaźnika, aby przesunąć wskaźnik dokładnie w żądane miejsce, a następnie kliknij przycisk Scissor. Zauważysz, że duży plik MKV jest podzielony na dwie części. (Uwaga:musisz wybrać wideo przed przesunięciem wskaźnika, klikając go.)
- 2. Bezpośrednio przeciągnij jeden klip wideo do dokładnej pozycji, w której chcesz podzielić plik MKV, a następnie usuń dodany (ponieważ po dodaniu klipu wideo nakładającego się na drugi, późniejszy klip wideo zostanie podzielony automatycznie) . Oczywiście możesz w ten sposób dodać inny klip wideo w pliku MKV, jeśli to konieczne.
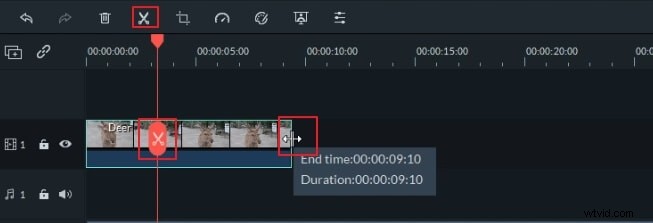
3. Eksportuj pojedynczy klip MKV
Usuń inne klipy MKV i po prostu zostaw jeden klip MKV. Następnie kliknij przycisk „Eksportuj”, aby wyświetlić okno Wyjście, kliknij kartę Format, a następnie wybierz MKV, aby wyeksportować pojedynczy klip MKV w jednym pliku. Domyślnie Filmora wyeksportuje wideo w lepszej jakości, ale w razie potrzeby możesz zmienić koder wideo, rozdzielczość, liczbę klatek na sekundę i szybkość transmisji. Zaleca się eksportowanie wideo z takimi samymi lub podobnymi ustawieniami jak oryginalne wideo.
Otwórz ten sam projekt, aby powtórzyć zadanie usuwania i eksportu. W ten sposób możesz utworzyć każdy klip MKV w prostym pliku.
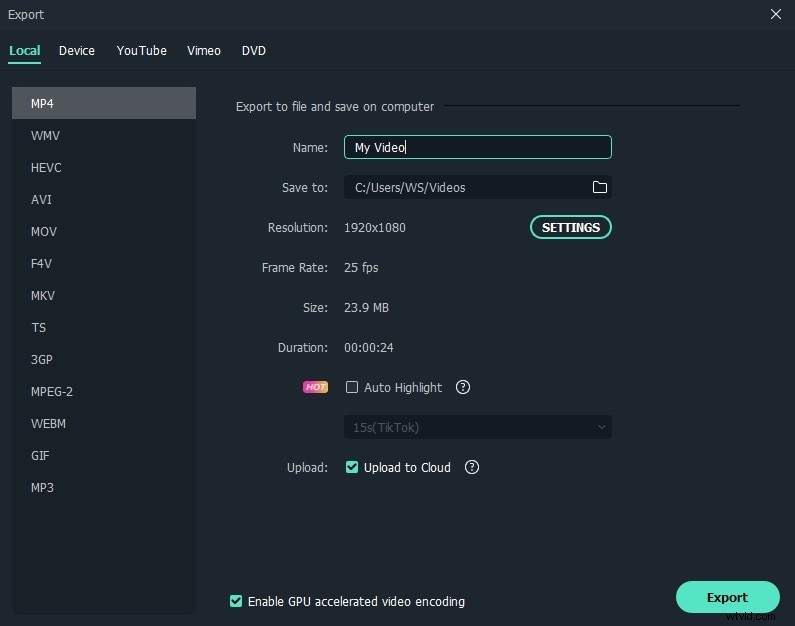
Filmora ma szeroką obsługę różnych formatów wideo, dzięki czemu możesz jej używać do dzielenia i edycji filmów w popularnych formatach. Obejrzyj poniższy film, aby uzyskać bardziej szczegółowe informacje o tym, jak dzielić i edytować filmy w Filmorze.
