Istnieją okoliczności, w których musisz zmienić rozdzielczości wideo . Na przykład, gdy przesyłasz filmy z komputera na smartfon lub urządzenia mobilne, rozdzielczość wideo musi się zmniejszyć zmniejszyć, ponieważ te urządzenia mogą obsługiwać tylko określone rozdzielczości.
Poza tym podczas przesyłania filmów do witryn internetowych możesz napotkać ograniczenie rozmiaru wideo i rozdzielczości wideo , na przykład nie można przesyłać materiału wideo 4K do niektórych bezpłatnych edytorów wideo online.
W niektórych przypadkach może być konieczne zwiększenie rozdzielczości wideo , na przykład, rozważ przypadek, w którym próbujesz nagrać wideo o rozdzielczości 320 × 240 na DVD. Ponieważ standard DVD wymaga wysokiej rozdzielczości (która powinna wynosić co najmniej 720 × 480) dla każdego filmu, konieczne będzie podniesienie rozdzielczości (jakości) filmu zgodnie z potrzebami.
Uwaga:zwiększenie rozdzielczości wideo nie poprawi odpowiednio jakości wideo, w większości przypadków zwiększy się tylko rozmiar.
W tym artykule pokażemy, jak zmienić rozdzielczość wideo na komputerach z systemem Windows i Mac za pomocą samouczka krok po kroku.
- Część 1:Jak zmienić rozdzielczość wideo w systemie Windows i Mac za pomocą Wondershare Filmora
- Część 2:Co to jest rozdzielczość wideo?
Część 1:Jak łatwo zmienić rozdzielczość wideo
Istnieje kilka sposobów zmiany rozdzielczości wideo:
- Użyj konwerterów wideo, aby zmienić rozdzielczość wideo;
- Użyj kompresorów wideo, aby zmniejszyć rozdzielczość wideo;
- Po edycji zapisz wideo w innej rozdzielczości.
Możesz wybrać dowolną z powyższych metod, aby zwiększyć lub zmniejszyć rozdzielczość wideo w zależności od tego, co masz. Niezależnie od używanych konwerterów wideo, kompresorów lub edytorów wideo proces jest podobny. W tym artykule pokażę, jak używać przyjaznego dla użytkownika i intuicyjnego edytora wideo Filmora do zmiany rozdzielczości wideo i tworzenia własnych filmów.
Wondershare Filmora to bardzo łatwy w użyciu edytor wideo, który może również zmieniać i konwertować rozdzielczość wideo. Po prostu kliknij Eksportuj i wybierz rozdzielczość wideo w oknie Eksportuj. Następnie Twój film zostanie wyeksportowany w żądanej rozdzielczości.
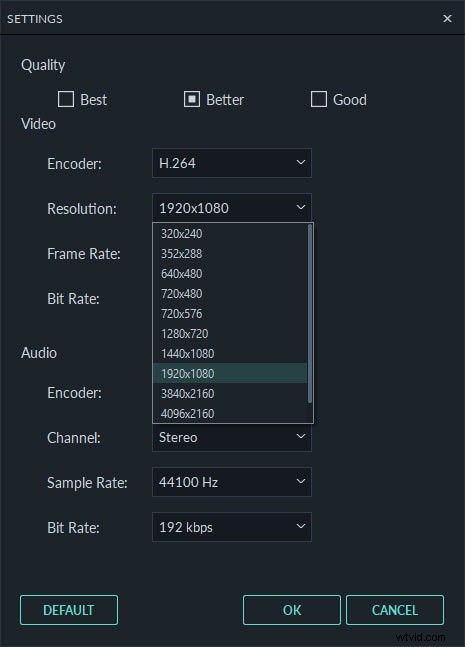
Poniżej znajdują się szczegółowe kroki zmiany rozdzielczości wideo w Filmorze.
1. Pobierz i zainstaluj Edytor wideo Filmora
Pobierz edytor wideo Filmora z https://filmora.wondershare.com/video-editor/ lub kliknij przycisk Pobierz poniżej w zależności od systemu. Kliknij dwukrotnie pobrany plik i postępuj zgodnie z instrukcjami, aby rozpocząć instalację. Filmora obsługuje zarówno system Windows, jak i Mac OS, nie będzie trudności z instalacją. Jeśli napotkasz jakieś problemy, zawsze możesz skontaktować się z naszym zespołem pomocy technicznej.
Istnieje wiele stron internetowych, z których można pobrać konwerter wideo lub kompresor wideo. Wybierz jedną zaufaną witrynę i pobierz program. Jest kilka punktów, o których należy pamiętać podczas pobierania dowolnego programu do zmiany rozdzielczości wideo. Pierwszy punkt to kompatybilność; upewnij się, że oprogramowanie jest zgodne z systemem operacyjnym Twojego systemu . Po drugie, sprawdź, czy konwerter może obsługiwać najnowsze technologie przetwarzania wideo . Jeśli tak, konwersja wideo będzie nie tylko wydajna, ale także szybka.
2. Importuj i dodawaj filmy do Filmory
Teraz otwórz program, a znajdziesz przycisk do importowania wideo, którego rozdzielczość chcesz zmienić. W głównym oknie programu znajdziesz przycisk „Importuj”.
Po prostu kliknij ten przycisk i wybierz pliki wideo, których rozmiar chcesz zmienić. Możesz sprawdzić rzeczywistą rozdzielczość klipu wideo klikając go prawym przyciskiem myszy i wybierając „Właściwości”.
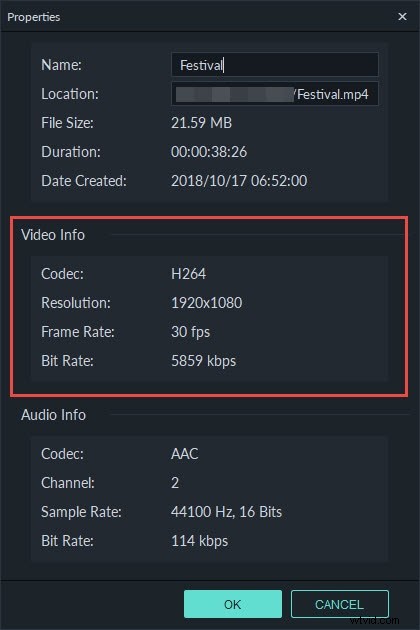
Po zaimportowaniu plików przeciągnij je na oś czasu, aby przyciąć lub wyciąć niechcianą sekcję jak chcesz zmniejszyć rozmiar wideo.
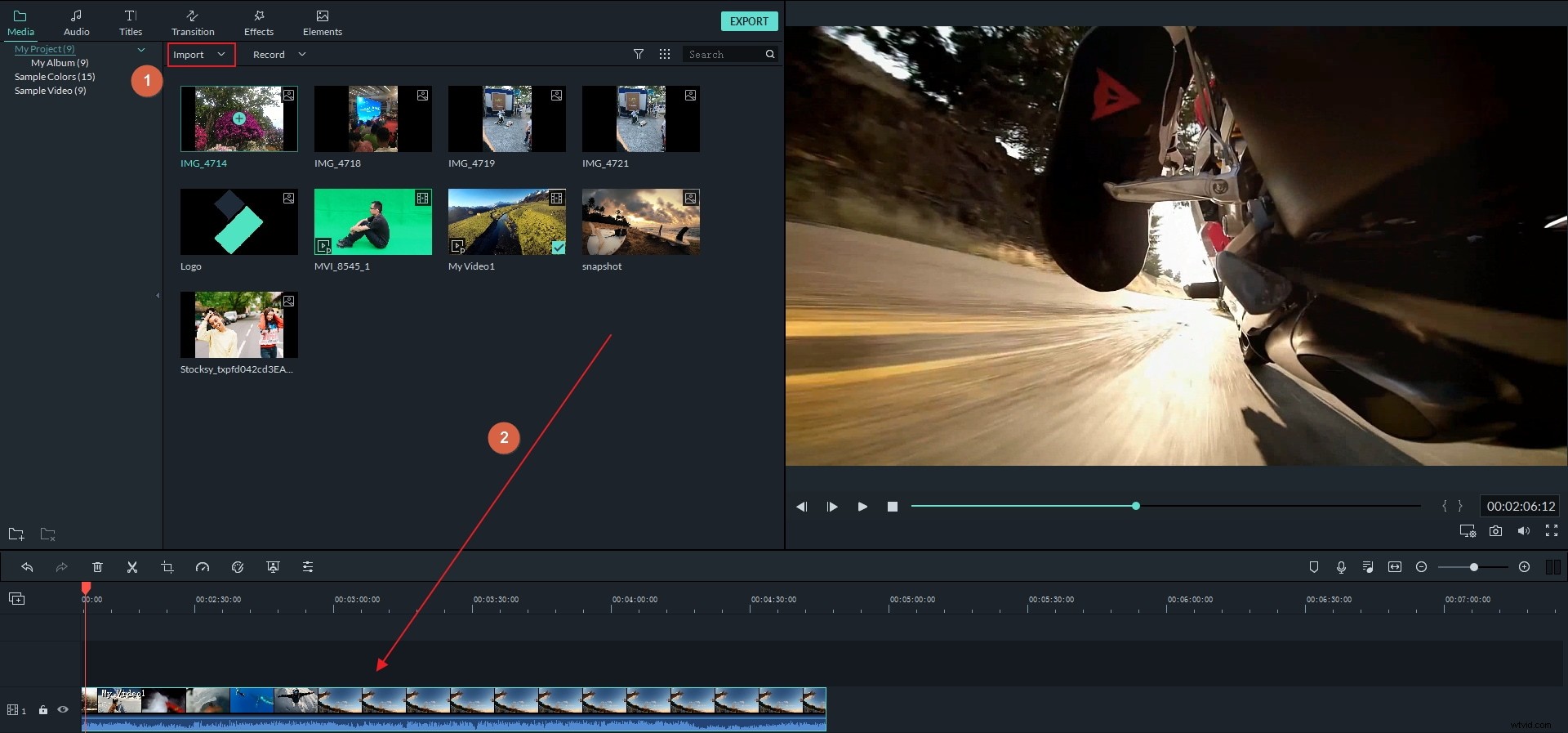
3. Wybierz żądany format eksportu i rozdzielczość dla swojego filmu
Po edycji filmów w Filmorze musisz zdecydować i wybrać format i rozdzielczość, w których chcesz zapisać film. Kliknij przycisk Eksportuj, aby przejść do okna eksportu, jak pokazano poniżej.

W rozwijanych menu możesz znaleźć dostępne formaty wideo, aby dokonać wyboru. Te formaty będą takie jak AVI, MOV, MP4, WMV, FLV, TS itp. Dla każdego z tych ustawień predefiniowanych zostanie również zdefiniowana rozdzielczość. Jeśli nie podano, możesz zdefiniować żądaną rozdzielczość po wybraniu dowolnego z tych formatów.
Zwykle wszystkie formaty rozdzielczości są zdefiniowane w konwerterach. Na przykład wideo zostanie zapisane w rozdzielczości 1920*1080 dla większości formatów, ale dla formatu 3GP wideo zostanie zapisane domyślnie w formacie 352*288. Ale jeśli nie znajdziesz rozdzielczości odpowiedniej dla urządzenia, możesz kliknąć Ustawienia i wybrać „Niestandardowe” w opcji Rozdzielczość, a następnie określić wymaganą szerokość i wysokość wideo, aby zmienić rozdzielczość wideo i kliknąć OK aby zastosować nową rozdzielczość.
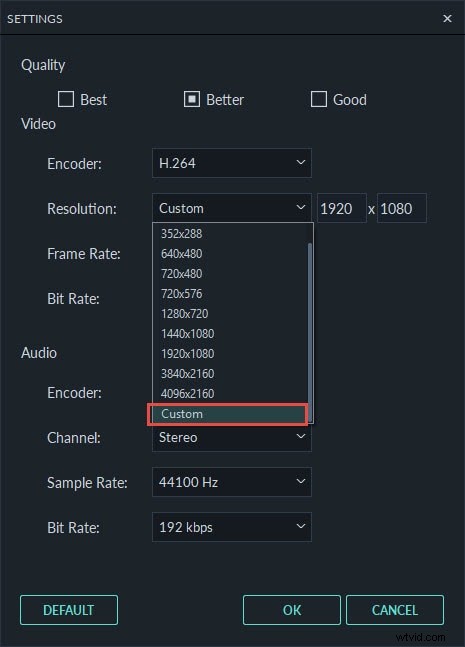
Jeśli zmieniasz rozdzielczość wideo, aby przygotować ją na iPhone'a, iPada, iPoda lub inne urządzenie przenośne, możesz bezpośrednio przełączyć się na "Urządzenia" z programu, a następnie kliknąć konkretny format, który będzie pasował do Twojego urządzenia. Twoja rozdzielczość wideo zostanie zmieniona automatycznie w optymalnej rozdzielczości dla tych urządzeń.
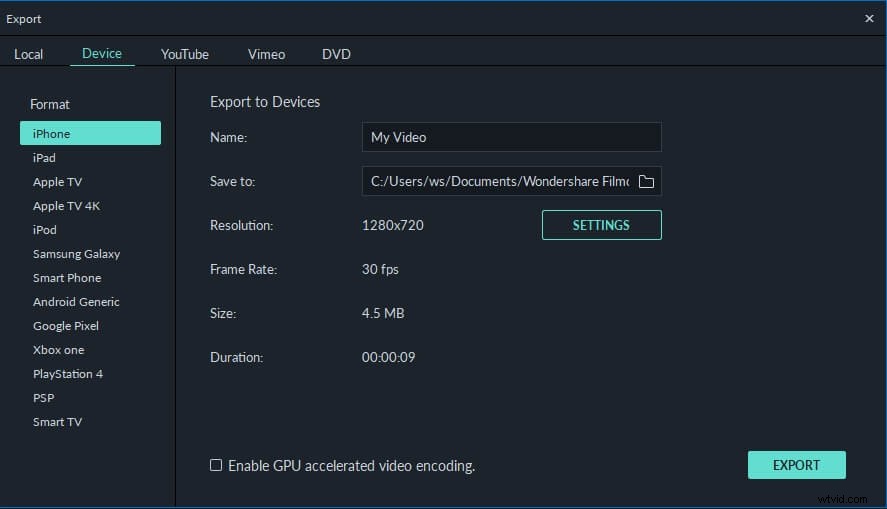
4. Znajdź i potwierdź konwersję wideo
Możesz zmienić folder do zapisywania zmienionych plików. W tym celu przejdź do przycisku „Przeglądaj”, a następnie do pola „Destination”. Następnie możesz wybrać istniejący folder do zapisania plików lub utworzyć nowy. Następnie kliknij „OK”. Od tego momentu każdy zmieniony plik wideo będzie zapisywany w tym folderze.

Po dokonaniu wszystkich wyborów lub specyfikacji możesz kliknąć przycisk „Eksportuj”. Proces potrwa kilka minut, dlatego należy poczekać, aż na ekranie pojawi się komunikat o zakończeniu procesu. Kliknij przycisk Znajdź cel, aby znaleźć zapisany film.
Co to jest rozdzielczość wideo?
Rozdzielczość wideo można opisać jako liczbę pikseli wyświetlanych na ekranie dowolnego urządzenia w obu wymiarach. Typowy format, w którym podaje się rozdzielczość wideo, to szerokość × wysokość . Na przykład „720 × 480” oznacza, że 720 pikseli jest wyświetlanych w poziomie, a 480 w pionie. Na rozdzielczość wyświetlacza mają wpływ takie czynniki, jak płaski wyświetlacz i kineskop, które są wbudowane w monitory komputerowe i telewizory.
7 popularnych typów rozdzielczości wideo
Podczas oglądania filmów w YouTube możesz znaleźć opcje 144P, 240P, 360P, 480P, 720P, 1080P lub 4K w menu Jakość. W tym miejscu podsumowaliśmy niektóre z najpopularniejszych typów rozdzielczości wideo w celach informacyjnych.
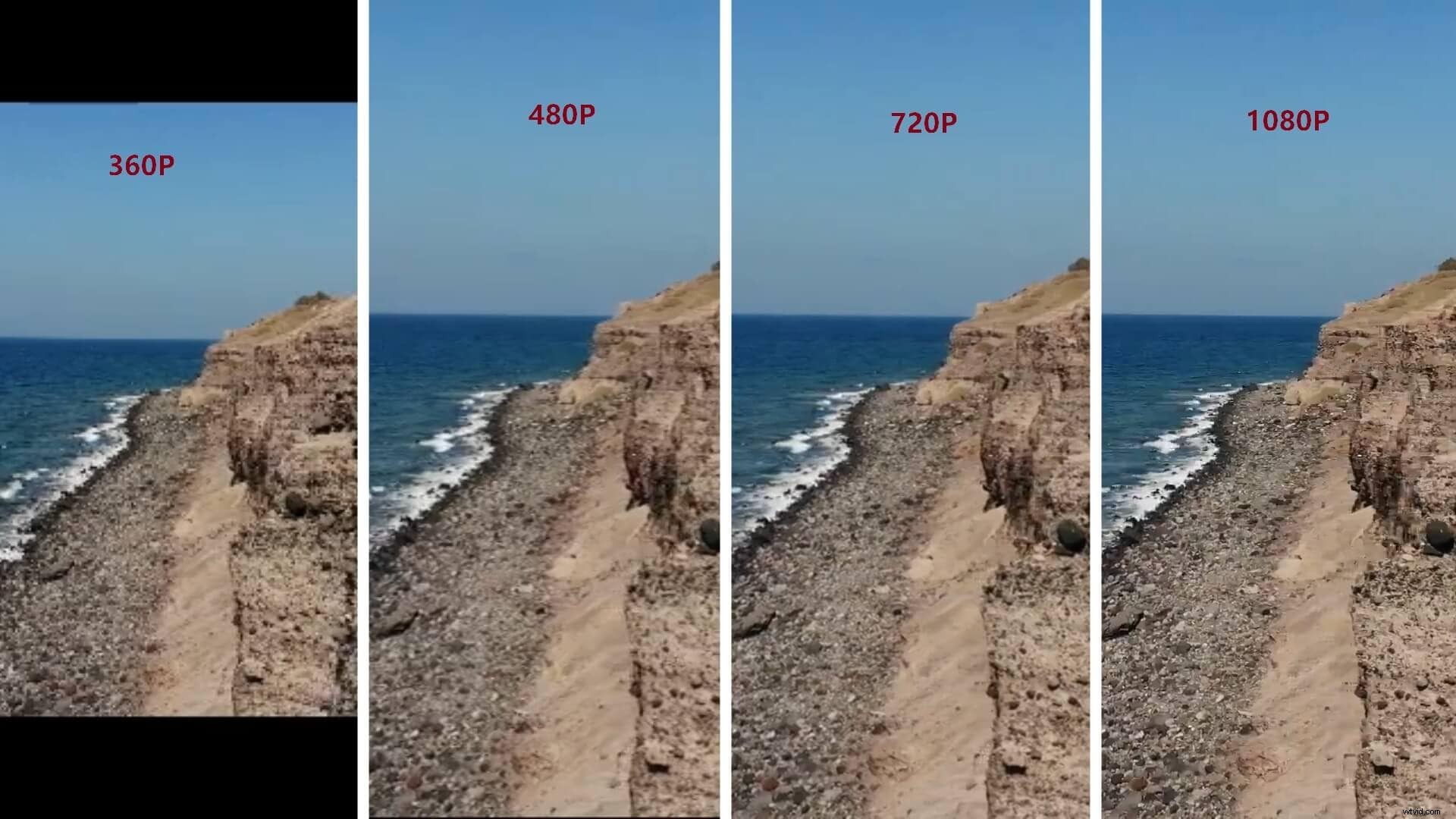
- 360p=480 x 360 - ma łącznie 480 pikseli w poziomie i 360 pikseli w pionie, dobrze nadaje się na smartfony z małym ekranem.
- 480p=853 x 480 - posiada łącznie 853 pikseli w poziomie i 480 pikseli w pionie, nadaje się do nagrywania płyt DVD. Będzie dobrze wyświetlać się na małych telewizorach, laptopach i komputerach stacjonarnych.
- 720p =1280 x 720 - jest zwykle określana jako rozdzielczość HD lub „HD Ready”, wygląda świetnie na większości ekranów.
- 1080p =1920 x 1080 - jest zwykle określana jako rozdzielczość FHD lub „Full HD”. Zaleca się udostępnianie filmów w tej rozdzielczości w mediach społecznościowych.
- 1440p =2560 x 1440 - powszechnie znana jako rozdzielczość QHD lub Quad HD i zwykle widywana na monitorach do gier i smartfonach z wyższej półki. 1440p to czterokrotnie większa rozdzielczość niż 720p HD lub „HD ready”.
- 2160p =3840 x 2160 - powszechnie znana jako rozdzielczość 4K , UHD lub Ultra HD. Jest to bardzo duża rozdzielczość wyświetlania, którą można znaleźć w telewizorach i monitorach z najwyższej półki. 2160p nazywa się 4K, ponieważ oferuje czterokrotnie wyższą rozdzielczość 1080p FHD lub „Full HD”.
- 4320p =7680 x 4320 - jest znany jako 8K i oferuje 16 razy więcej pikseli niż zwykła rozdzielczość 1080p FHD lub „Full HD”. Chociaż nie zobaczysz zbyt wcześnie telewizorów ani monitorów komputerowych w tej rozdzielczości, możesz sprawdzić, czy Twój komputer może renderować tak dużą ilość danych.
