Czy kiedykolwiek nagrywałeś wideo telefonem komórkowym lub aparatem kompaktowym tylko po to, aby znaleźć je w orientacji pionowej i nie możesz ich poprawnie wyświetlić? Zanim zaczniesz nadwyrężać szyję lub odwrócić monitor w celu obejrzenia filmu, pokażemy Ci kilka prostszych metod, obracając filmy.
Jeśli chcesz obracać film podczas oglądania , możesz to po prostu osiągnąć w swoim odtwarzaczu multimedialnym, takim jak VLC.
Jeśli chcesz na stałe obracać wideo podczas tworzenia wideo, wypróbuj Wondershare Filmora, który umożliwia obracanie wideo i zapisywanie go w systemach Windows i Mac. Umożliwia obracanie plików wideo w prawie każdym formacie wideo, w tym MOV, MP4, WMV, MKV, MTS, FLV, 3GP i innych oraz obracanie pod dowolnym kątem.
- Część 1:Jak obracać wideo za pomocą Filmora [Windows/Mac]
- Część 2:Jak obracać wideo za pomocą VLC Media Player
- Część 3:Obracanie filmów w systemie Windows za darmo
Część 1:Jak obracać wideo w Wondershare Filmora [Windows i Mac]?
Filmora jest kompatybilna z platformami PC-Mac. W poniższym samouczku pokażemy, jak krok po kroku obracać wideo w Windows 7/8/10 z Filmora. Możesz teraz obrócić wideo pod dowolnym kątem.
Aby obrócić wideo za pomocą Filmora, wykonaj następujące kroki:
Krok 1. Importuj pliki wideo do obracania
TUruchom Filmora na komputerze z systemem Windows lub Mac, a następnie wybierz domyślny współczynnik proporcji 16:9, aby obrócić z pionu na poziom.
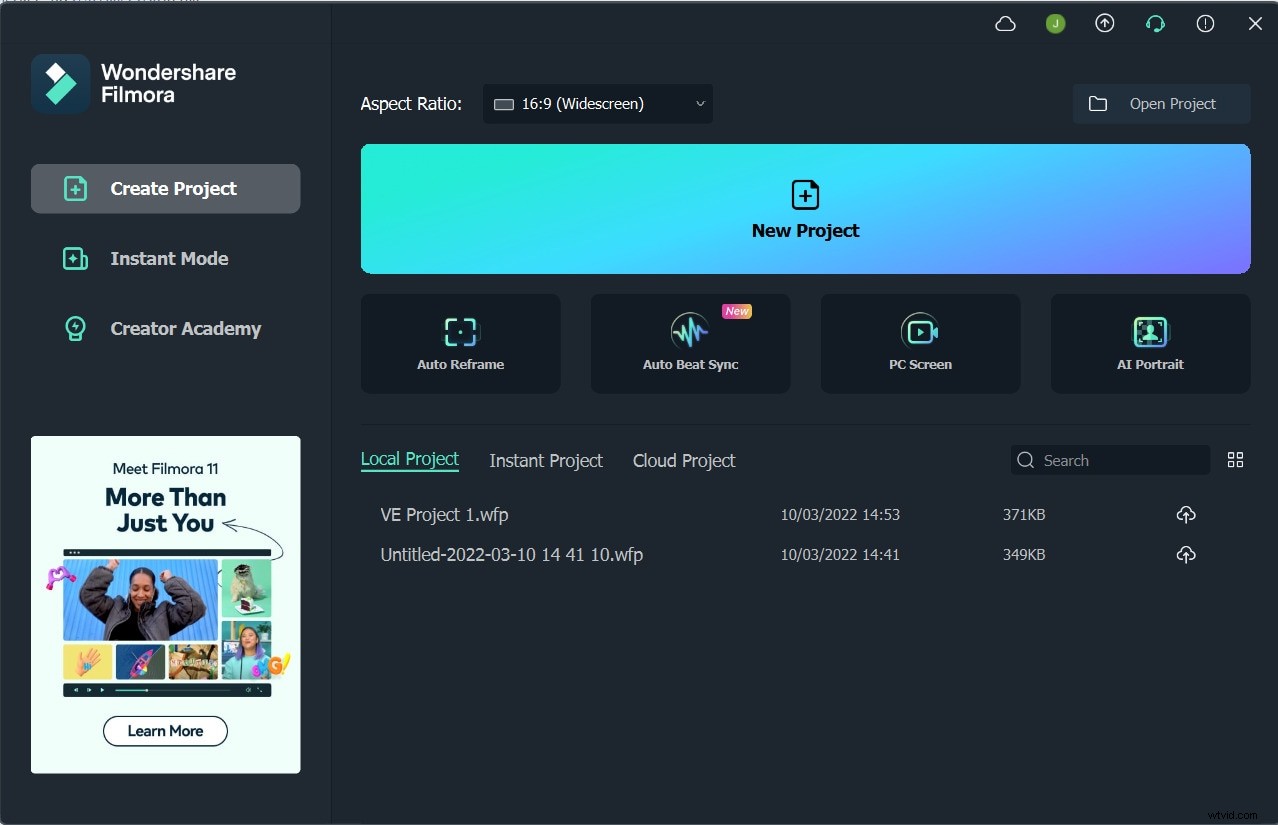
Następnie kliknij „Importuj” w głównych oknach i wybierz pliki z komputera lub przeciągnij i upuść pliki bezpośrednio do biblioteki multimediów, aby załadować filmy do projektu. Następnie przeciągnij i umieść multimedia na ścieżce wideo w oknie osi czasu, jak pokazano poniżej.
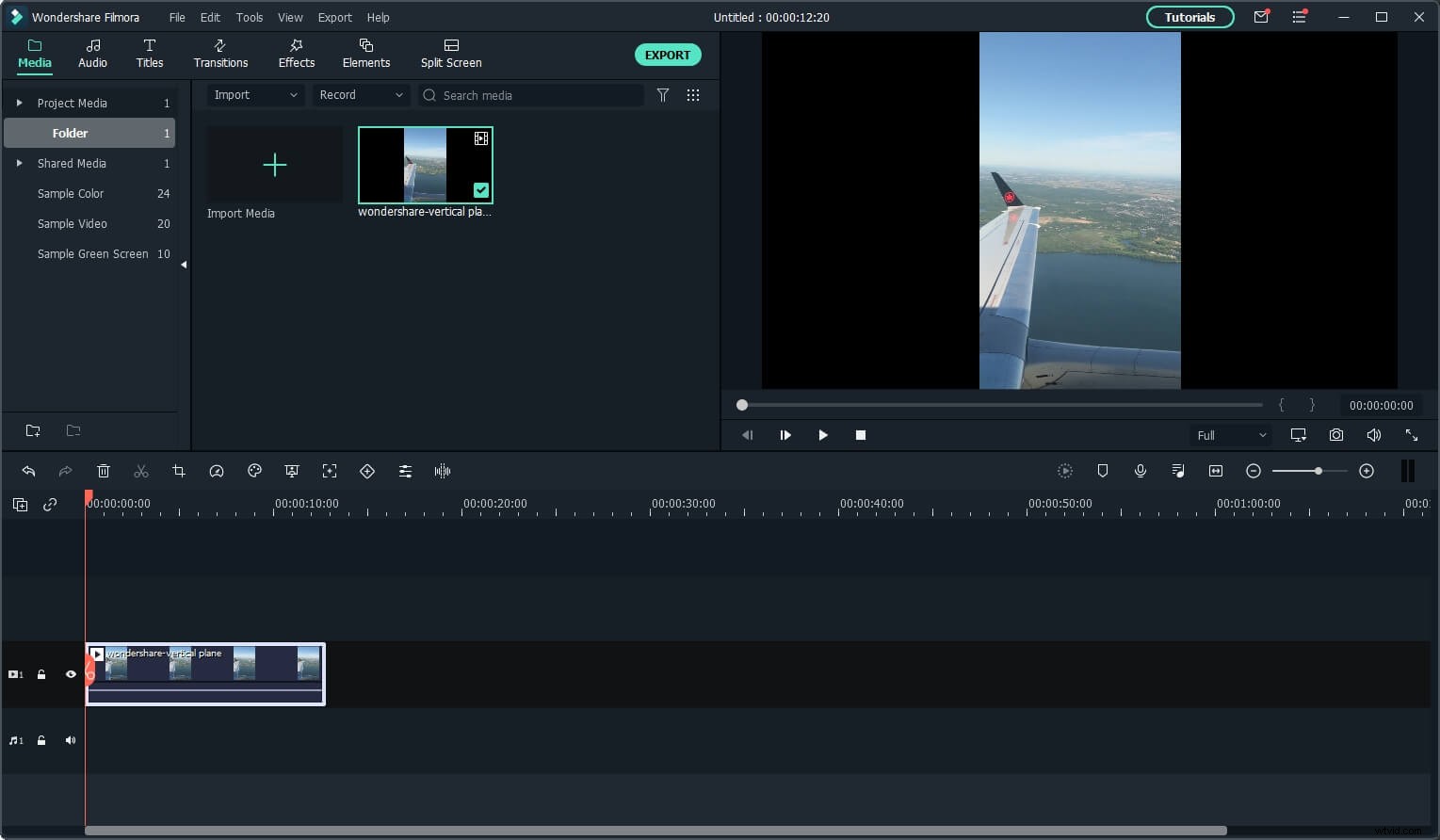
Uwaga:ponieważ oryginalny film w pionie ma inny współczynnik proporcji niż ustawienia projektu i musimy go później obrócić, wybierz tym razem Zachowaj ustawienia projektu.
Krok 2. Oddziel fragment do obrócenia (opcjonalnie)
Jeśli chcesz obrócić części wideo, możesz wybrać żądane obracające się części za pomocą funkcji podziału w Filmorze. Umieść czerwony kreator nagłówków na początku źle nakręconej sceny i kliknij ikonę „Podziel” nad osią czasu.
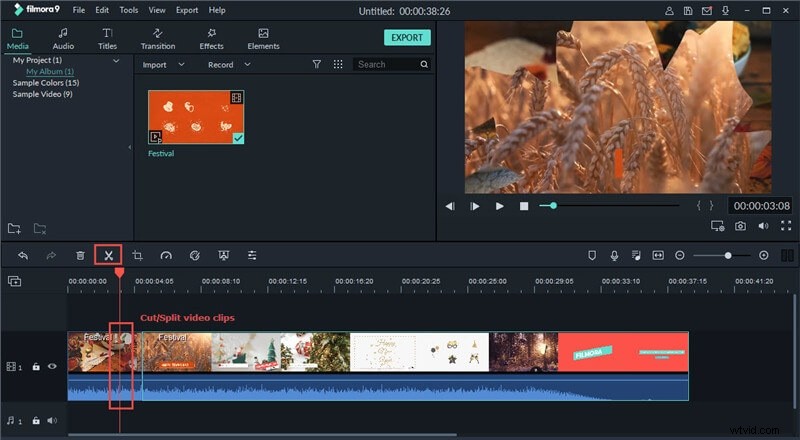
Następnie przesuń czerwony znacznik na koniec sceny i powtórz to ponownie, aby wybrać obracającą się część. Możesz użyć Zoomera osi czasu, aby powiększyć oś czasu w celu uzyskania dokładnej lokalizacji.
Przeczytaj ten artykuł, aby dowiedzieć się więcej o umiejętnościach dzielenia, przycinania i cięcia w Filmorze.
Krok 3. Obróć wideo w obszarze Przekształć
Kliknij dwukrotnie wideo na osi czasu, aby wyświetlić panel edycji. Opcje rotacji znajdują się na górze pod Przekształć zakładka, w tym 4 opcje:
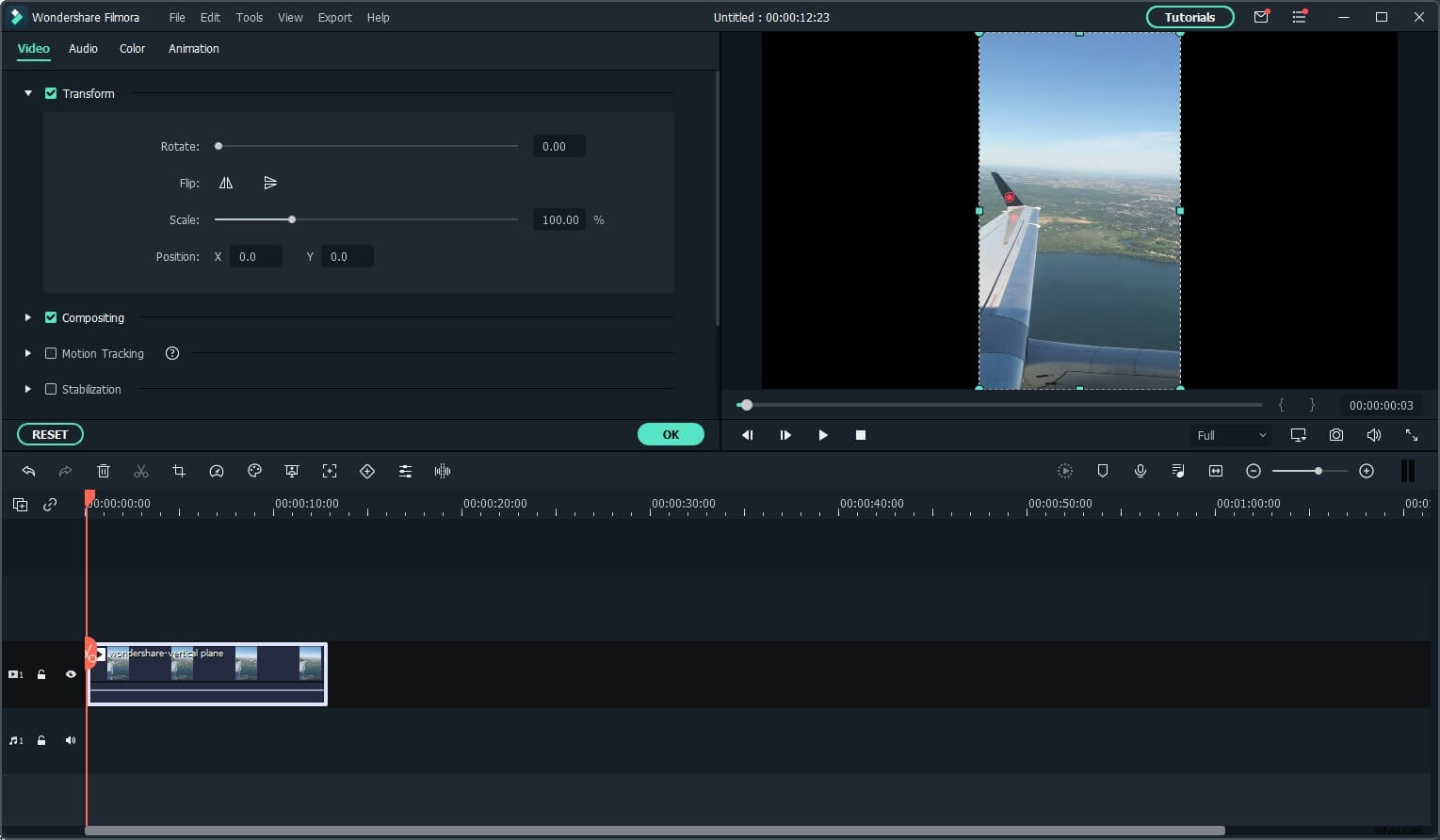
- Obróć: Możesz przesunąć suwak obrotu lub bezpośrednio wprowadzić wartość obrotu, aby obrócić wideo pod dowolnym kątem. Obróć wideo do góry nogami, obróć w lewo, obróć w prawo lub 90 stopni zgodnie z ruchem wskazówek zegara, obróć wideo o 180 stopni, 270 stopni i obróć z powrotem do pierwotnej pozycji. Obróć wideo o 90 stopni w kierunku przeciwnym do ruchu wskazówek zegara i w sposób ciągły, podobnie do Obrót o 90 stopni zgodnie z ruchem wskazówek zegara, ale w przeciwnym kierunku.
- Odwróć: Możesz odwrócić klip wideo poziomo od lewej do prawej lub pionowo do góry nogami, tak jak patrzysz na siebie w lustrze.
- Skala: Dostosuj rozmiar obróconych filmów od 0 do 4X.
- Pozycja: Dostosuj pozycję obróconego klipu wideo do dowolnego miejsca w materiale wideo.
Wybierz dowolny z efektów transformacji, które chcesz obrócić w lewo lub w prawo lub odwróć wideo i sprawdź wynik w oknie podglądu. W moim przypadku muszę przeskalować obrócony film, aby pasował do proporcji. Gdy będziesz zadowolony z orientacji swojego filmu, naciśnij „OK”, a Twój klip zostanie obrócony w wybrany sposób. Teraz możesz odwrócić się, aby zapisać film lub kontynuować edycję.
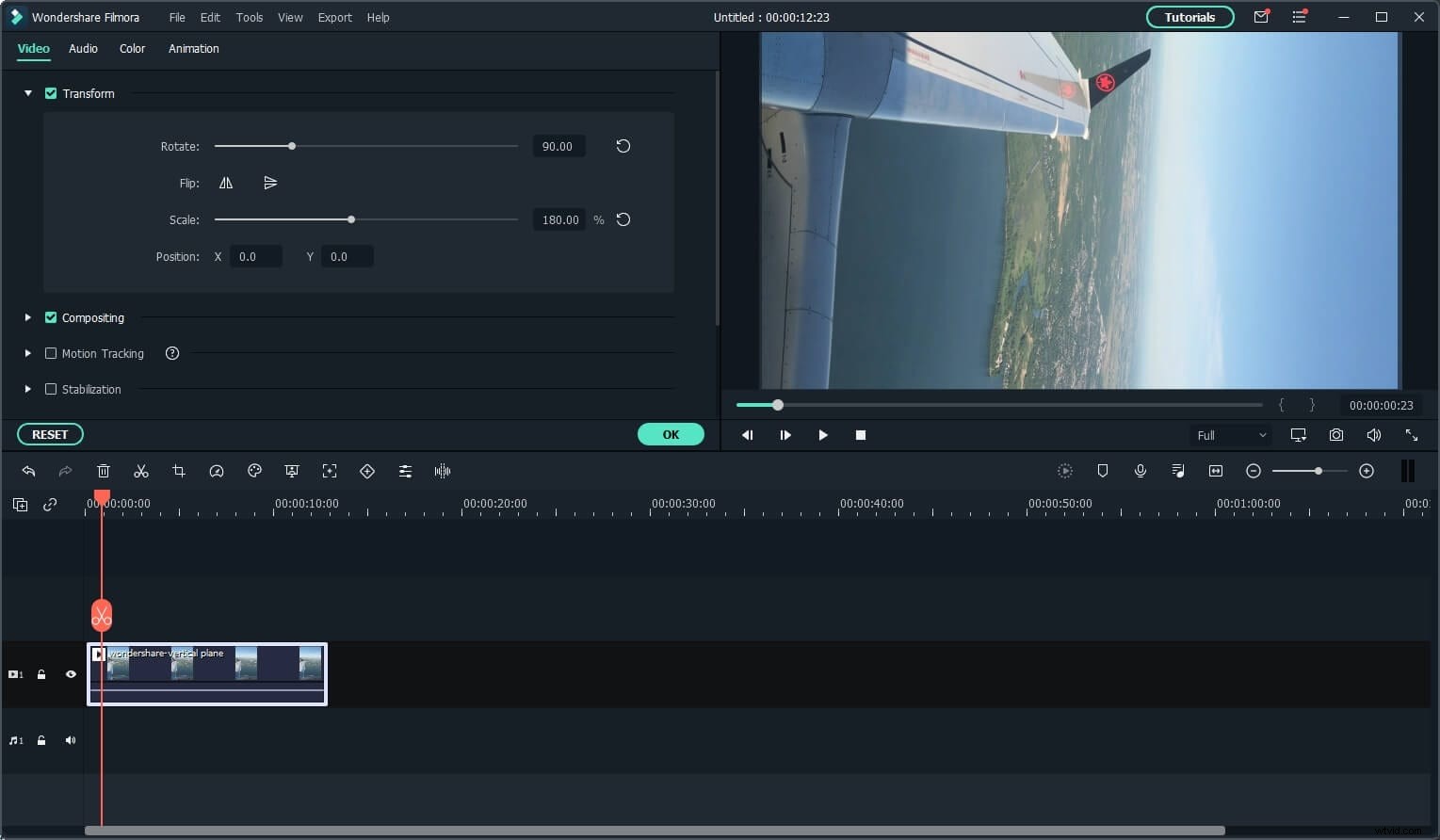
Krok 4. Eksportuj obrócone ideo
Gdy Twój film okaże się idealnie, możesz kliknąć „Eksportuj”, aby zapisać obrócony film. Możesz eksportować wideo w dowolnych popularnych formatach, wybierając „Format”.
Jeśli chcesz odtwarzać tworzenie wideo na iPhonie, iPadzie i iPodzie, kliknij „Urządzenie” i wybierz urządzenie z listy. Możesz także bezpośrednio przesłać gotowe filmy do YouTube lub nagrać na płyty DVD do oglądania w telewizji za pomocą domowego odtwarzacza DVD.
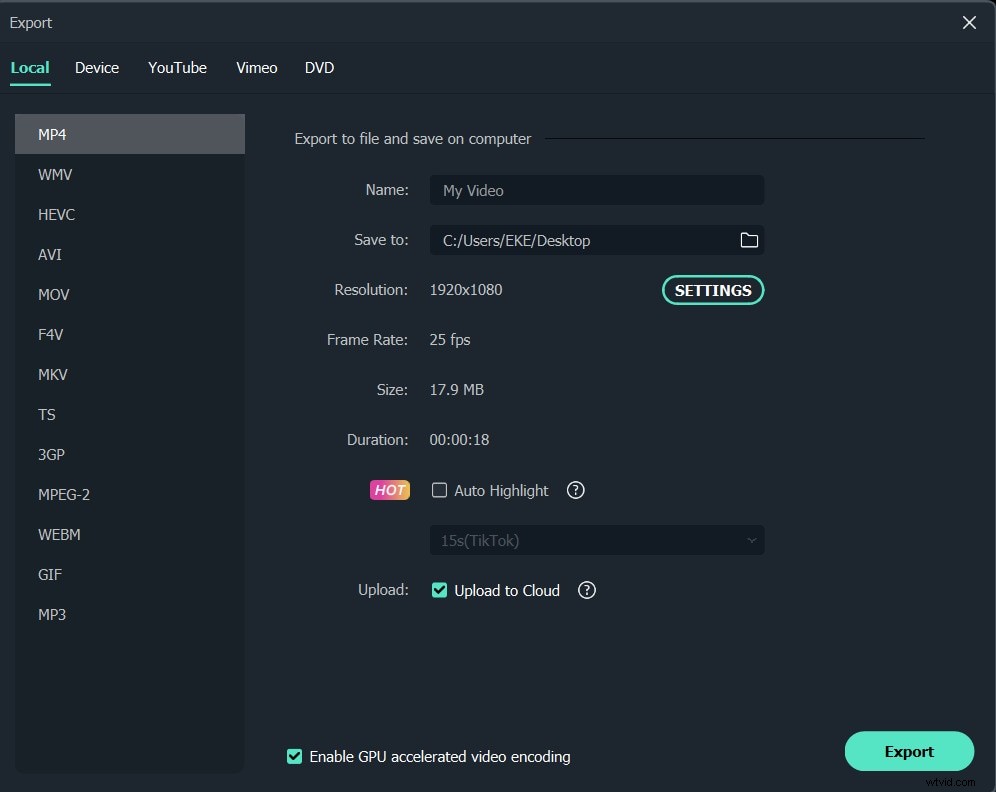
Jeśli szukasz rotatorów wideo do obracania i odwracania klipów wideo, możesz sprawdzić listę 5 najlepszych bezpłatnych narzędzi do obracania filmów.
Jeśli chcesz obrócić wideo na iPhonie, sprawdź Jak obrócić zdjęcia do góry nogami/bokiem na iPhonie>> . Jeśli nie chcesz instalować żadnych rotatorów wideo, możesz obracać filmy online.
Możesz również polubić: Jak obrócić zdjęcia do góry nogami/na boki na iPhonie>>
Korzyści z używania Wondershare Filmora do obracania filmów w systemach Windows i Mac?
Korzystając z Wondershare Filmora, możesz łatwo osiągnąć następujące funkcje edycji:
- Łatwo obróć film pod dowolnym kątem.
- Edytuj filmy/audio/zdjęcia za pomocą podstawowych funkcji, takich jak przycinanie, dzielenie, przycinanie itp.
- Zrób wideo typu „obraz w obrazie” i zmień głos dla zabawy dzięki animowanym tytułom.
- Kontroluj akcję za pomocą efektów przyspieszania i zwalniania.
Tutaj możesz pobrać to oprogramowanie i dowiedzieć się, jak obracać wideo YouTube w dowolnym kierunku na systemach Windows i Mac. Możesz obracać wideo o 90 lub 180 stopni zgodnie z ruchem wskazówek zegara lub przeciwnie do ruchu wskazówek zegara – cokolwiek potrzebujesz, aby poprawić orientację.
Część 2:Jak obracać wideo za pomocą VLC Media Player podczas oglądania wideo [Windows i Mac]
VLC Media Player to całkowicie bezpłatne oprogramowanie. Zwykle ludzie myślą, że jest to odtwarzacz multimedialny, ale jeśli spojrzysz głębiej, VLC jest również edytorem wideo. Ponadto może działać na prawie wszystkich platformach, takich jak Windows/Linux/Mac/iOS/Android jako odtwarzacz open-source. Co ważniejsze, możesz go używać do łatwego obracania lub odwracania filmów. Poniżej znajdują się kroki dotyczące obracania wideo za pomocą VLC Media Player.
Krok 1 :Otwórz odtwarzacz multimedialny VLC i załaduj wideo, które chcesz obrócić.
Krok 2 :kliknij Efekty i filtry w sekcji Narzędzia . Następnie wybierz Efekty wideo zakładka, w której możesz obracać filmy.
Krok 3 :przejdź do Geometrii pod podkartą Efekty wideo. Zaznacz opcję Przekształć, aby wybrać kierunek, który chcesz obrócić. Możesz obracać o 180/90/270 stopni. Poza tym możesz również obrócić wideo o określony kąt.
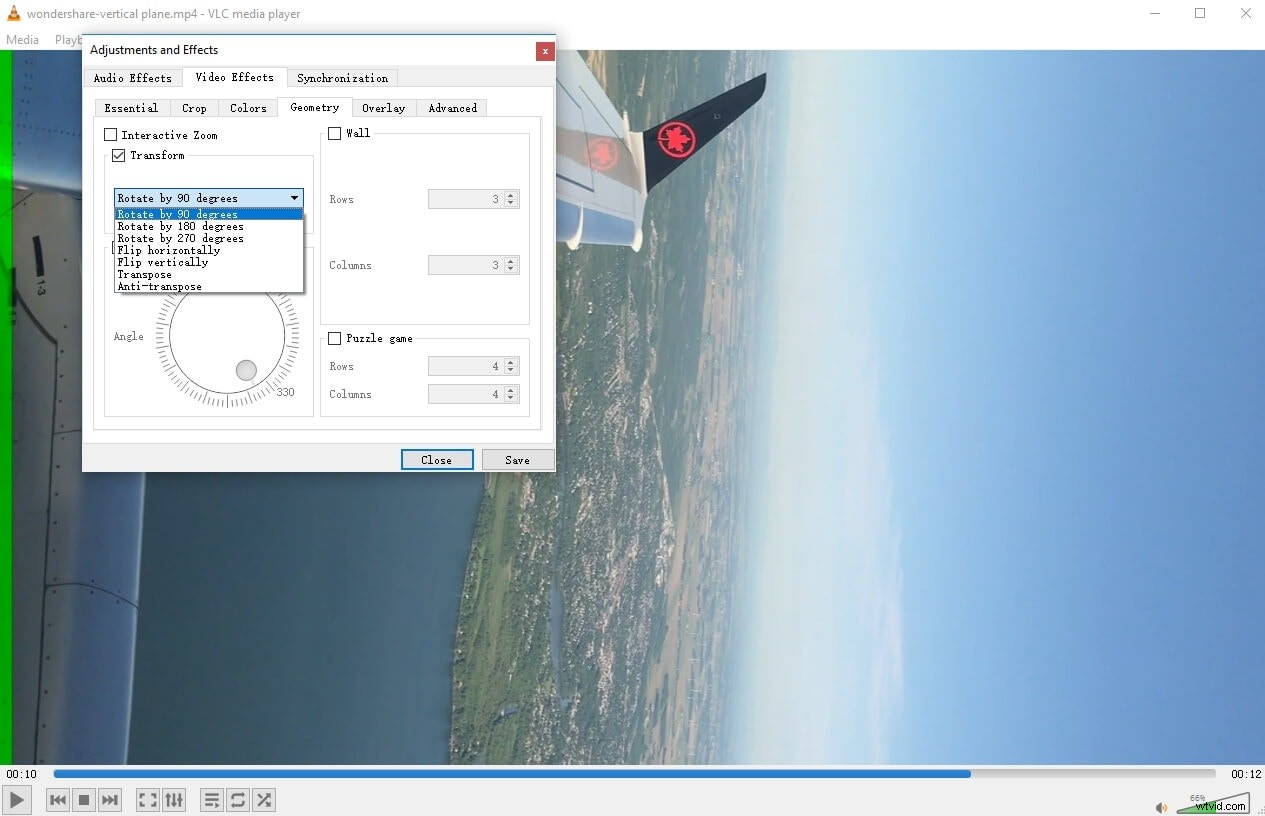
Uwaga :kiedy otwierasz nowy film, te ustawienia są nadal zapisywane, więc pamiętaj, aby odznaczyć rotację.
Część 3:Jak obracać filmy wideo w systemie Windows 7/8/10 za darmo za pomocą aplikacji Windows Movie Maker/Photos
Jeśli korzystasz z systemu Windows 7 i masz zainstalowany program Windows Movie Maker na swoim komputerze, możesz bezpłatnie obracać klipy wideo w systemie Windows. Oto krótki samouczek dotyczący obracania wideo w systemie Windows za pomocą WMM.
Kroki obracania wideo w systemie Windows za pomocą Movie Maker są podobne do tych w Filmorze:importuj klipy wideo do programu Windows Movie Maker, wyświetl podgląd klipu wideo, a następnie zastosuj funkcję Obróć, aby obrócić wideo w lewo lub w prawo.
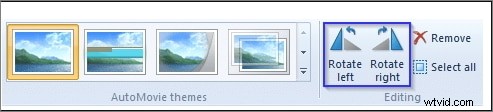
Uwaga: Program Windows Movie Maker został wycofany i nie można go pobrać z oficjalnej witryny firmy Microsoft. Jeśli chcesz pobrać kopię WMM z witryny innej firmy, upewnij się, że witryna jest godna zaufania.
Jak obracać wideo za darmo w systemie Windows 10?
W przypadku użytkowników systemu Windows 10, jeśli chcesz obrócić wideo o 90, 180 lub 270 stopni, możesz użyć narzędzia Edytor wideo w aplikacjach Zdjęcia, aby rozwiązać ten problem.
- Uruchom aplikację Video Editor z paska wyszukiwania systemu Windows 10, a następnie kliknij Nowy projekt wideo aby stworzyć nowy.
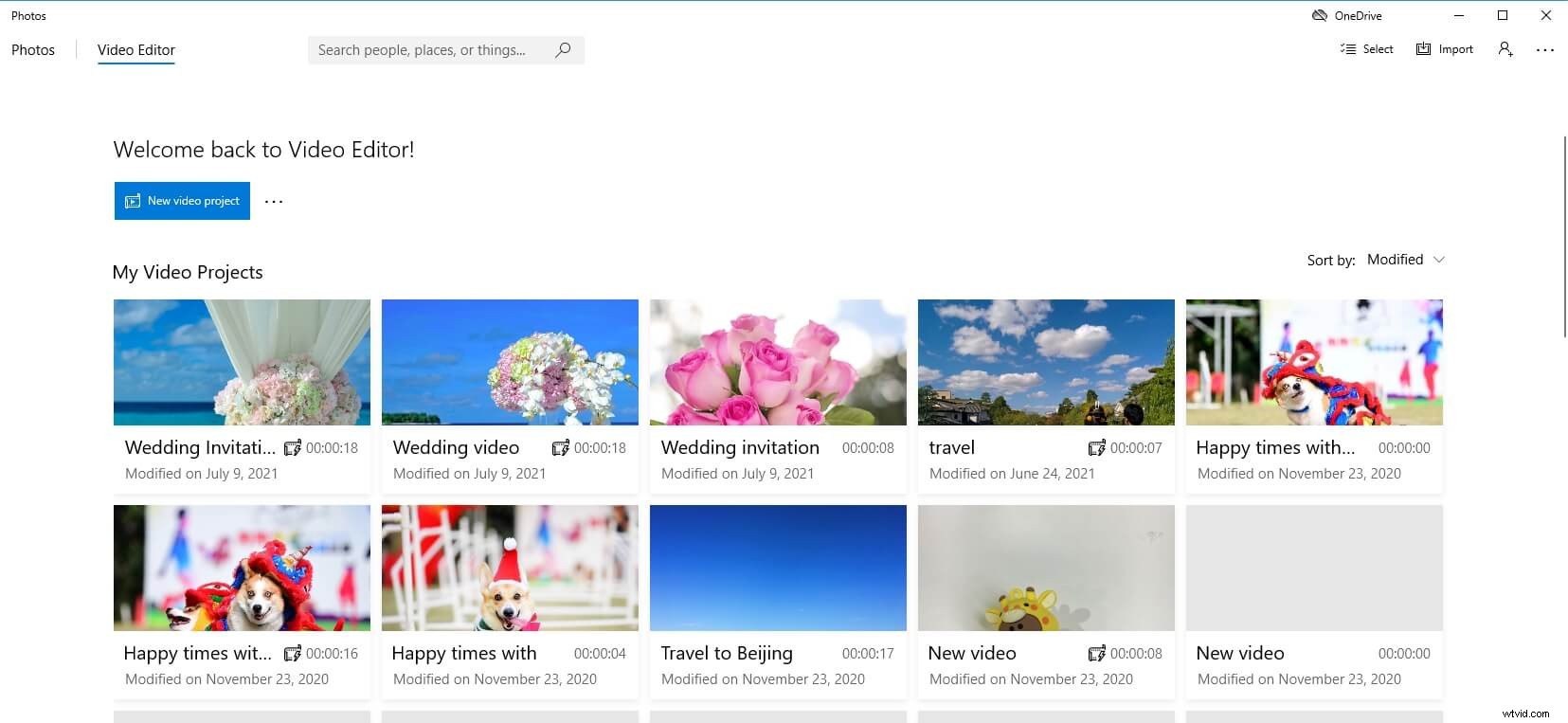
- Nazwij film, a następnie kliknij Dodaj przycisk, aby zaimportować wideo w pionie do biblioteki projektów. Możesz importować filmy z komputera i kolekcji lub z sieci.
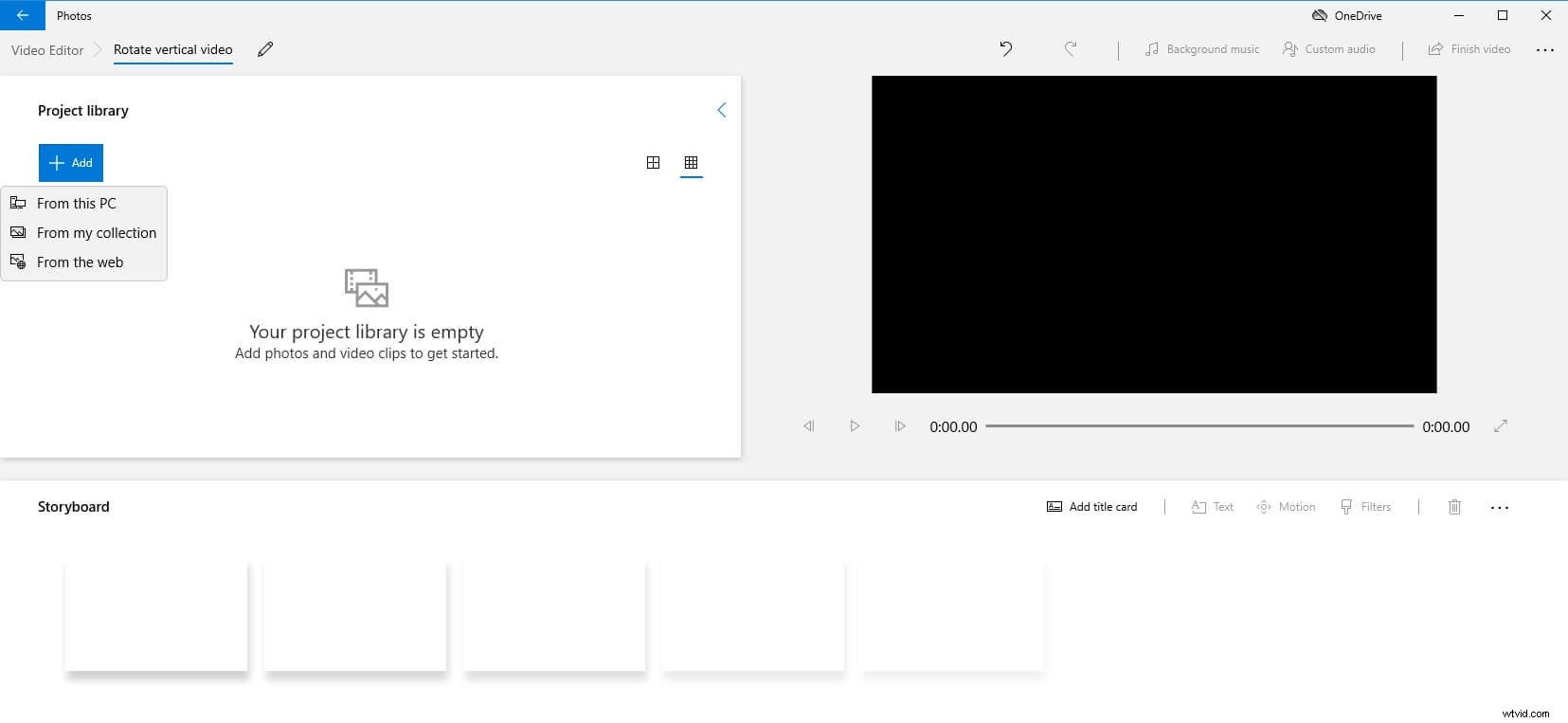
- Przeciągnij i umieść wideo w pionie w serii ujęć, a następnie kliknij przycisk Obróć ikonę, aby obrócić wideo o 90, 180 lub 270 stopni. Możesz też kliknąć film prawym przyciskiem myszy w scenorysie, a następnie wybrać z menu opcję Obróć.
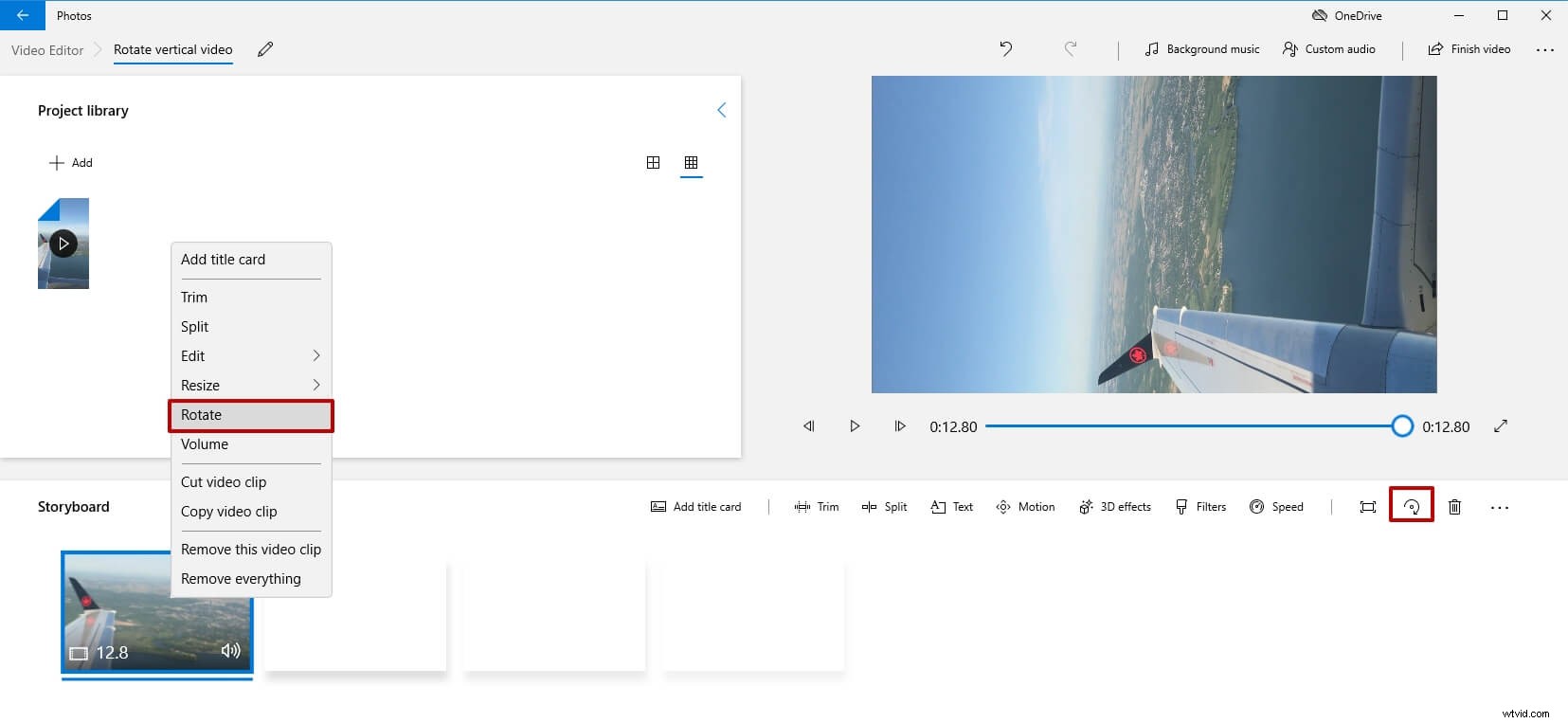
- Teraz wideo zostało obrócone i możesz kliknąć przycisk Zakończ wideo, aby zapisać wideo w wysokiej jakości.
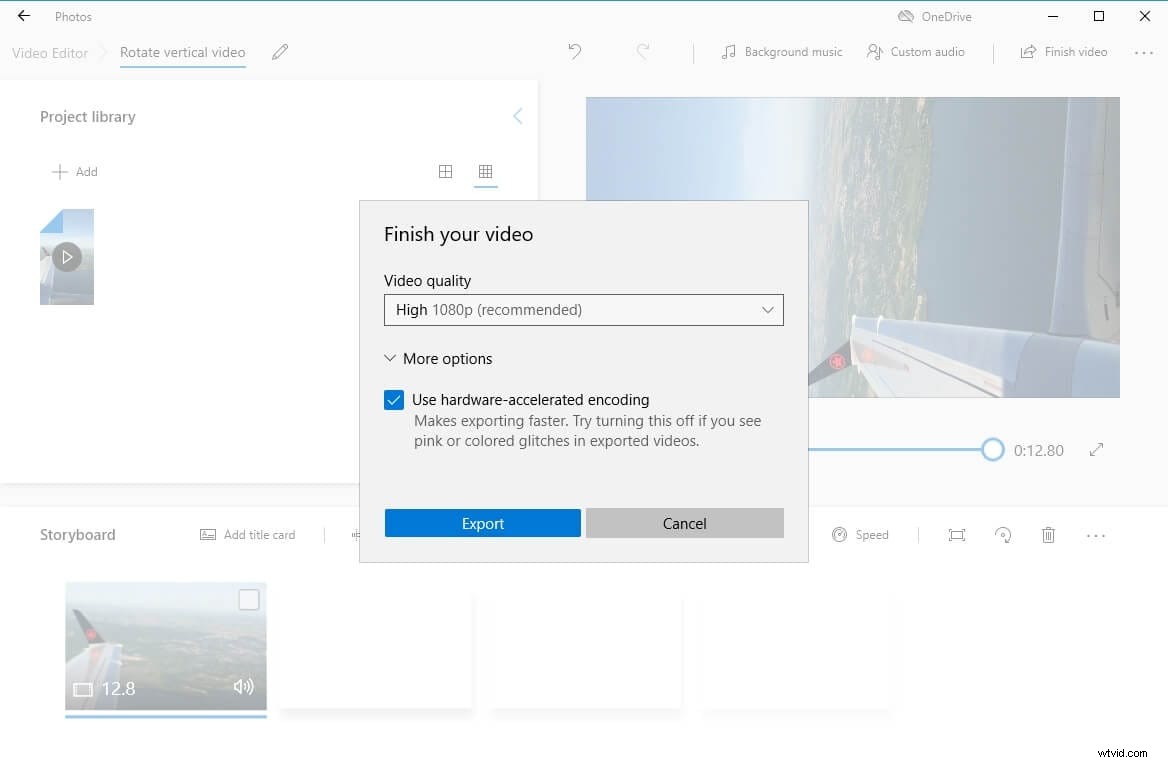
YouTuber Kevin pokazał Ci, jak łatwo obrócić wideo z niewłaściwą orientacją we właściwym kierunku za pomocą wbudowanej aplikacji Zdjęcia w systemie Windows 10. Obejrzyj poniższy film i znajdź kilka wskazówek, jak zapobiegać nagrywaniu filmów w złej orientacji.
Wskazówki:jakie są różnice między „obracaniem” a „odwracaniem”?
Odwróć oznacza całkowite odwrócenie kształtu, obrót oznacza przechylenie go pod pewnym kątem. Po odwróceniu filmu strona, która pierwotnie była skierowana do góry, będzie skierowana w dół. Obracając się, po prostu obraca się wokół własnej osi.
Wniosek
Powyżej znajdują się rozwiązania umożliwiające obracanie lub odwracanie filmów. Możesz użyć VLC lub Windows Movie Maker. Jeśli jednak chcesz mieć więcej opcji edycji wideo i mieć lepsze wrażenia podczas edycji, zdecydowanie zalecamy Filmora. Pobierz go już teraz, aby spróbować!
