Zwrócił się do mnie przyjaciel, który nakręcił ostatni ślubny film swojej córki przy użyciu kamery przesuniętej o 90 stopni. W rezultacie całość jest pozioma. Jak mogę to dla niego naprawić w Premiere? -Dawid
Jeśli masz ten sam problem z Davidem, to jesteś na właściwej stronie. Nagrywanie różnych filmów pod różnymi kątami jest nieuniknione. W takim przypadku konieczne jest obracanie filmów. W tym samouczku dowiesz się, jak obracać wideo w Adobe Premiere Elements i Pro.
- Część 1:Jak obracać/odwracać wideo w Adobe Premiere
- Część 2:Obracanie/odwracanie wideo w programie Adobe Premiere Elements
Możesz również polubić: Jak przycinać filmy w Adobe Premiere Pro>>
Część 1:Jak obracać/odwracać wideo w programie Adobe Premiere
Obracanie/odwracanie wideo w programie Adobe Premiere Pro CC
Teraz podobne zadanie do obracania/odwracania wideo można wykonać, korzystając z najnowszej wersji programu Premiere Pro, czyli Adobe Premiere Pro CC. Cały proces może wydawać się skomplikowany, ale jeśli wykonasz poniższe czynności, łatwiej będzie odwrócić film.
Krok 1:importuj wideo
Uruchom program. Kliknij Plik i importuj, aby rozpocząć przerzucanie wideo. Po zaimportowaniu przeciągnij go na oś czasu.
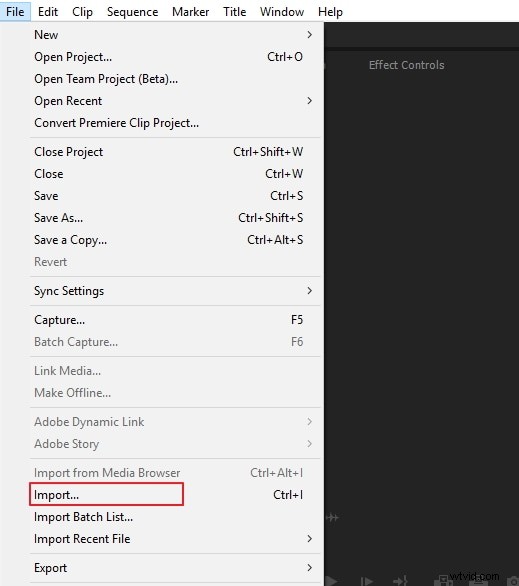
Krok 2:Zaznacz klip
Zaznacz żądany fragment wideo na panelu osi czasu.
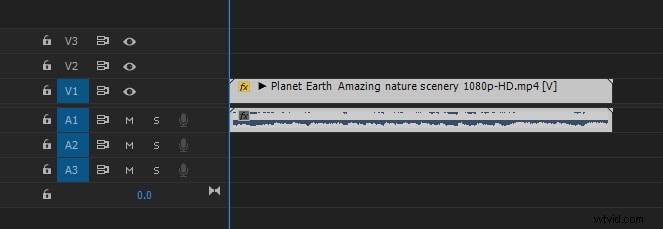
Krok 3:Przejdź do elementów sterujących efektami
W kontrolkach efektów szukasz opcji „Ruch”. Kliknij obrót. Znajduje się na środku panelu.
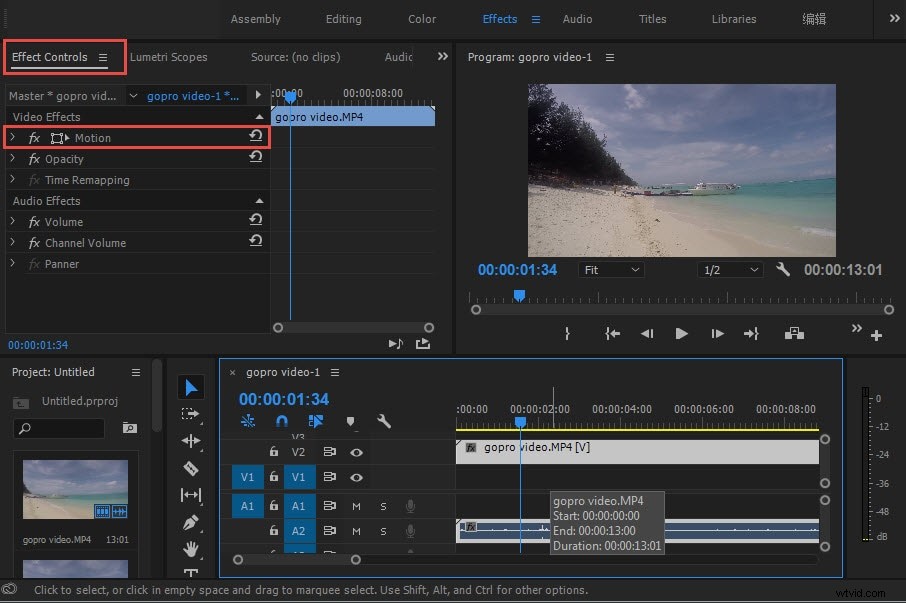
Krok 4:Podaj stopień odwrócenia wideo
Możesz wpisać 180, aby obrócić wideo do góry i do dołu. Wprowadź 90, aby wykonać obrót zgodnie z ruchem wskazówek zegara. Możesz także zmienić okrągły stół, aby obrócić wideo.
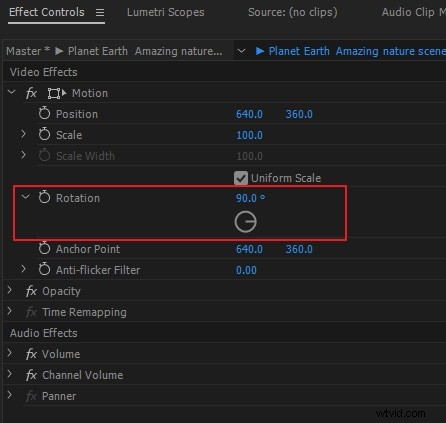
Więcej informacji, aby przyspieszyć proces rotacji
Jeśli chcesz wykonać obrót w poziomie, możesz użyć efektu transformacji, aby wykonać szybki obrót o 180 stopni. Jest łatwy w użyciu dla początkujących. Sprawdź poniższe kroki.
- Znajdź panel efektów Przekształć przy zniekształceniu. Następnie przeciągnij i upuść na klip.
- Najpierw musisz odznaczyć pole Jednolita skala.
- Zmień szerokość skali na -100 dla obrotu w poziomie.
Część 2:Obracanie/odwracanie wideo w programie Adobe Premiere Elements
Program Premiere Elements zapewnia użytkownikowi możliwość obracania/odwracania wideo za pomocą oprogramowania. Aby to zrobić, wyjaśniono poniżej:
- Uruchom program i otwórz klip wideo do edycji.
- Następnie dostosuj położenie klipu wideo. Aby to zrobić, otwórz klip w Szybkim podglądzie, a następnie przeciągnij go do panelu monitora i dostosuj.
- Następnie możesz kliknąć przycisk „Zastosowane efekty” i przeskalować klip.
- Jeśli chcesz użyć oryginalnej skali, po zaimportowaniu pliku wideo wybierz klip i przejdź do „Opcji wideo”, a następnie usuń zaznaczenie opcji „Skaluj do rozmiaru klatki”.
- Teraz możesz obrócić klip na osi czasu szybkiego podglądu lub widoku eksperta, klikając najpierw przycisk „Zastosowane efekty”.
- Panel Zastosowane efekty otworzy się natychmiast, stąd „Rozwiń efekt ruchu” i kliknij „Obróć w prawo” lub „Obróć w lewo”, aby uzyskać obrót o 90 stopni.
- Następnie dostosowujesz punkty zakotwiczenia klipu, przeciągając suwaki punktów zakotwiczenia, aby uzyskać efekt ruchu.
Obejrzyj poniższy film, aby poznać więcej szczegółów.
Łatwiejszy sposób na obracanie/przerzucanie wideo w Filmorze
Wondershare Filmora to jedno z najłatwiejszych programów do edycji wideo, z którego można korzystać na komputerze z systemem Windows lub Mac. Jedną z niesamowitych rzeczy w tym programie jest to, że można go pobrać za darmo, nie tracąc żadnych funkcji.
A jeśli chcesz usunąć znak wodny, możesz kupić Filmora i używać go do swoich projektów akademickich i zawodowych.
Jest to niezawodne oprogramowanie ze wszystkimi wspaniałymi narzędziami, które są również proste w użyciu.
Tak więc, jeśli chcesz wiedzieć, jak obrócić lub odwrócić wideo w Filmorze , wykonaj te czynności, aby za kilka minut.
Krok 1:Uruchom Filmora w swoim systemie
Biorąc pod uwagę, że już pobrałeś i zainstalowałeś Filmora w swoim systemie operacyjnym, otwórz oprogramowanie i kliknij przycisk „Plik” w górnym menu, aby zaimportować swoje filmy.
Możesz też kliknąć niebieską ikonę z dużym znakiem „+” na środku ekranu, aby zaimportować wideo lub dowolny inny plik.
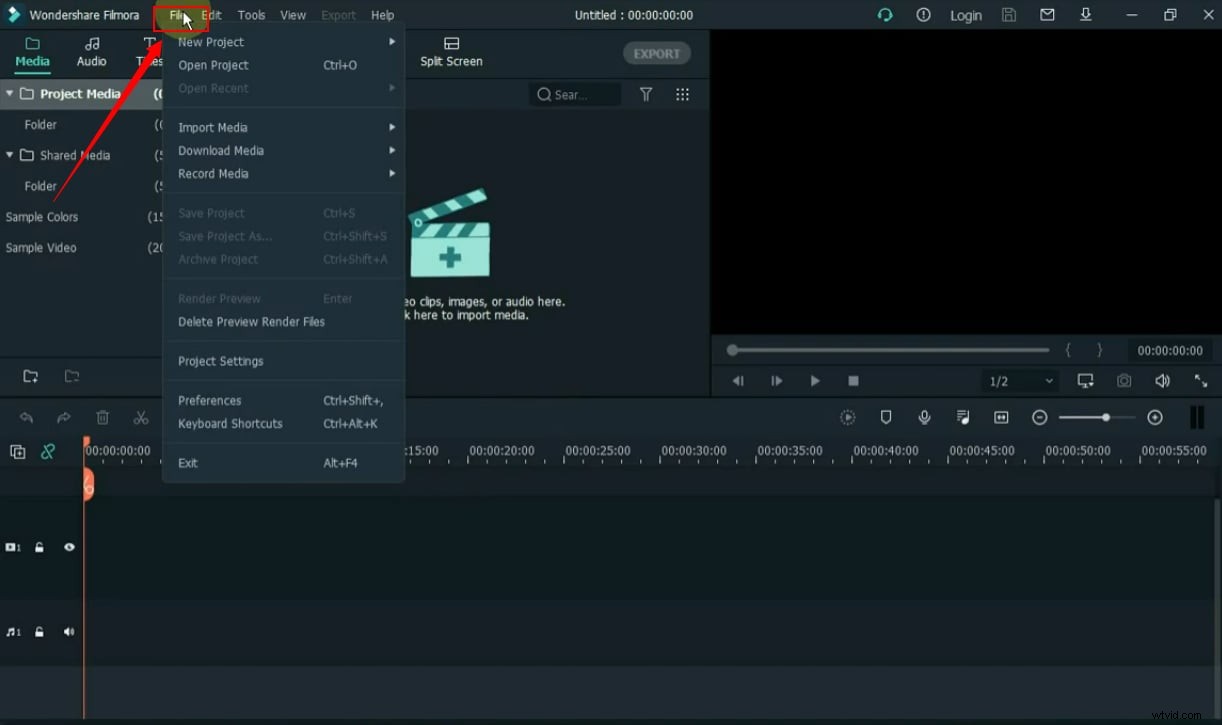
Krok 2:Przeciągnij wideo na oś czasu
Po zaimportowaniu wideo ustaw kursor myszy na wideo. Następnie naciśnij i przytrzymaj lewy przycisk myszy, aby przeciągnąć wideo na oś czasu.
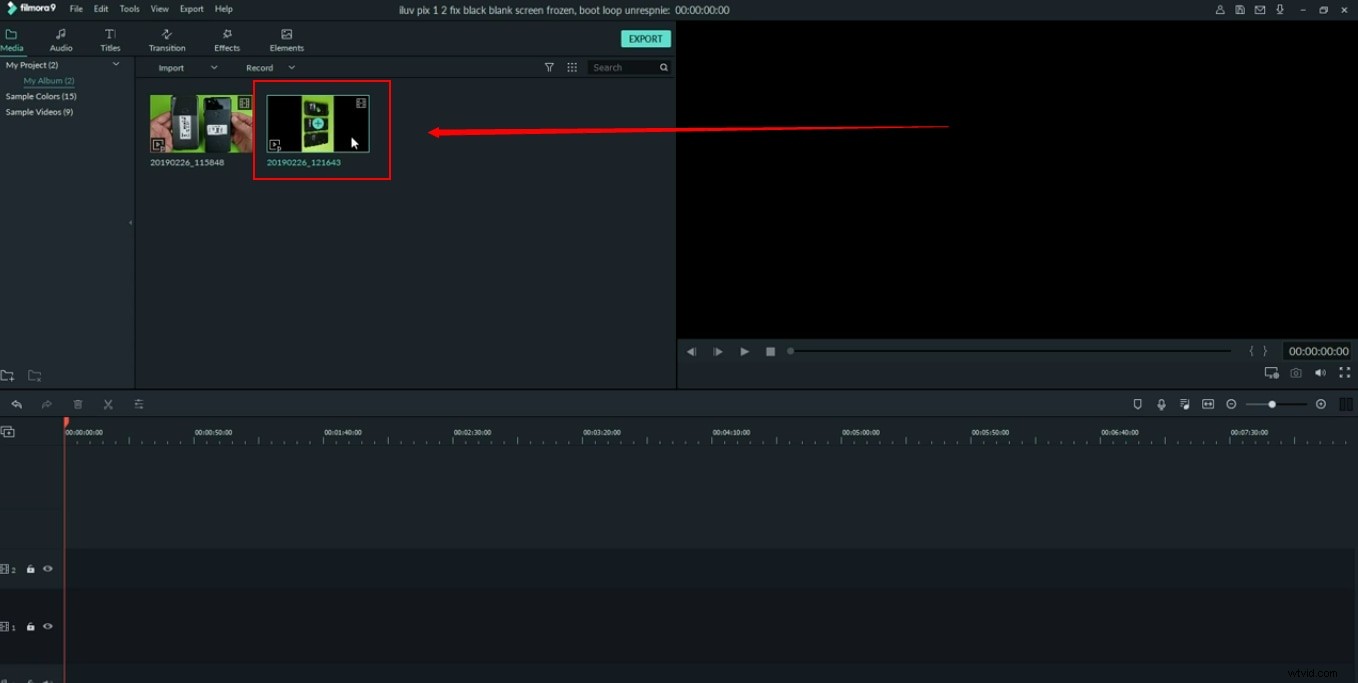
Jeśli zrobisz to poprawnie, zobaczysz wideo na „ekranie podglądu” po lewej stronie.
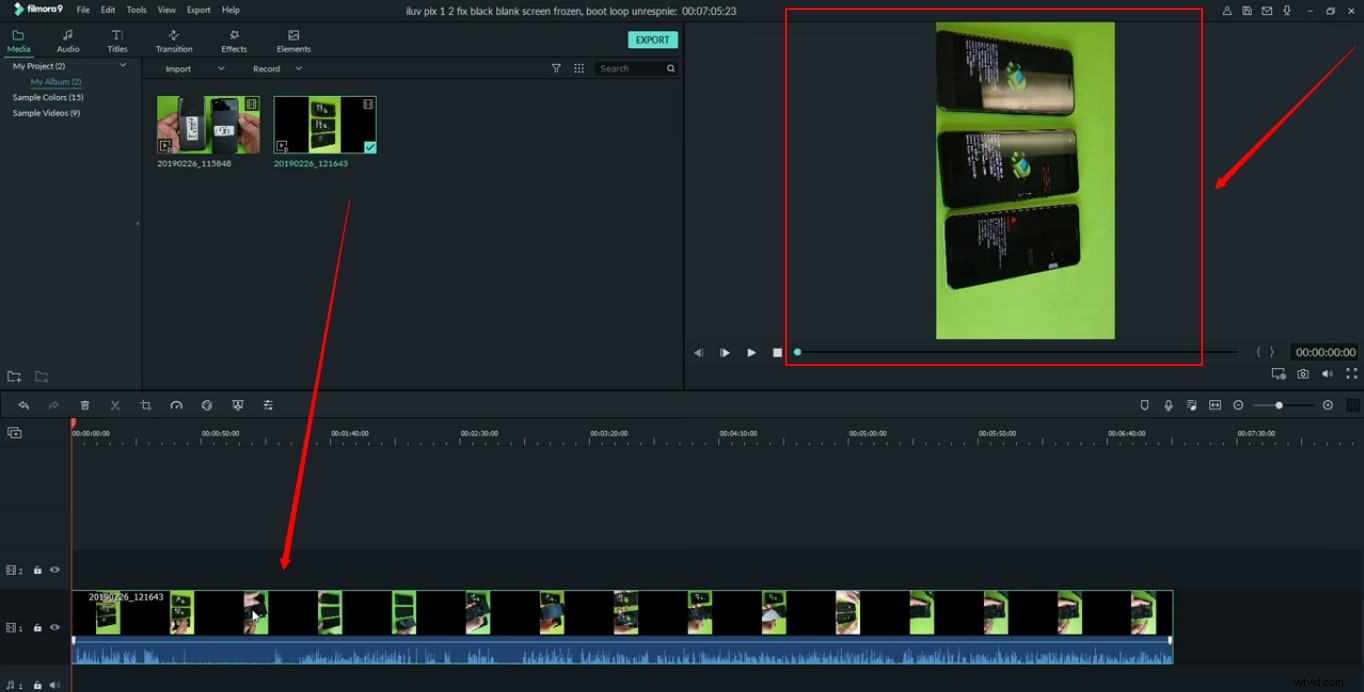
Widać, że film jest nakręcony pionowo. Dlatego nawet po zaimportowaniu i przeciągnięciu na oś czasu, na ekranie podglądu pozostaje podobny. A jeśli zauważysz, po obu stronach filmu jest szary obszar, który powinien być czarny.
Czemu? Dzieje się tak, ponieważ szary obszar na ekranie podglądu Filmory określa, że Ty lub widz możecie zobaczyć tylko tę konkretną część filmu, która pozostaje między szarymi bokami.
Tak więc w tym przypadku, jeśli obrócisz lub odwrócisz wideo, wytnie on dowolną część wideo, która znajduje się pod szarymi bokami, tak jak tutaj.
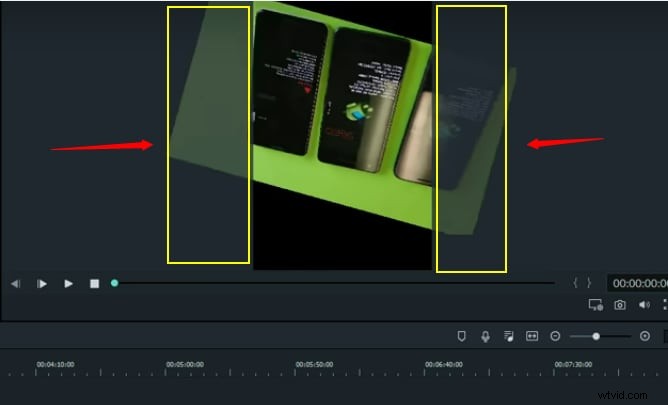
Oznacza to, że musisz poprawić rozdzielczość przed obróceniem lub odwróceniem wideo.
Jak to zrobić? Zobacz następny krok.
Krok 3:Zmień ustawienia projektu
Przejdź do opcji „Plik” w górnym menu i kliknij „Ustawienia projektu”.
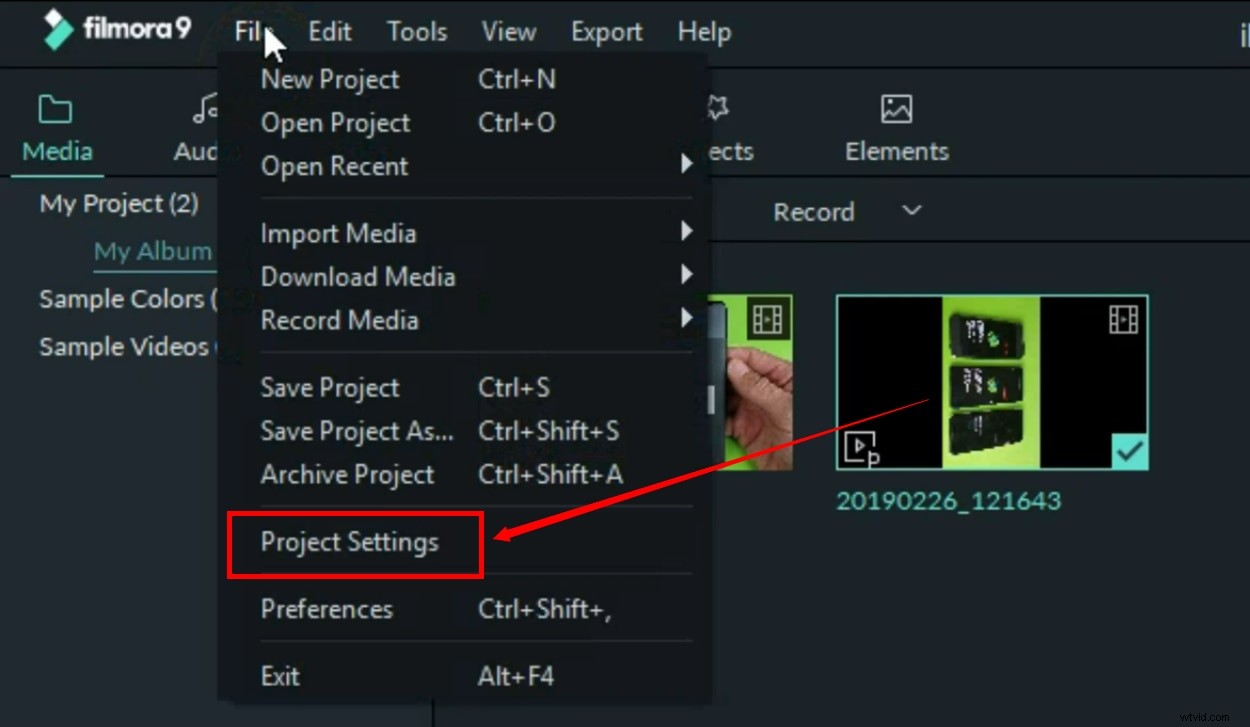
Zobaczysz nowe okno z opcjami „Rozdzielczość” i „Szybkość klatek”.
Film wideo użyty w tym samouczku ma domyślną rozdzielczość 9:16, abyś dobrze zrozumiał.
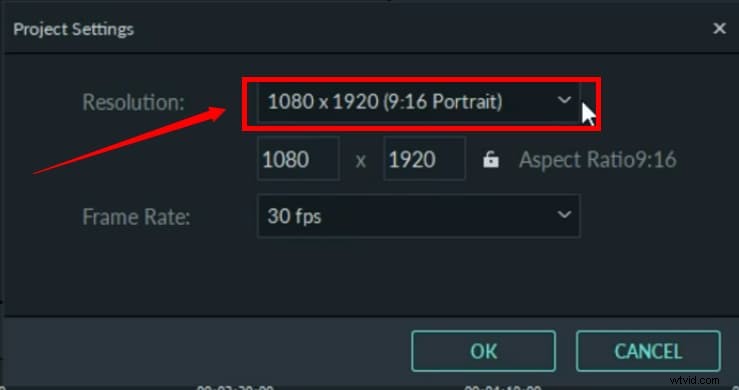
Musisz więc zmienić to na przeciwne liczby, klikając menu rozwijane. Na przykład „16:9” i kliknij przycisk „OK”.
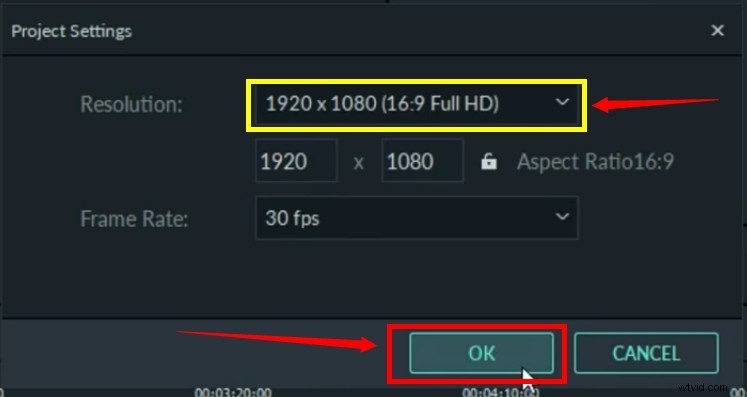
Uwaga: Bez względu na rozdzielczość Twojego filmu, jeśli szary obszar nakłada się na klip wideo podczas obracania lub obracania go w Filmorze, zawsze powinieneś zmienić rozdzielczość, wybierając przeciwną liczbę z „Ustawienia projektu”, jak pokazano w kroku 3 tego samouczek.
Tutaj widać, że szary zmienił się w czarny.
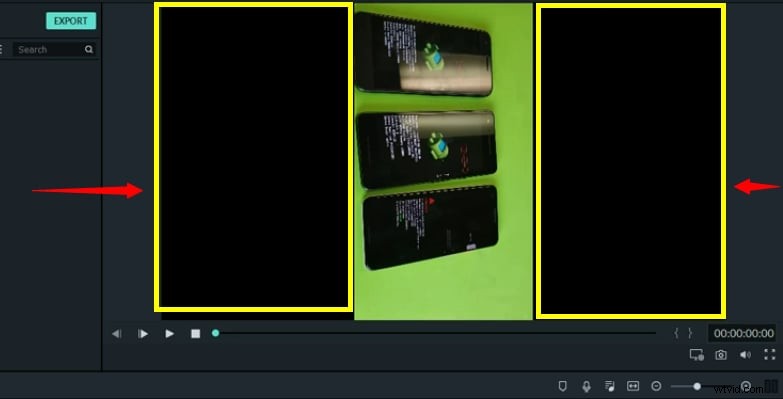
Krok 4:Obróć lub odwróć film
Kliknij dwukrotnie wideo na osi czasu, aby wyświetlić ustawienia „Przekształć”.
W ustawieniach transformacji zobaczysz opcje „Obróć”, „Obróć” i „Skaluj”.
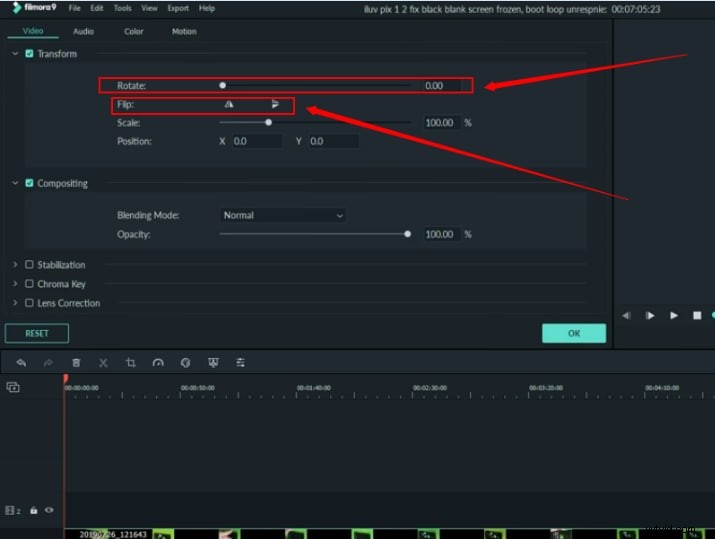
Teraz użyj suwaków przed każdą opcją, aby obrócić lub odwrócić wideo podczas przeglądania wyników na ekranie podglądu.
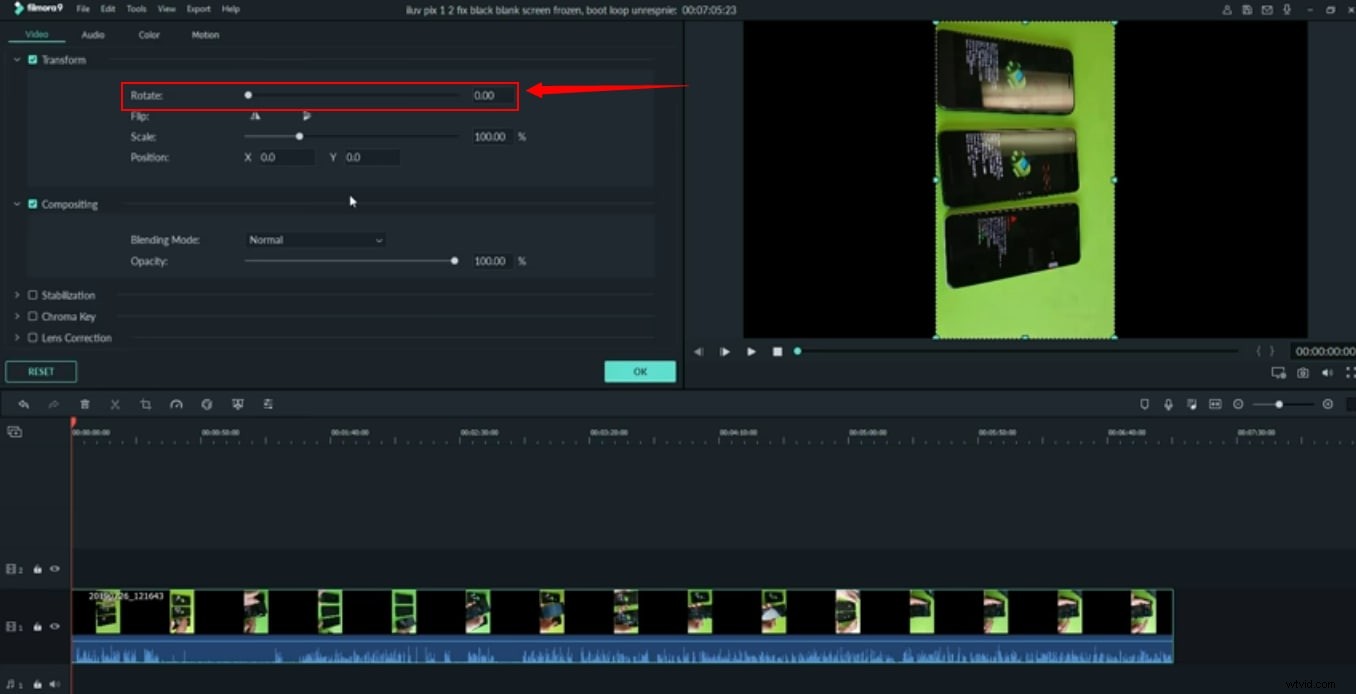
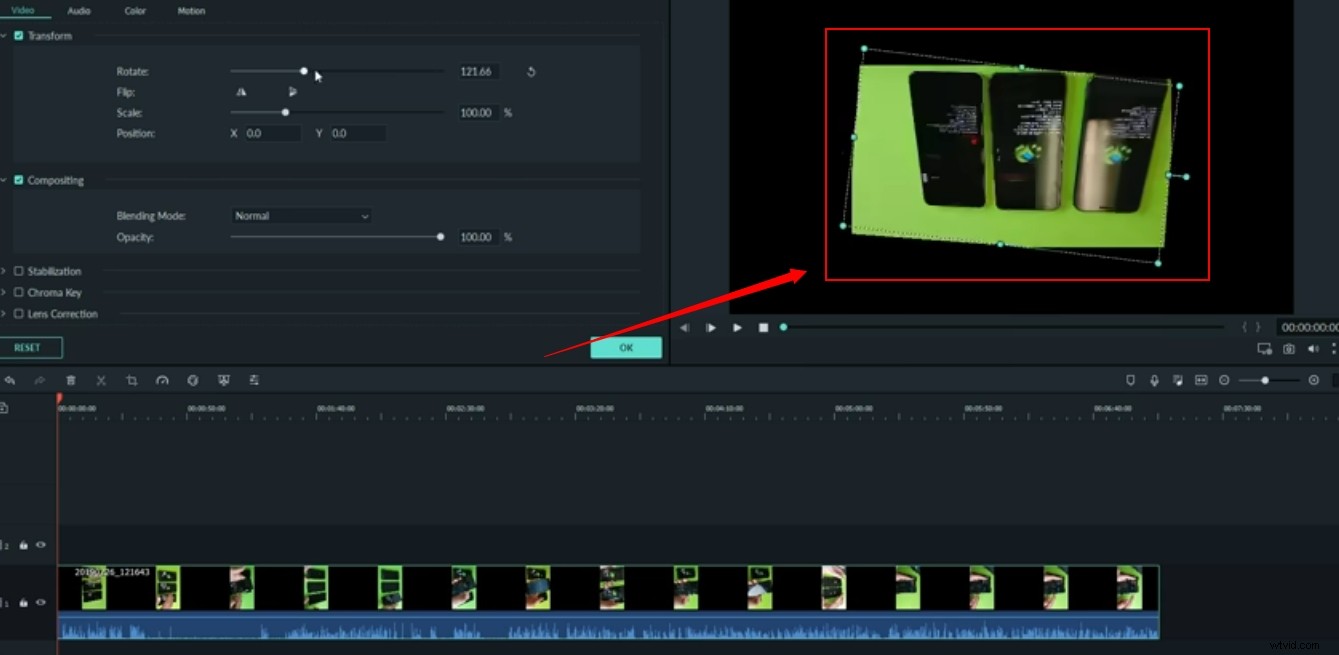
Wręcz przeciwnie, możesz kliknąć tę niebieską kropkę/punkt na ekranie podglądu, aby obrócić wideo za pomocą myszy.

Krok 5:Skaluj swój film
Gdy obrót i odwrócenie filmu jest zadowalające, następnym krokiem jest dostosowanie rozdzielczości obróconego filmu zgodnie z rozdzielczością (16:9) ustawioną w kroku 3.
Aby to zrobić, możesz użyć myszy, aby chwycić narożne kropki/punkty wideo, aby dostosować je do rozdzielczości.

Lub po prostu użyj suwaka w ustawieniach transformacji, aby wykonać to samo zadanie.
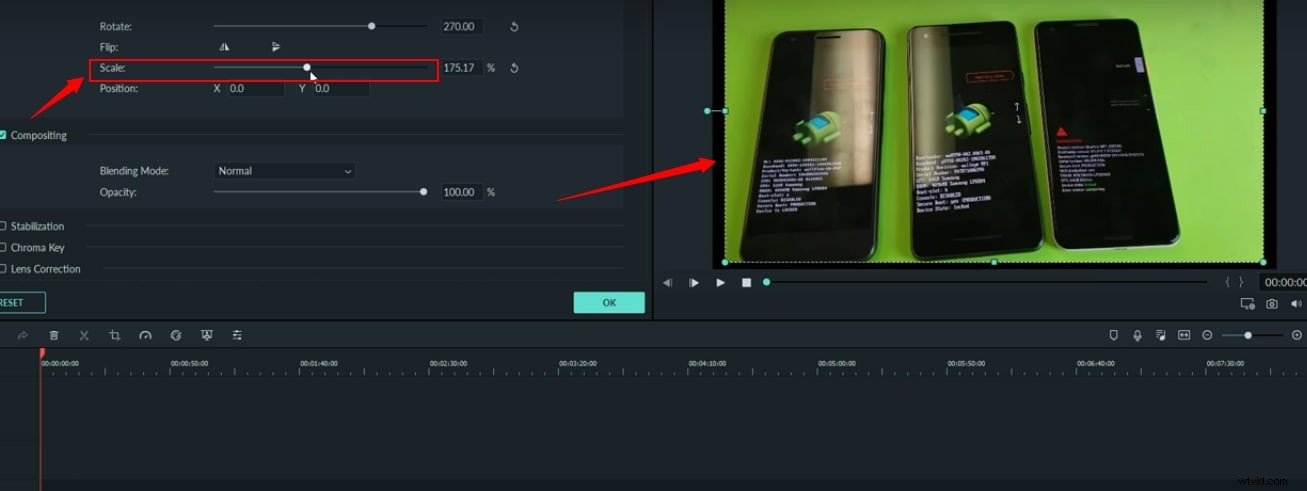
Krok 6:wyeksportuj swój film
Kliknij przycisk eksportu, aby zapisać obrócony film na komputerze.
Filmora pozwala obracać i odwracać dowolny film bez większych przeszkód. Wszystko, czego potrzebujesz, to poprawnie postępować zgodnie z instrukcjami i cieszyć się starymi filmami z nowymi zmianami i modyfikacjami.
Ostateczna myśl
Po przeczytaniu tego artykułu wiesz, jak obracać wideo w programie Premiere. Poziom złożoności wykonania tego prostego zadania jest dość wysoki, przy użyciu produktów Adobe. Można oczywiście skorzystać z łatwiejszej i wydajniejszej opcji jako alternatywy.
Zalecanym oprogramowaniem do efektywnej edycji wideo przy jednoczesnej oszczędności czasu jest FilmoraPro.
Pomaga tworzyć profesjonalnie edytowane filmy z łatwym w użyciu interfejsem dla osób z mniejszym doświadczeniem w edycji wideo w porównaniu z Premiere.
Możesz wprowadzić stopień, aby odwrócić wideo lub zmienić kierunek okrągłego stołu. Po prostu pobierz go za darmo, aby spróbować!
Teraz, aby obrócić/odwrócić klip wideo w FilmoraPro, można łatwo wykonać następujące proste czynności:
- Uruchom program i przeciągnij i upuść klipy wideo do panelu multimediów.
- Teraz w Sterowaniu kliknij przekształć. Możesz zmienić kierunek okrągłego stołu, aby obrócić wideo.
- Gdy jesteś zadowolony z orientacji, możesz kliknąć eksport, aby zapisać wideo.
