VLC nie tylko może otwierać różne pliki wideo, ale także edytować filmy. Umożliwia użytkownikom odwracanie, obracanie, przyspieszanie, cięcie, dzielenie, powiększanie filmów i nie tylko. Jak obracać wideo w systemie Windows i Mac? Tutaj oferujemy przejrzysty samouczek. Gdy obracanie wideo VLC nie działa, możesz wypróbować najlepszą alternatywę – MiniTool MovieMaker.
VLC jest jednym z najlepszych odtwarzaczy wideo i działa z szeroką gamą formatów wideo. Oprócz tego oferuje kilka funkcji edycji wideo. Jednym z nich jest rotacja wideo. Jak pozwolić VLC obracać wideo w systemie Windows / Mac? Wystarczy spojrzeć na następną część.
Jak obracać wideo w VLC w systemie Windows?
Krok 1. Uruchom VLC na komputerze z systemem Windows, kliknij Media> Otwórz plik aby wyszukać folder docelowy, a następnie znajdź swój film i dotknij Otwórz aby przesłać film.
Krok 2. Kliknij Narzędzia i wybierz Efekty i filtry z listy rozwijanej, aby otworzyć Dopasowanie i efekty okno. Możesz też nacisnąć Ctrl +E .
Krok 3. Przejdź do Efektów wideo następnie przejdź do zakładki Geometria zakładka podrzędna.
Krok 4. Upewnij się, że pole z napisem Przekształć jest zaznaczone.
Krok 5. Kliknij pole pod Przekształć , a następnie wybierz opcję Obróć o 90 stopni , Obróć o 180 stopni lub Obróć o 270 stopni .
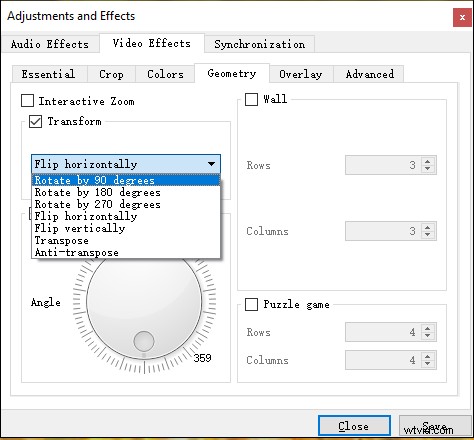
Krok 6. Aby obrócić wideo pod określonym kątem, zaznacz pole Obróć , a następnie przesuń pokrętło kąta, aby obrócić wideo, jak chcesz.
Uwaga: Powyższe kroki powodują, że ustawienie obrotu jest domyślnie. Gdy otworzysz nowy film, zostanie on obrócony. Aby wyłączyć tę funkcję, możesz powtórzyć powyższe kroki i odznaczyć powiązane pola.Krok 7. Aby zapisać obrócony film, kliknij Multimedia> Konwertuj/zapisz , a następnie kliknij przycisk Dodaj aby dodać bieżący film. Kliknij Konwertuj/Zapisz , a następnie wybierz format wyjściowy i kliknij Edytuj wybrany profil obok niego.
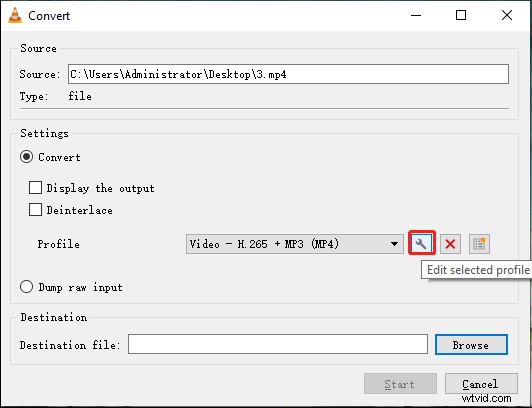
Krok 8. Przejdź do Kod wideo> Filtry i zaznacz Filtr transformacji wideo i kliknij Zapisz . Następnie wyszukaj plik docelowy i dotknij Rozpocznij .
Jak obrócić wideo w VLC na Macu?
Krok 1. Otwórz VLC na komputerze Mac, a następnie wybierz Plik> Otwórz plik aby przesłać film, który chcesz obrócić.
Krok 2. Kliknij VLC z menu i wybierz Preferencje , a następnie kliknij Pokaż wszystko i kliknij Obróć, aby ustawić kąt w stopniach, a następnie dotknij Zapisz .
Możesz też wykonać poniższe czynności, aby obrócić wideo.
Krok 1. Po otwarciu wideo w VLC na Macu wybierz Okno z menu, a następnie wybierz Filtry wideo z listy rozwijanej.
Krok 2. Następnie Efekty wideo otworzy się okno. Przejdź do Geometrii i zaznacz Przekształć pole, a następnie wybierz stopień, aby obrócić wideo.
Jak ustawić domyślną orientację wideo w VLC dla Androida?
VLC oferuje również wersję na Androida, VLC na Androida. Jak obrócić wideo w VLC na Androidzie? Lub jak ustawić domyślną orientację wideo VLC na Androida. Oto przewodnik.
Krok 1. Otwórz aplikację VLC na Androida i otwórz wideo, które chcesz obrócić.
Krok 2. Stuknij w Menu przycisk, a następnie kliknij Ustawienia .
Krok 3. Znajdź orientację ekranu wideo , a następnie wybierz jedną z czterech opcji w wyskakującym okienku, Automatycznie (czujnik) ,Zablokowane na początku ,Krajobraz , i portret .
Krok 4. Następnie VLC dla Androida odtworzy wideo w wybranym trybie.
Alternatywna – jak obrócić wideo za pomocą MiniTool MovieMaker?
MiniTool MovieMaker to darmowy edytor wideo dla systemu Windows. Umożliwia użytkownikom obracanie, odwracanie, dzielenie, przycinanie wideo, spowalnianie lub przyspieszanie wideo, stosowanie przejść wideo i efektów oraz nie tylko. Jak obrócić wideo za pomocą MiniTool MovieMaker? Oto przewodnik.
Krok 1. Pobierz i zainstaluj MiniTool MovieMaker.
Krok 2. Otwórz ten program, zamknij wyskakujące okienko, kliknij Importuj pliki multimedialne aby dodać docelowy film, a następnie przeciągnij go na oś czasu.
Krok 3. Na osi czasu kliknij klip prawym przyciskiem myszy, wybierz Edytuj , a następnie wybierz Obróć 90 ° Zgodnie z ruchem wskazówek zegara lub Obróć 90 ° przeciwnie do ruchu wskazówek zegara i kliknij OK .
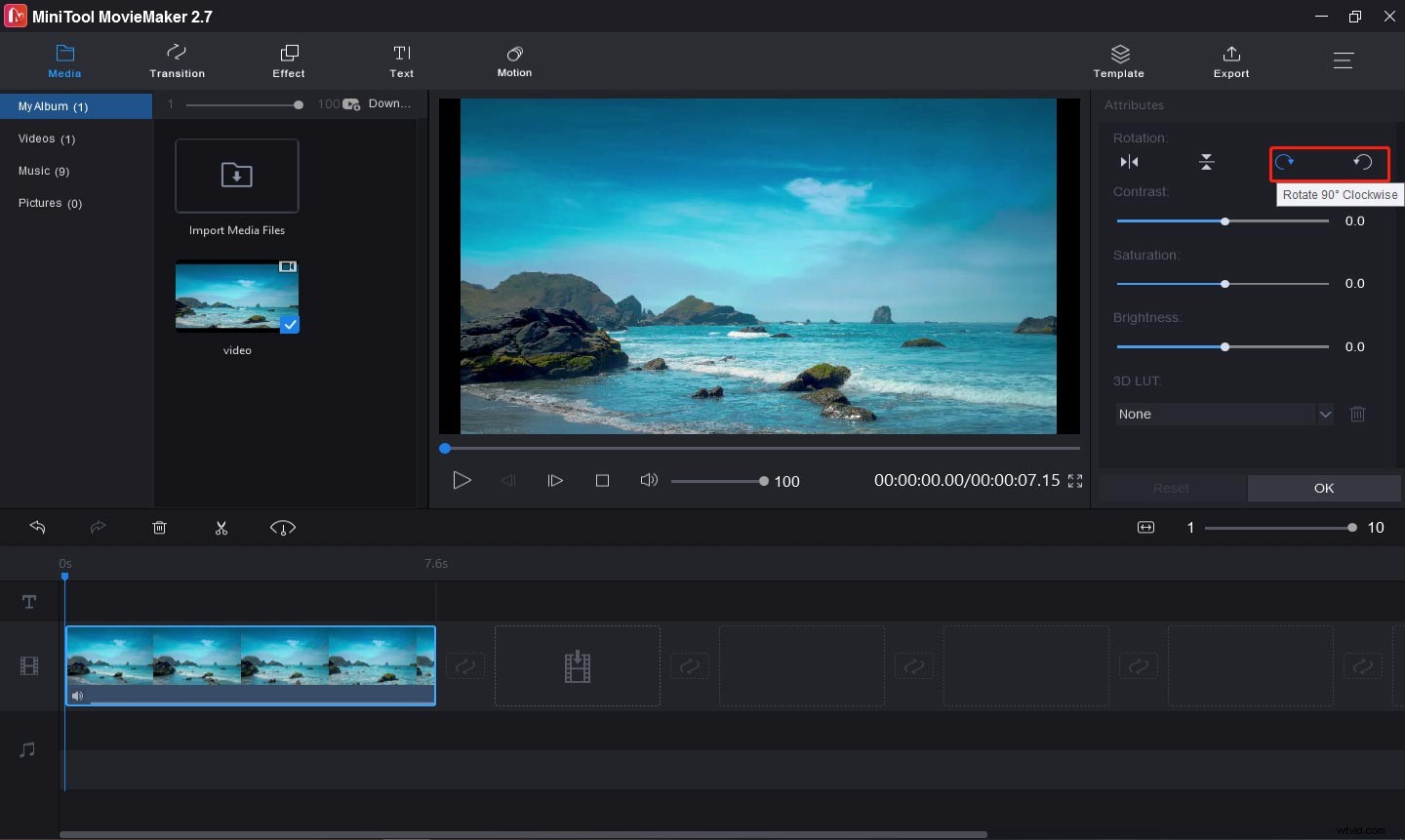
Krok 4. Stuknij w Eksportuj , a następnie zmień nazwę filmu, wybierz folder wyjściowy i kliknij przycisk Eksportuj .
Wniosek
Teraz możesz łatwo pozwolić VLC obracać wideo w VLC na Windows, Mac i Android. Wykonaj powyższe kroki i spróbuj.
