VLC to darmowy wieloplatformowy odtwarzacz multimedialny typu open source. Jest wyposażony w liczne funkcje edycji. Czy VLC może przycinać/wycinać filmy? Ten post pokazuje, jak wycinać wideo w VLC i jak wycinać wideo w alternatywie VLC – MiniTool MovieMaker.
Chociaż VLC to odtwarzacz multimedialny do odtwarzania wideo i audio, możesz go używać do edycji filmów. Jedną z zalet VLC jest to, że może przycinać/przycinać filmy. Jak wyciąć wideo w VLC? Zagłębmy się w ten post i znajdźmy odpowiedź!
Jak wyciąć wideo w VLC w systemie Windows
Oto jak wyciąć wideo w VLC w systemie Windows.
Krok 1. Przejdź na oficjalną stronę VLC, pobierz i zainstaluj VLC na swoim komputerze z systemem Windows.
Krok 2. Otwórz VLC, kliknij Media w lewym górnym rogu okna i wybierz Otwórz plik… Następnie VLC automatycznie odtworzy wideo. Naciśnij spację aby wstrzymać wideo.
Krok 3. Na pasku menu kliknij Widok> Zaawansowane sterowanie i zobaczysz zaawansowane opcje sterowania serwalem nad Odtwarzaniem przycisk.
Krok 4. Przesuń suwak w miejsce, w którym chcesz rozpocząć nagrywanie, i naciśnij czerwony Nagraj przycisk.
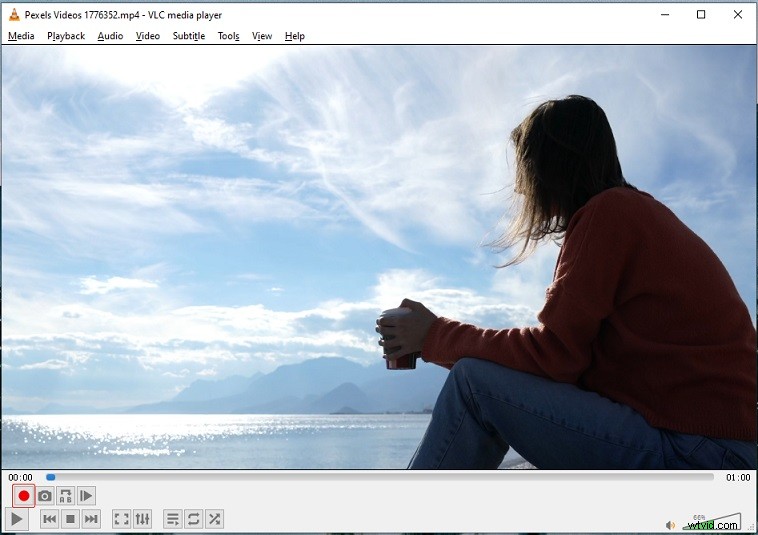
Krok 5. Kliknij Odtwarzanie przycisk, aby odtworzyć wideo. Jeśli chcesz przyciąć film, kliknij czerwony Nagraj przycisk, aby zatrzymać nagrywanie.
Krok 6. Przejdź do Ten komputer> Filmy aby znaleźć klip wideo.
Jak wyciąć wideo w VLC na Macu
Oto jak wyciąć wideo w VLC na Macu.
Krok 1. Uruchom VLC po zainstalowaniu go na komputerze.
Krok 2. Otwórz wideo, które chcesz wyciąć.
Krok 3. Przesuń punkt początkowy wideo do miejsca, w którym chcesz rozpocząć klip i wstrzymaj wideo.
Krok 4. Następnie możesz określić domyślną lokalizację katalogu przed wycięciem wideo. Przejdź do VLC> Preferencje> Wejście / kodeki i kliknij Przeglądaj pod Nagraj katalog lub nazwę pliku aby wybrać folder do zapisywania nagrań.
Krok 5. Przejdź do Widoku> Zaawansowane sterowanie .
Krok 6. Naciśnij Nagraj i odtwórz wideo. Jeśli chcesz zatrzymać nagrywanie, naciśnij Nagraj przycisk.
Krok 7. Otwórz folder zapisu, a znajdziesz nagrany klip wideo.
Alternatywna metoda – jak wyciąć wideo za pomocą MiniTool MovieMaker
Jeśli VLC nie może pomyślnie nagrać klipu wideo, możesz użyć edytora wideo, aby wyciąć wideo. Tutaj polecam najlepszą alternatywę VLC - MiniTool MovieMaker. Jest to prosty edytor wideo ze wszystkimi niezbędnymi funkcjami edycji wideo, takimi jak przycinanie wideo, przycinanie wideo, scalanie wideo, odwracanie wideo, przyspieszanie wideo, powiększanie wideo i wiele innych.
Oto jak wyciąć wideo w MiniTool MovieMaker.
Krok 1. Pobierz i zainstaluj MiniTool MovieMaker. Następnie uruchom program.
Krok 2. Kliknij Importuj pliki multimedialne aby zaimportować wideo, które chcesz wyciąć. Przeciągnij i upuść go na osi czasu.
Krok 3. Przesuń głowicę do miejsca, w którym chcesz wyciąć, i kliknij Podziel ikona na głowicy odtwarzania.
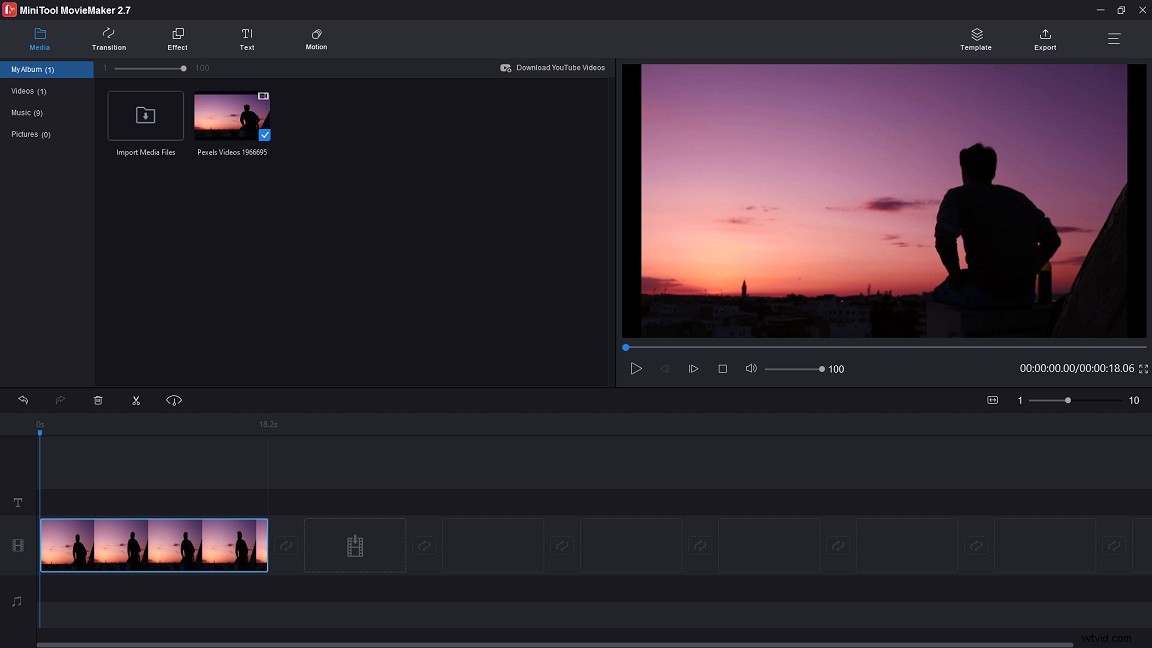
Krok 4. Wybierz niechciany klip i naciśnij Usuń klawisz.
Krok 5. Kliknij Eksportuj aby wyeksportować klip wideo.
Wniosek
To wszystko o tym, jak wyciąć wideo w VLC. Jeśli masz jakieś pytania dotyczące tego posta, zostaw odpowiedź!
