Shotcut to darmowy, otwarty i wieloplatformowy program do edycji wideo dla systemów Windows, macOS, Linux i FreeBSD. Możesz go używać do wielu celów. Czy próbowałeś go użyć do przycięcia wideo? Jak tworzyć filmy z przycinaniem Shotcut? Ten post zawiera jasny przewodnik.
Jako jedno z najlepszych darmowych programów do edycji wideo, Shotcut ma różne efekty wideo, funkcje edycji i funkcje audio. Ale jak przyciąć wideo w Shotcut? Jak wyciąć wideo w Shotcut? W tym poście dowiesz się, jak Shotcut przycina filmy. Możesz też wypróbować MiniTool MovieMaker, aby przyciąć wideo za darmo.
Jak przyciąć i przyciąć wideo w ujęciu?
Jedną z najważniejszych funkcji edycyjnych Shotcut jest przycinanie klipów w odtwarzaczu klipów źródłowych lub na osi czasu. Teraz spójrzmy na następną część.
Opcja 1. Przytnij wideo w Source Clip Player
Krok 1. Otwórz Shotcut, kliknij Plik> Otwórz Plik, aby otworzyć eksplorator plików i przeglądać wideo, które chcesz przyciąć. Wybierz film i kliknij Otwórz aby otworzyć wideo w sekcji odtwarzania Shotcut. Alternatywnie możesz bezpośrednio przeciągnąć wideo do sekcji listy odtwarzania w Shotcut.
Krok 2. Kliknij Odtwórz przycisk, aby zatrzymać odtwarzanie wideo.
Krok 3. W sekcji podglądu przeciągnij początkową krawędź klipu i przesuń ją w prawo, a następnie przeciągnij krawędź końcową w lewo. Możesz wielokrotnie przeciągać krawędź, aby przyciąć wideo zgodnie ze swoimi potrzebami.
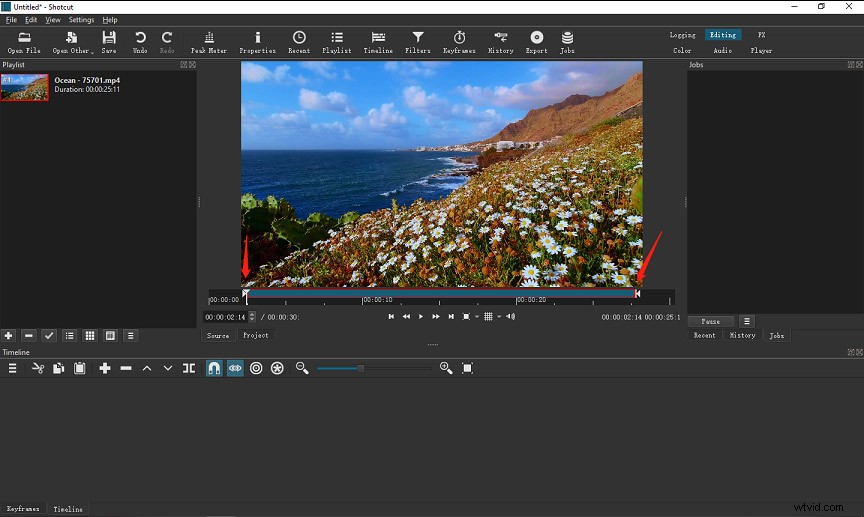
Krok 4. Wybierz Eksportuj przycisk na pasku narzędzi u góry ekranu, aby otworzyć Ustawienia wstępne okna. Następnie kliknij Domyślne w sekcji Stock, aby ustawić go jako plik H.264/AAC MP4. Możesz także wybrać inne formaty.
Następnie kliknij Eksportuj plik , wprowadź nazwę pliku, wybierz folder docelowy i kliknij Zapisz aby wyeksportować przycięte wideo.
Opcja 2. Przytnij wideo na osi czasu
Powyższa część pokazuje, jak przyciąć wideo w Shotcut przed dodaniem go do osi czasu, a ta część opisuje, jak przyciąć wideo po umieszczeniu go na osi czasu.
Krok 1. Otwórz Shotcut, kliknij Plik> Otwórz plik aby otworzyć docelowe wideo, a następnie przeciągnij klip na oś czasu. Lub przeciągnij wideo do listy odtwarzania, a następnie przeciągnij je na oś czasu.
Krok 2. Na osi czasu przeciągnij pasek na początku klipu i przesuń go w prawo, a następnie przeciągnij pasek na końcu klipu w prawo, aby przyciąć wideo, jak chcesz.
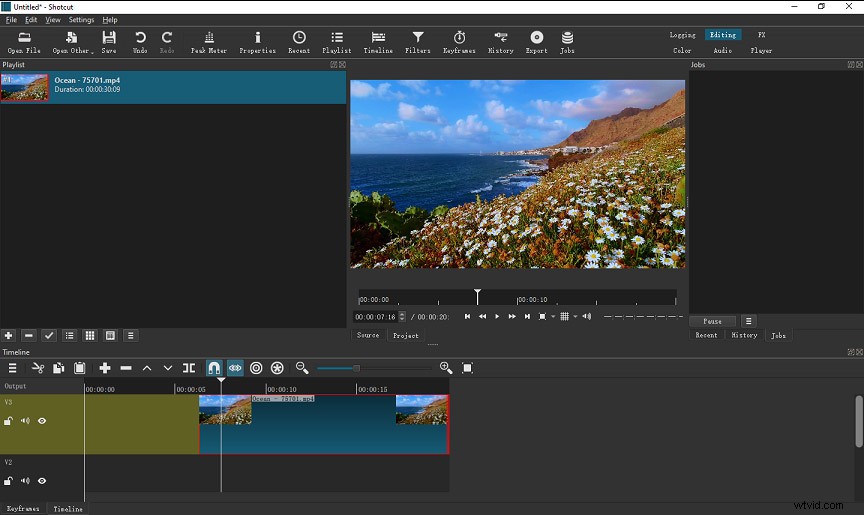
Krok 3. Po zakończeniu wyeksportuj i zapisz wideo.
Opcja 3. Wytnij i przytnij wideo na osi czasu
Krok 1. Dodaj docelowy klip wideo do osi czasu.
Krok 2. Przesuń głowicę odtwarzania w miejsce, w którym chcesz przyciąć wideo, a następnie kliknij przycisk Podziel w głowicy lub po prostu naciśnij S na klawiaturze. Możesz powtórzyć ten krok wiele razy, aby uzyskać wiele cięć.
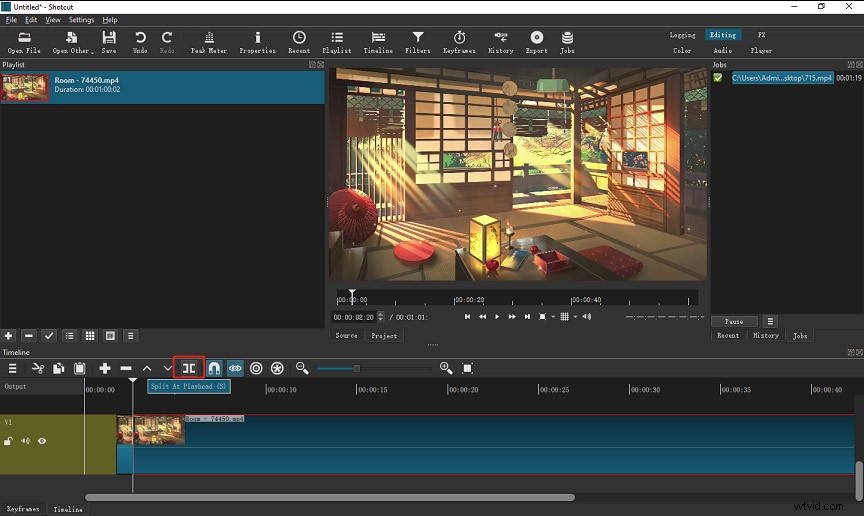
Krok 3. Wybierz klip na osi czasu, a następnie dotknij Usuń Ripple przycisk, aby usunąć bieżący klip.
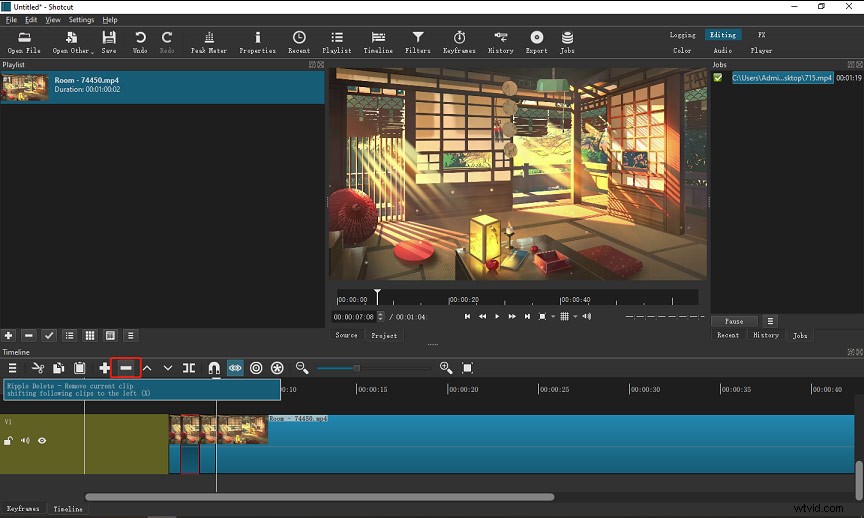
Krok 4. Po edycji wyeksportuj i zapisz wideo.
MLT to plik projektu stworzony przez Shotcut? Jak zapisać to jako MP4? Przeczytaj ten post:Rozwiązany - Co to jest plik MLT i jak przekonwertować MLT na MP4.
Jak przyciąć wideo za pomocą alternatywy Shotcut – MiniTool MovieMaker?
MiniTool MovieMaker to darmowy edytor wideo w systemie Windows, który umożliwia przycinanie, dzielenie, obracanie, obracanie wideo, spowalnianie lub przyspieszanie wideo, stosowanie efektów wideo, dodawanie tekstu do wideo i nie tylko. Jak przyciąć nim wideo? Oto przewodnik.
Krok 1. Pobierz i zainstaluj MiniTool MovieMaker na swoim komputerze, a następnie otwórz ten program i zamknij wyskakujące okno.
Krok 2. Kliknij Importuj pliki multimedialne aby dodać wideo, a następnie przeciągnij go na oś czasu.
Krok 3. Kliknij klip na osi czasu, kliknij Podziel (przycisk nożycowy), a następnie wybierz Pełny podział i przejdź do TRIM patka. Przesuń głowicę odtwarzania na początek klipu, który chcesz zachować, kliknij Nożyczki ikona obok Start .
Kontynuuj przesuwanie suwaka na koniec klipu, który chcesz zachować, i dotknij Nożyczki ikona obok Koniec . Następnie kliknij OK i wrócisz do głównego interfejsu. A wideo na osi czasu stanie się krótsze niż wcześniej.
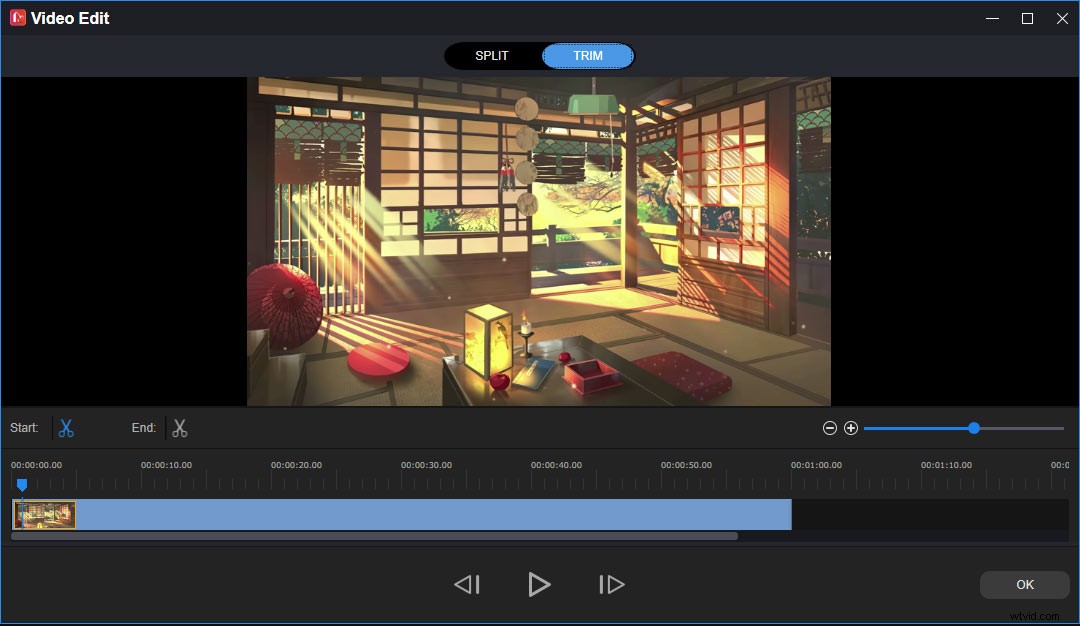
Krok 4. Kliknij Eksportuj , a następnie uzupełnij ustawienia wyjściowe, kliknij Eksportuj ponownie, aby zapisać przycięty film.
Wniosek
Teraz musisz łatwo przyciąć wideo w Shotcut. Wykonaj powyższe kroki i spróbuj przyciąć wideo w Shotcut.
