Czy kiedykolwiek próbowałeś przyciąć wideo w programie Microsoft PowerPoint? Ten post zawiera przewodniki krok po kroku dotyczące przycinania wideo w programie PowerPoint i przycinania dźwięku w programie PowerPoint. Przejrzyj teraz post.
Dodanie wideo to świetny sposób na zrobienie niesamowitej prezentacji. Po wstawieniu wideo do programu PowerPoint możesz go przyciąć, aby usunąć początkowe lub końcowe części, aby skrócić ten film.
W tym poście wyjaśnimy, jak przyciąć wideo w programie PowerPoint i jak przyciąć dźwięk w programie PowerPoint. Możesz też wypróbować MiniTool MovieMaker, aby bezpłatnie przycinać filmy, a następnie dodać go do prezentacji PowerPoint.
Jak przyciąć wideo w programie PowerPoint
W tej części dowiesz się, jak przyciąć istniejący film z komputera w programie PowerPoint.
Krok 1. Otwórz plik prezentacji PowerPoint, w widoku normalnym wybierz slajd, do którego chcesz dodać wideo. Kliknij Wstaw> Wideo> To urządzenie… aby wyszukać swój film, i kliknij Wstaw .
Krok 2. Wybierz docelowy film, a zobaczysz Narzędzia wideo sekcji u góry i kliknij Odtwarzanie , a następnie kliknij Przytnij film .
Uwaga:
Po kliknięciu Odtwórz, zobaczysz opcje Przytnij i Obróć. Kliknij Przytnij , a następnie przeciągnij myszą, aby przyciąć wideo w programie PowerPoint. Kliknij Obróć aby obrócić lub odwrócić wideo.
Krok 3. Możesz też kliknąć plik wideo prawym przyciskiem myszy, a następnie wybrać opcję Przytnij aby otworzyć okno dialogowe Przytnij wideo.
Następnie przeciągnij zielony uchwyt w prawo i przesuń czerwony uchwyt w prawo, aby wyciąć początek i koniec filmu.
Możesz też ręcznie wprowadzić wartość Czasu rozpoczęcia i Czas zakończenia, aby przyciąć ten film.
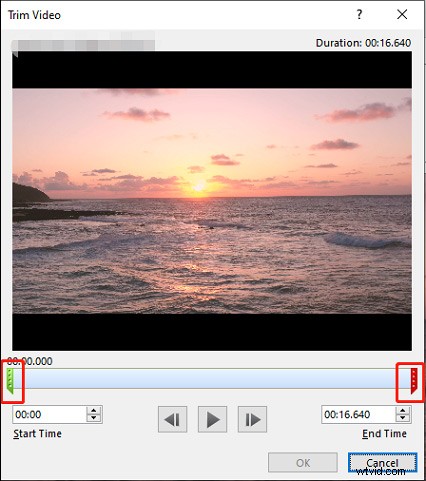
Krok 4. Kliknij przycisk Odtwórz przycisk, aby wyświetlić podgląd tego filmu. Następnie kliknij OK aby zapisać zmiany. Aby zapisać przycięty film na komputerze, kliknij go prawym przyciskiem myszy, wybierz Zapisz multimedia jako… , a następnie wybierz folder i kliknij przycisk Zapisz aby zapisać wideo w MP4.
Jak przyciąć wideo YouTube w programie PowerPoint
Czy możesz bezpośrednio przyciąć wideo z YouTube w programie PowerPoint? Jak przyciąć wideo YouTube w programie PowerPoint?
W najnowszej wersji programu PowerPoint (Microsoft PowerPoint 2019) znajdziesz Przycinanie wideo niedostępne w PowerPoint po wstawieniu filmu z YouTube.
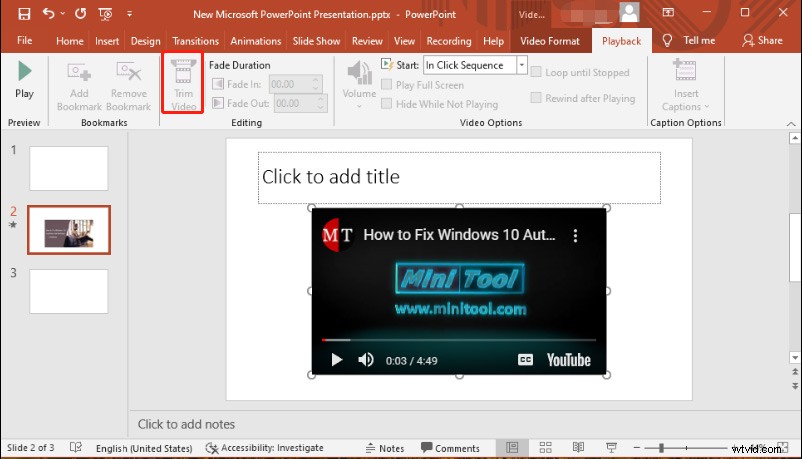
Oznacza to, że nie możesz nadal przycinać tego filmu z YouTube w programie PowerPoint ani innych filmów online wstawionych obecnie z sieci.
Musisz pobrać ten film z YouTube lub innych obsługiwanych witryn na swój komputer, a następnie wykonać poprzednie kroki, aby go przyciąć.
Jak przyciąć dźwięk w programie PowerPoint
Krok 1. Kliknij Wstaw> Dźwięk> Dźwięk na moim komputerze… aby dodać dźwięk z komputera.
Krok 2. Po wybraniu klipu audio kliknij przycisk Przytnij dźwięk w Odtwarzaniu zakładka pod Narzędziami audio .
Krok 3. Kliknij Odtwórz przycisk, aby odtworzyć dźwięk, kliknij Wstrzymaj i zatrzymaj się w miejscu, w którym chcesz wykonać cięcie, przeciągnij zielony uchwyt w to miejsce.
Odtwórz dźwięk ponownie i zaznacz punkt końcowy klipu audio, który chcesz zachować, przeciągnij czerwony uchwyt w to miejsce. Kliknij OK aby zapisać zmiany.
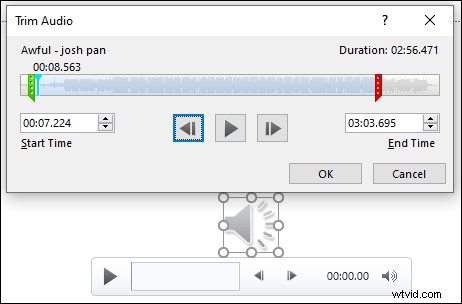
Krok 4. Aby zapisać kopię przyciętego dźwięku, kliknij prawym przyciskiem myszy przycisk dźwięku i kliknij Zapisz multimedia jako… , a następnie wybierz folder i kliknij przycisk Zapisz aby zapisać plik w formacie MP3.
Chcesz przyciąć dźwięk online? Sprawdź ten post - 6 najlepszych trymerów audio online do łatwego przycinania dźwięku.
Jak przyciąć wideo za pomocą MiniTool MovieMaker
MiniTool MovieMaker to darmowy edytor wideo dla systemu Windows. Jest prosty w użyciu i nie ma znaków wodnych. Pozwala przycinać, dzielić, obracać, odwracać, odwracać, zwalniać, przyspieszać wideo, stosować przejścia i filtry do wideo, dodawać tekst i muzykę w tle i nie tylko.
Oto jak przyciąć wideo za pomocą MiniTool MovieMaker.
1. Otwórz MiniTool MovieMaker po instalacji i zamknij wyskakujące okno.
2. Kliknij Importuj pliki multimedialne aby dodać film, który chcesz przyciąć. Następnie przeciągnij go na oś czasu.
3. Możesz przeciągnąć punkt początkowy lub punkt końcowy klipu na osi czasu, aby przyciąć ten film. Możesz też wybrać film, kliknąć Podziel (nożyczki), wybierz Pełny podział , przejdź do PRZYCINANIE .
4. Przesuń głowicę odtwarzania do punktu początkowego żądanej części i kliknij ikonę nożyczek za Start . Przeciągnij głowicę odtwarzania do punktu końcowego żądanej części i kliknij ikonę nożyczek za Koniec .
Kliknij OK aby zapisać zmiany.
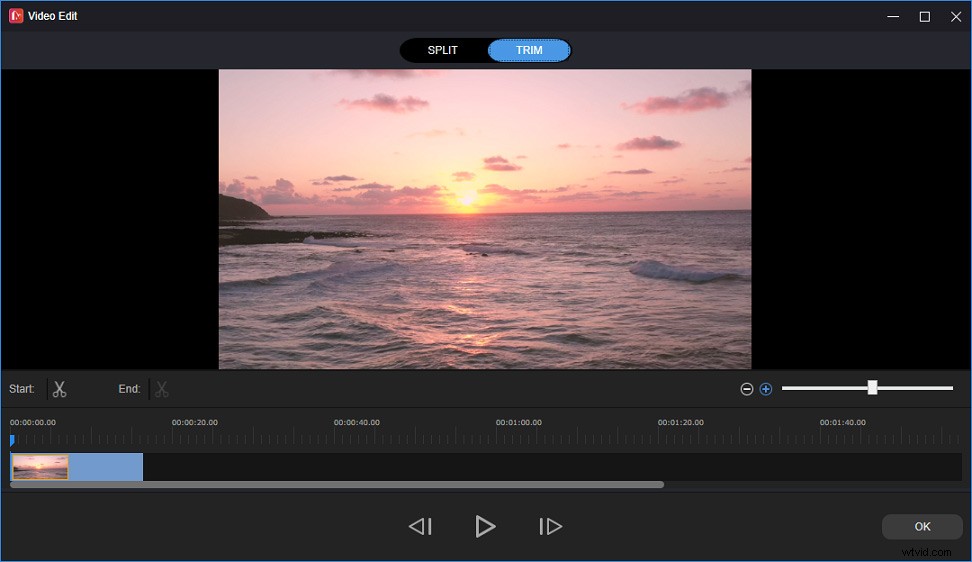
5. Opcjonalnie możesz kontynuować edycję tego filmu. Po edycji kliknij Eksportuj , a następnie wybierz format wyjściowy i folder, kliknij Eksportuj aby wyeksportować przycięte wideo.
Wniosek
Przycinanie wideo w programie PowerPoint jest łatwe. Teraz możesz wykonać kroki, aby przyciąć wideo i dźwięk w programie PowerPoint. Jeśli chcesz przyciąć wideo YouTube w najnowszej wersji programu Microsoft PowerPoint, najpierw pobierz wideo z YouTube na komputer.
