Jako najlepsze darmowe oprogramowanie do edycji wideo, Windows Movie Maker może pomóc w łatwym tworzeniu wspaniałych filmów z Twoimi zdjęciami i filmami. Dzięki temu narzędziu możesz nie tylko łatwo pociąć klip na mniejsze sekcje bez utraty klatek, ale także szybko usunąć niechciane klatki z początku lub końca klipu.
Podziel i przytnij wideo
Czy wiesz, jak bezproblemowo podzielić duży film na małe części? Czy wiesz, jak usunąć niechcianą zawartość na początku lub na końcu klipu, czy też na obu?
Dzięki Window Movie Maker możesz łatwo i szybko dzielić i przyciąć wideo . Najlepsze bezpłatne oprogramowanie do edycji wideo pomoże Ci łatwo i szybko podzielić i przyciąć klipy wideo i filmy w dowolnym formacie wideo – AVI, MP4, MPEG, FLV, a także audio MP3 i wielu innych.
Uwaga: Dzielenie umożliwia pocięcie klipu na mniejsze odcinki, bez utraty jakichkolwiek klatek. Przycinanie usuwa niechciane klatki z początku lub końca klipu.W tym artykule pokażemy, jak dzielić i przycinać wideo w darmowym programie Movie Maker.
Zanim podzielisz wideo i przytniesz wideo, wykonaj następujące 3 rzeczy.
1.Pobierz Windows Movie Maker 2012.
Windows Movie Maker to darmowy program do edycji wideo, który pozwala użytkownikom tworzyć, edytować i udostępniać filmy. Tutaj możesz zainteresować się tym postem:4 kroki, aby łatwo zrobić film na YouTube ze zdjęciami.
Jednak zmieniło się źródło pobierania. Program Windows Movie Maker został wycofany ze stycznia 2017 r. i nie jest już dostępny do pobrania z witryny internetowej firmy Microsoft. Teraz możesz się zastanawiać:„Skąd wziąć Windows Movie Maker?”
Na szczęście zapisaliśmy dla Ciebie linki do zarchiwizowanych plików. Wszystko, co musisz zrobić, to kliknąć poniższy przycisk, aby pobrać najlepsze bezpłatne oprogramowanie do edycji wideo.
Poza tym oferujemy nowy edytor wideo – MiniTool MovieMaker, który pomoże Ci podzielić lub przyciąć wideo.
2.Zainstaluj darmowy program Movie Maker 2012 w systemie Windows 10.
Po pobraniu musisz zainstalować darmowy program Movie Maker na swoim komputerze.
3.Importuj filmy i zdjęcia do darmowego zainstalowanego programu Movie Maker.
Teraz powinieneś uruchomić Movie Maker, a następnie kliknąć Dodaj zdjęcia i zdjęcia przycisk w Strona główna aby zaimportować do niego swoje pliki. Kliknij ten post Jak dodawać zdjęcia i filmy do programu Windows Movie Maker, aby poznać kilka różnych sposobów importowania plików do programu Movie Maker.
Część 1. Jak podzielić wideo w programie Windows Movie Maker
Tutaj powyższy użytkownik może wypróbować następujące kroki, aby podzielić wideo za pomocą najlepszego darmowego oprogramowania do rozdzielania wideo - Windows Movie Maker.
Krok 1. Otwórz wideo w programie Windows Movie Maker. Obejrzyj film i zanotuj, gdzie chcesz podzielić film.
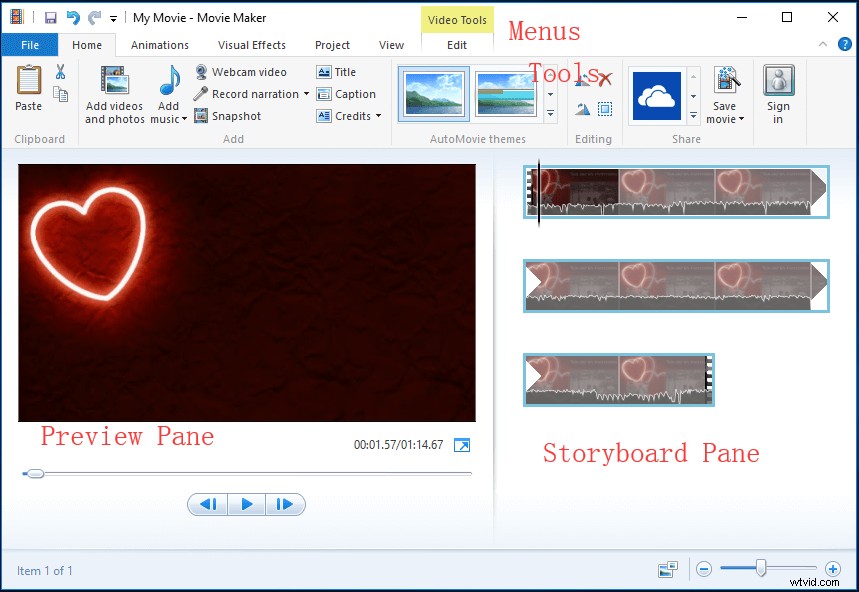
Tutaj na przykład zaimportowałem wideo z mojego aparatu do darmowego Movie Makera. Pojedynczy film jest wyświetlany jako jedna ciągła ikona w okienku scenorysu po prawej stronie. Chcę podzielić mój film na 3 małe części, a następnie usunąć mały klip. Notuję w następujący sposób:
00:00 – 00:08.50 OK
00:08.50 – 00:18.37 Usuń
00:18.37– koniec OK
Krok 2. Przeciągnij linię pionową w Panelu scenorysów do Aktualnej lokalizacji w filmie pokazuje 00:08.50. Poniższy obraz pomoże Ci to zrobić.
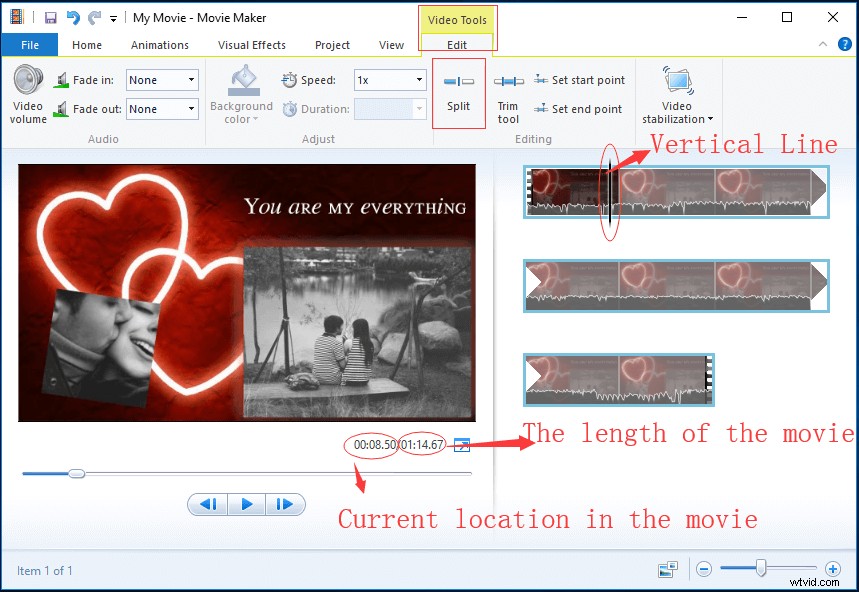
Krok 3. Po linii pionowej zostanie przeciągnięty w żądane miejsce, kliknij Edytuj tag w sekcji Narzędzia wideo , a następnie kliknij przycisk Podziel przycisk, aby uzyskać to, co pokazano poniżej.
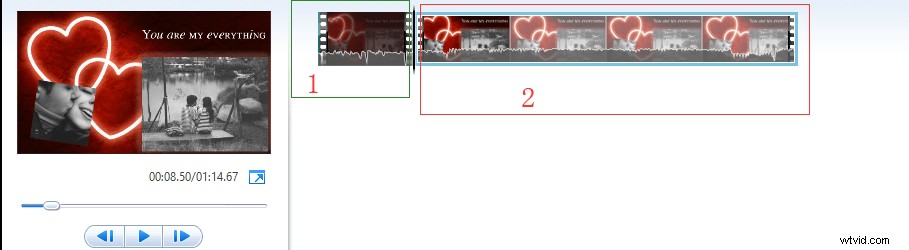
Teraz możesz zobaczyć 2 ikony w panelu scenorysów najlepszego darmowego oprogramowania do rozdzielania wideo. Pierwsza ikona to pierwsze 8 sekund filmu, a druga to reszta filmu.
Krok 4. W Panelu scenorysów , wybierz punkt wideo, w którym chcesz podzielić (lub przeciągnij pionowy linia do 00:18.37), kliknij prawym przyciskiem myszy klip wideo i kliknij Podziel funkcji z menu rozwijanego.
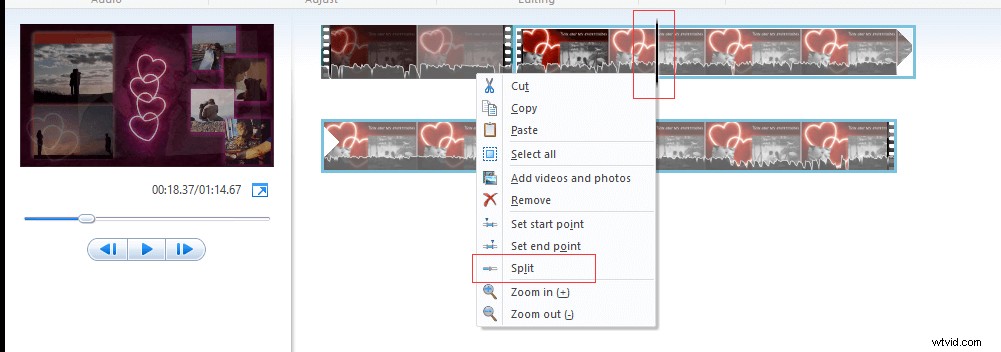
Jeśli przez pomyłkę podzieliłeś film, możesz nacisnąć Ctrl + Z, aby cofnąć tę zmianę.
Teraz możesz zobaczyć, że ten długi film został podzielony na 3 małe oddzielne sekcje. W tej chwili możesz edytować poszczególne filmy według własnego uznania oraz przeciągać i upuszczać, aby przenieść ich lokalizacje.
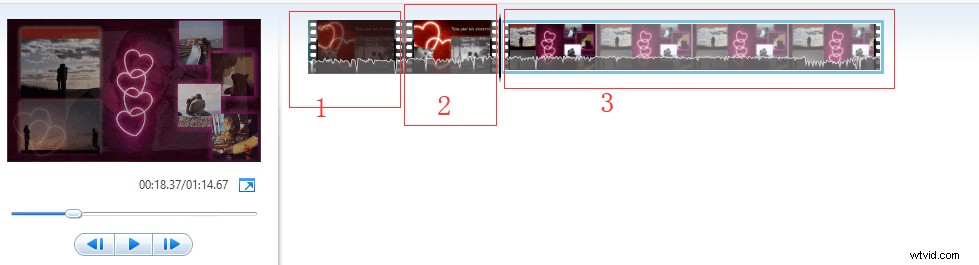
Na przykład, jeśli chcesz usunąć niechciany klip w Movie Maker, możesz kliknąć prawym przyciskiem myszy fragment materiału, którego nie chcesz już używać, a następnie wybrać Usuń z rozwijanego menu, aby usunąć wybrany klip. Aby uzyskać więcej informacji, zapoznaj się z częścią 3 – kilka przydatnych wskazówek.
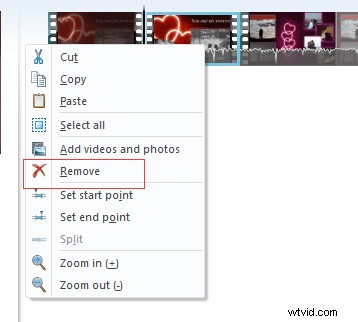
Cześć! Z łatwością podzieliłem mój duży film na 3 małe części! Tutaj chcę podzielić się z wami najlepszym darmowym oprogramowaniem do rozdzielania wideo.Kliknij, aby tweetować
Część 2. Jak przyciąć wideo w programie Windows Movie Maker
Oprócz funkcji Split, Windows Movie Maker oferuje również inną doskonałą funkcję – narzędzie do przycinania, które pomaga przyciąć niezręczny śmiech od samego początku lub wyciągnąć krótkie fragmenty nagranego wydarzenia sportowego.
Narzędzie Przytnij pomaga wyciąć mniejszy klip z większego klipu, umożliwiając wykorzystanie tylko najlepszej części klipu w filmie. Na przykład, jeśli chcesz wyciąć tylko krótką scenę z większego filmu lub jeśli z przodu i z tyłu klipu wideo jest puste miejsce, możesz użyć narzędzia Przytnij, aby przyciąć klip.
Korzystając z programu Windows Movie Maker, możesz wypróbować następujące 3 sposoby przycinania wideo.
Gdy przycinasz materiał filmowy, oryginalny plik nie jest w ogóle zmieniany. Dlatego jeśli nie podoba Ci się to, co zostało, możesz ponownie zaimportować plik i zacząć od zera z całym plikiem.
Metoda 1.
Krok 1. Przeciągnij czarną linię pionową wzdłuż ścieżki do punktu, w którym ma się zaczynać klip.
Krok 2. Kliknij Edycja narzędzi wideo t tab i kliknij Ustaw punkt początkowy .
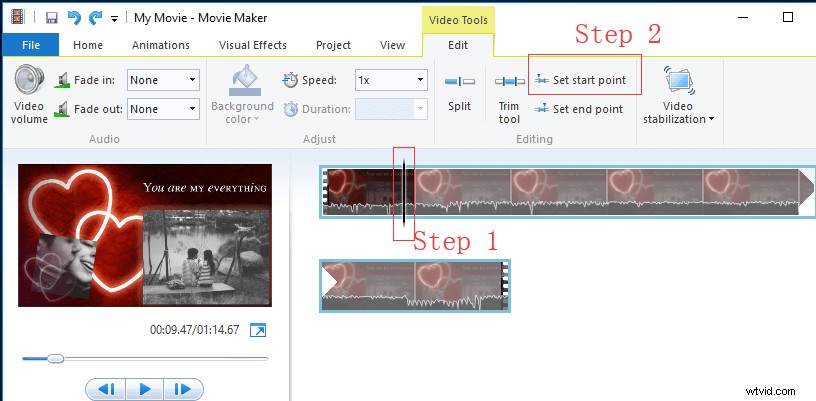
Krok 3. Przeciągnij linię pionową do miejsca, w którym klip ma się kończyć, i kliknij Ustaw punkt końcowy .
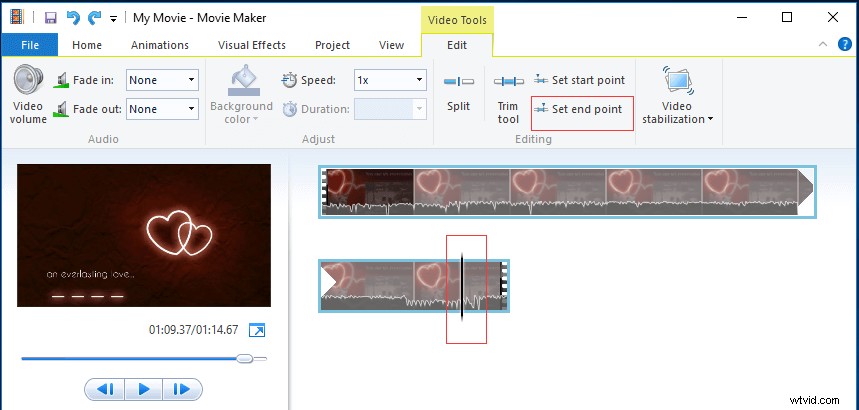
Jeśli nie jesteś zadowolony z przyciętego filmu, możesz nacisnąć przyciski Ctrl + Z na klawiaturze, aby anulować nowy punkt początkowy i końcowy.
Metoda 2.
Krok 1. Wybierz wideo lub materiał, który chcesz przyciąć.
Krok 2. Przejdź do Narzędzi wideo menu (znajduje się w Edytuj w grupie edycji) i kliknij Przytnij narzędzie .
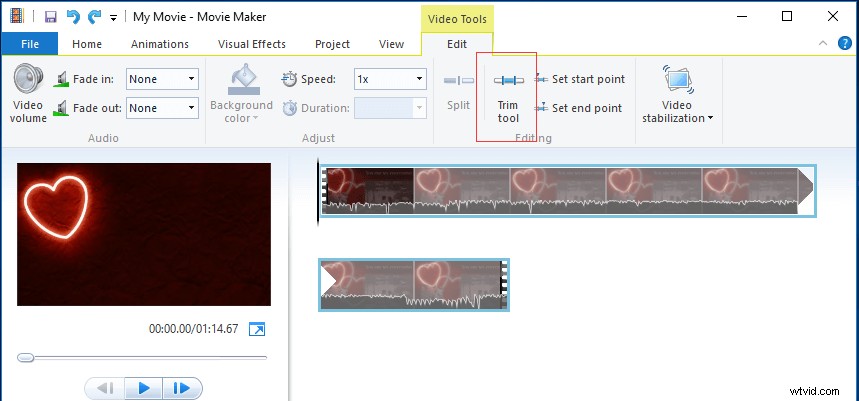
Krok 3. W Okienko podglądu , widać pasek odtwarzania z uchwytem na każdym końcu. Teraz możesz przenieść jeden lub oba uchwyty zgodnie ze swoimi wymaganiami.
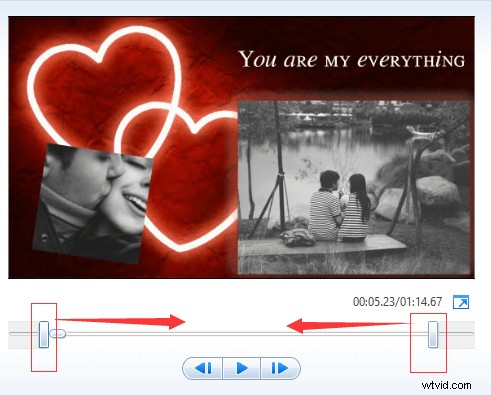
Jeśli przeciągniesz lewy uchwyt, przesunie on dalej punkt początkowy wideo. Przeciągnięcie prawego uchwytu spowoduje przycięcie końca filmu.
Krok 4. Na koniec kliknij Zapisz przycięcie aby zapisać zmieniony punkt początkowy i końcowy oraz zamknąć narzędzie przycinania. Po zapisaniu wrócisz ponownie do głównego Panelu scenorysów . Jeśli nie podobają Ci się te zmiany, możesz kliknąć Anuluj przycisk w wykończeniu grupy.
Metoda 3.
Krok 1. Wybierz wideo lub materiał, który chcesz przyciąć.
Krok 2. Kliknij Przytnij narzędzie .
Krok 3. Zmień wartości w Punkcie początkowym i Punkt końcowy pudła. Możesz bezpośrednio wpisać swoje wartości lub użyć przycisku W górę/W dół strzałki do zmiany wartości. Pamiętaj, że wartości muszą być podane w sekundach.
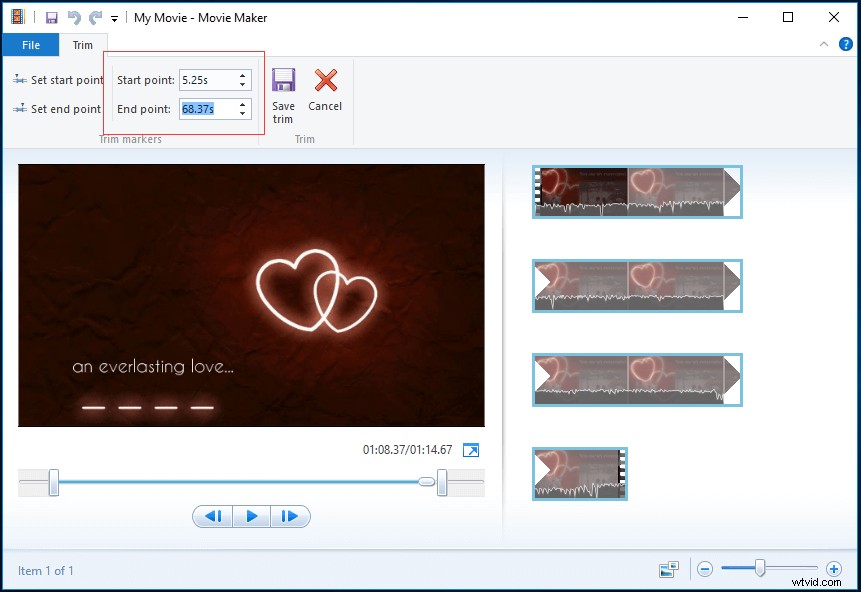
Krok 4. Wyświetl podgląd przyciętego filmu, klikając przycisk Odtwórz przycisk.
Krok 5. Kliknij Zapisz przycięcie jeśli jesteś zadowolony ze swojego przycięcia, aby powrócić do głównego Storyboardu . Możesz też kliknąć Anuluj aby zamknąć narzędzie do przycinania bez zapisywania nowego punktu początkowego i końcowego.
Cześć! Skutecznie usunąłem pustą przestrzeń z przodu iz tyłu mojego wideoklipu. Jeśli chcesz usunąć reklamy z filmu, możesz wypróbować to narzędzie. Kliknij, aby tweetować
Samouczek wideo dotyczący dzielenia i przycinania wideo oraz usuwania wideo
Część 3. Kilka przydatnych wskazówek
Przed podzieleniem i przycięciem wideo w programie Windows Movie Maker możesz skorzystać z paska powiększenia znajdującego się w prawym dolnym rogu najlepszego oprogramowania do podziału, aby powiększyć skalę czasu w okienku scenorysu. Poza tym, jeśli to konieczne, możesz zmienić rozmiar miniatury ikony w Panelu scenorysów.
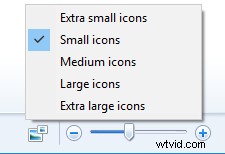
W okienku podglądu możesz nie tylko zobaczyć przycisk Odtwórz/Wstrzymaj, ale także przyciski Poprzednia i Następna klatka. Aby przyciąć wideo do pojedynczej klatki, możesz nacisnąć przyciski Poprzednia i Następna klatka, aby przesuwać wideo o klatkę.
Po podzieleniu dużego wideo na wiele mniejszych filmów możesz zmienić ich kolejność, usunąć niechciane nagrania lub dodać przejścia między dwoma małymi klipami. Mówiąc konkretnie:
Jak zmienić kolejność slajdów w Movie Maker?
Jeśli chcesz zmienić kolejność zdjęć/slajdów, możesz je kliknąć, przytrzymać lewy przycisk myszy i przeciągnąć obraz w nowe miejsce w siatce.
Tutaj, na przykład, jeśli chcesz, aby pierwszy klip pojawił się po trzecim klipie, wystarczy przeciągnąć go do pozycji tego klipu.
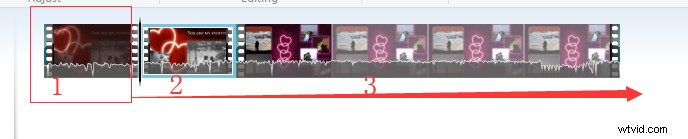
Gdy ponownie wyświetlisz podgląd wideo, zobaczysz, że sekwencja uległa zmianie, odzwierciedlając nową kolejność, w jakiej nadałeś miniaturom.

Jak dodać przejścia w Movie Maker?
Przejścia mogą pomóc w płynnym przejściu filmu z jednej sceny do drugiej. Tutaj, po podzieleniu długiego wideo na kilka małych części, możesz dodać przejścia między scenami i klipami, aby Twój film wyglądał dobrze i był imponujący. Jak jednak dodać przejścia między klipami w Movie Maker?
Krok 1. Wybierz klip ze swojej ścieżki, do którego chcesz dodać przejście. Wokół niego pojawi się niebieski kwadrat podświetlenia.
Krok 2. Kliknij Animacje zakładka.
Krok 3. Najedź myszą na przejście, aby wyświetlić podgląd w Okienko podglądu .
Krok 4. Wybierz żądane przejście, które chcesz dodać do wybranego klipu. Następnie Movie Maker dodaje przejście między początkiem wybranego klipu a końcem poprzedniego klipu.
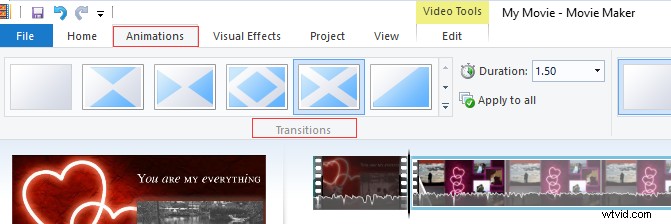
Jeśli chcesz usunąć przejście, możesz kliknąć Bez przejścia opcja usunięcia go z początku wybranego klipu.
Oprócz dzielenia wideo i przycinania wideo, Windows Movie Maker oferuje również inne doskonałe funkcje, w tym efekty, tytuły/autorzy, motywy AutoMovie i narrację na osi czasu, które pomogą Ci tworzyć własne wyjątkowe filmy.
Dlatego pobierz darmowy Movie Maker i użyj go do stworzenia własnego filmu dla przyjaciół i rodziny.
Dolna linia
Mam nadzieję, że ten przewodnik krok po kroku pomoże Ci skutecznie dzielić wideo i przycinać wideo w darmowym programie Movie Maker bez żadnych trudności.
Jeśli napotkasz problemy podczas korzystania z najlepszego bezpłatnego oprogramowania do edycji wideo, możesz przeczytać ten post:Darmowe pobieranie programu Windows Movie Maker. Możesz też zostawić to w poniższym komentarzu lub bezpośrednio skontaktować się z nami pod adresem [email protected]. Rozwiążemy to tak szybko, jak to możliwe.
Jak przyciąć wideo w programie Windows Movie Maker — często zadawane pytania
Jaka jest różnica między przycinaniem a dzieleniem klipu wideo?- Podział wideo może podzielić duży plik wideo na kilka małych klipów wideo. Przeciągnij głowicę odtwarzania (do miejsca, w którym chcesz wykonać cięcie, a następnie kliknij przycisk Nożyczki.
- Przycięcie filmu spowoduje usunięcie niechcianych części z filmu. Zmień czas trwania filmu, przesuwając punkt początkowy lub końcowy klipu.
- Importuj wideo do Windows Movie Maker.
- Wybierz animacje, panoramowanie i powiększenie.
- Wybierz żądany efekt panoramowania lub powiększenia.
- Zapisz przycięty film.
- Importuj wideo do Windows Movie Maker.
- W oknie podglądu zlokalizuj konkretną klatkę wideo, którą chcesz wyciąć.
- Kliknij Podziel pod Edytuj.
- Usuń fragment nagrania, którego nie chcesz już używać.
- Zapisz swój film.
- Zaimportuj wideo do programu Windows Movie Maker.
- Podziel wideo lub przytnij wideo.
- Dodaj przejście, efekty wizualne do wideo.
- Dodaj muzykę do wideo.
- Edytuj muzykę.
- Dodaj tytuły, podpisy i napisy końcowe do filmu.
- Zapisz film.
