Jak usunąć dźwięk z wideo w programie Premiere® Pro
Umiejętność usuwania dźwięku z wideo w programie Premiere® Pro może być kluczową umiejętnością dla montażystów wideo ze wszystkich środowisk. Niezależnie od tego, czy chcesz wyciąć irytujące dźwięki z tła plików wideo, czy zastąpić istniejący dźwięk filmu nową ścieżką dźwiękową, musisz wiedzieć, jak pozbyć się dźwięku, którego nie chcesz lub nie potrzebujesz. W tym przewodniku przyjrzymy się, jak usunąć dźwięk za pomocą programu Premiere® Pro na różnych urządzeniach, a także potencjalnej alternatywie, której możesz chcieć użyć.
Jak wyciszyć wideo w programie Premiere® Pro
Adobe® Premiere® Pro ułatwia usuwanie dźwięku z wideo lub wyciszanie istniejącego dźwięku bez konieczności jego wyjmowania. Dowiedz się, jak to zrobić, korzystając z naszego prostego samouczka krok po kroku poniżej:
Krok 1. Pobierz i zainstaluj program
Pierwszym krokiem jest upewnienie się, że na swoim urządzeniu faktycznie masz zainstalowany i uruchomiony program Adobe® Premiere® Pro. Jeśli program jest już zainstalowany, możesz przejść do następnego kroku, aby usunąć dźwięk. Jeśli nie, musisz wejść na oficjalną stronę Adobe i pobrać Premiere® Pro na swój system. Postępuj zgodnie ze wszystkimi instrukcjami wyświetlanymi na ekranie, aby zainstalować program, a następnie otwórz go, aby zacząć z niego korzystać.
Krok 2. Utwórz nowy projekt
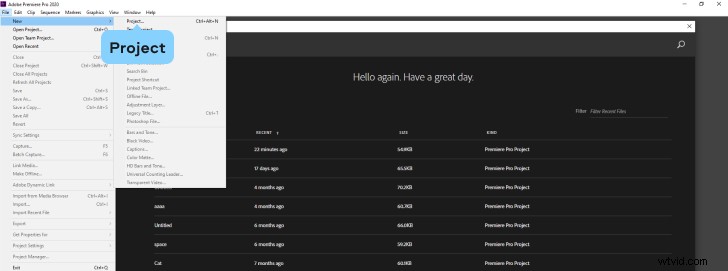
Po uruchomieniu programu na urządzeniu musisz go otworzyć i rozpocząć nowy projekt. Aby to zrobić, kliknij Plik a następnie kliknij Nowy rozpocząć nowy projekt.
Krok 3. Zaimportuj film
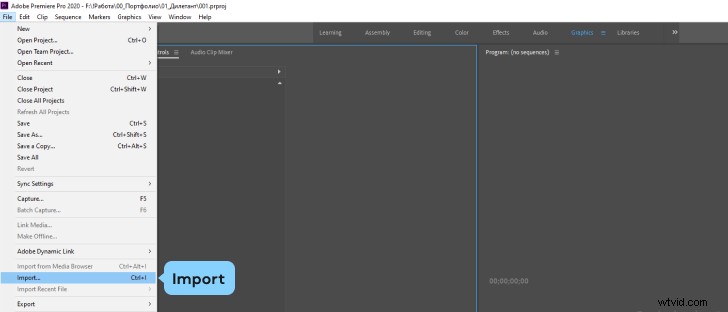
Następnie musisz zaimportować wideo, które chcesz edytować. Aby to zrobić, wróć do Plik menu, a następnie kliknij Importuj stamtąd, u dołu menu. Umożliwi to przeglądanie plików i folderów systemowych, aby znaleźć wideo, z którym chcesz pracować.
Krok 4. Dodaj wideo do oś czasu
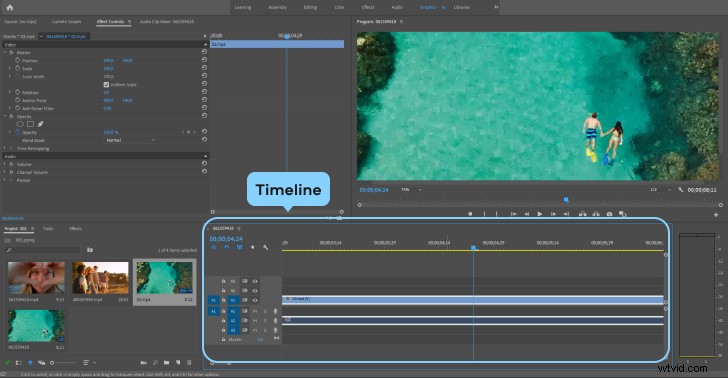
Po dodaniu filmu, z którego chcesz usunąć dźwięk do aplikacji, możesz przeciągnąć go i upuścić z Projektu obszar okna na oś czasu Sekcja. Gdy to zrobisz, wideo będzie gotowe do edycji i możesz zabrać się do pracy nad pozbyciem się dźwięku.
Krok 5. Rozpocznij usuwanie dźwięku
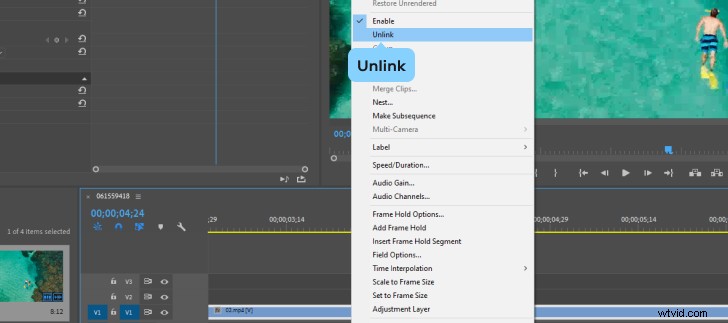
Teraz nadszedł czas, aby w końcu pozbyć się dźwięku z filmu. W programie Premiere® Pro proces ten składa się z dwóch głównych kroków. Pierwszym krokiem jest kliknięcie klipu wideo na osi czasu a następnie kliknij film prawym przyciskiem myszy. Wybierz Odłącz w nowym menu, które się pojawi. Powoduje to zasadniczo oddzielenie ścieżek audio i wideo od siebie, co znacznie ułatwia indywidualną pracę z częścią audio klipu bez żadnych efektów na samym wideo.
Krok 6. Całkowicie pozbądź się dźwięku
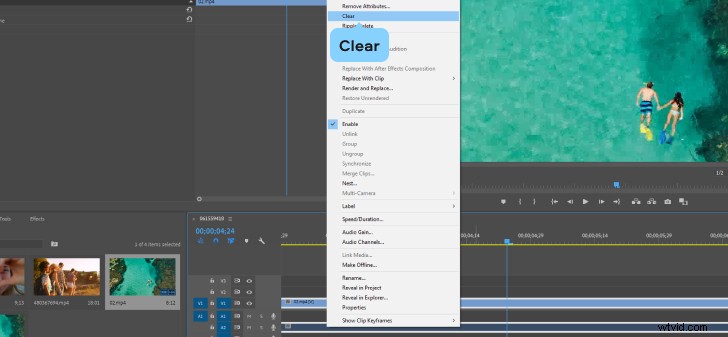
Następnym krokiem po rozdzieleniu ścieżek audio i wideo jest usunięcie dźwięku. Możesz to zrobić na kilka sposobów. Możesz kliknąć dźwięk i nacisnąć Usuń klawisz na klawiaturze. Możesz też kliknąć prawym przyciskiem myszy warstwę audio, która pojawiła się na Twojej osi czasu po naciśnięciu przycisku Odłącz a następnie kliknij przycisk Wyczyść w menu, które pojawia się po kliknięciu. Tak czy inaczej, spowoduje to usunięcie dźwięku z Twojego filmu.
Krok 7. Dodaj dźwięk (opcjonalnie) i zapisz
Ostatnim krokiem procesu jest zakończenie edycji pliku. Po usunięciu oryginalnego dźwięku możesz użyć programu Premiere® Pro, aby dodać dźwięk zastępczy w postaci własnej muzyki i plików dźwiękowych. Jest to opcjonalny krok, więc od Ciebie zależy, czy chcesz to zrobić. Jeśli tak, możesz po prostu użyć Importuj metoda dodawania plików audio, a następnie przeciągania ich na oś czasu odpowiednio. Jeśli nie, ostatnim kluczowym etapem procesu jest zapisanie nowego wideo bez dźwięku na urządzeniu.
Jak wyciszyć wideo w programie Premiere® Pro przy użyciu różnych urządzeń
Należy zauważyć, że programu Adobe® Premiere® Pro można używać na różnych urządzeniach do usuwania dźwięku z plików wideo. Możesz go używać na komputerach Mac, laptopach i komputerach z systemem Windows, a nawet na urządzeniach mobilnych, takich jak iPhone'y i telefony z systemem Android. Poniżej przyjrzymy się sposobom wykorzystania Adobe Premiere® Pro do pozbycia się dźwięku na różnych urządzeniach.
Wyciszanie filmów na urządzeniach mobilnych za pomocą programu Premiere® Pro
Krok 1. Pobierz i zainstaluj Premiere Rush
Jeśli chcesz korzystać z programu Premiere® Pro na urządzeniu mobilnym, musisz pobrać aplikację Premiere® Rush. Jest to specjalnie zaprojektowana wersja programu Premiere® Pro, odpowiednia dla urządzeń mobilnych, oferująca większość funkcji i funkcji, które można znaleźć w wersji programu Premiere® Pro na komputery stacjonarne.
Krok 2. Rozpocznij projekt
Otwórz aplikację Premiere® Rush w telefonie, a następnie dotknij , aby utworzyć nowy projekt. Będziesz wtedy mógł przeglądać pamięć systemową lub zsynchronizowane urządzenia, aby znaleźć plik wideo, z którym chcesz pracować. Po znalezieniu filmu, z którego chcesz usunąć dźwięk, dotknij, aby zaimportować go do ekranu projektu.
Krok 3. Długie naciśnięcie klipsa
Po dodaniu filmu do osi czasu w Premiere® Rush, będziesz musiał długo na nią nacisnąć. Przytrzymaj palec na klipie wideo, aż pojawi się nowe menu.
Krok 4. Oddziel dźwięk
Gdy menu pojawi się po długim naciśnięciu, możesz kliknąć Oddzielny dźwięk przycisk. Podobnie jak w wersji Premiere® Pro na komputery, ten przycisk oddziela od siebie ścieżki audio i wideo, umożliwiając indywidualną pracę z dźwiękiem z pliku i usunięcie go w razie potrzeby.
Krok 5. Usuń lub wycisz dźwięk
Program Premiere® Rush umożliwi wtedy całkowite wyciszenie dźwięku, dzięki czemu wideo będzie odtwarzane w trybie cichym, lub usunięcie ścieżki dźwiękowej, aby następnie dodać własne niestandardowe pliki dźwiękowe jako ścieżkę dźwiękową w celu zmodyfikowania oryginalnego pliku wideo.
Krok 6. Zapisz klip
Niezależnie od wybranej opcji, ostatnim krokiem procesu jest upewnienie się, że Twój film jest zapisany. Możesz zapisać go bezpośrednio na urządzeniu mobilnym lub wyeksportować do podłączonych urządzeń lub systemów, zgodnie z potrzebami. Dzięki programom Premiere® Pro i Premiere® Rush możesz również przesłać swoje nowo edytowane filmy online do witryn takich jak Instagram, YouTube, Facebook i TikTok, jeśli chcesz udostępnić je rodzinie, znajomym i obserwatorom w Internecie.
Wyciszanie filmów na komputerze za pomocą programu Premiere® Pro
Krok 1. Pobierz i zainstaluj program
Pierwszym krokiem jest upewnienie się, że na urządzeniu jest zainstalowany program Adobe® Premiere® Pro. Możesz odwiedzić oficjalną stronę Adobe, aby ją pobrać i zainstalować, postępując zgodnie z instrukcjami wyświetlanymi na ekranie.
Krok 2. Rozpocznij nowy projekt
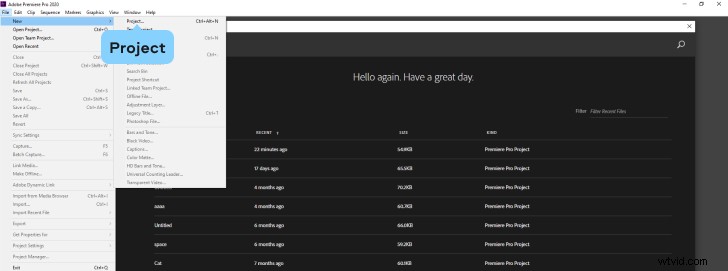
Otwórz Premiere® Pro. Następnie kliknij Plik a następnie Nowy projekt .
Krok 3. Dodaj swój film
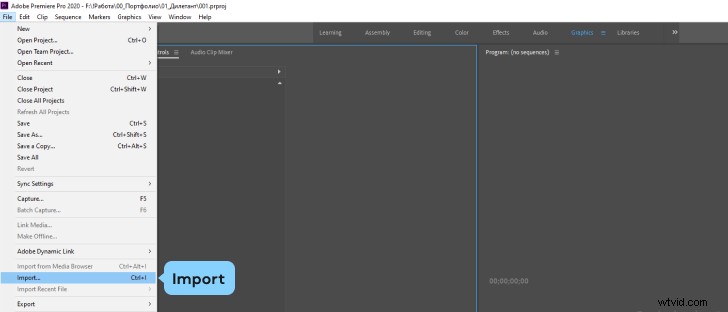
Kliknij ponownie Plik menu, a następnie naciśnij Importuj . Przejrzyj swój system, aby znaleźć film, który chcesz edytować i dodaj go do projektu.
Krok 4. Dodaj film do osi czasu
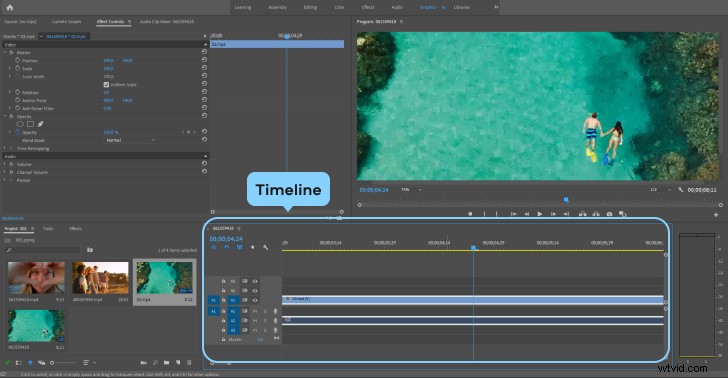
Po dodaniu wideo do ekranu projektu możesz przeciągnąć go i upuścić na Oś czasu sekcji, aby rozpocząć edycję.
Krok 5. Odłącz dźwięk
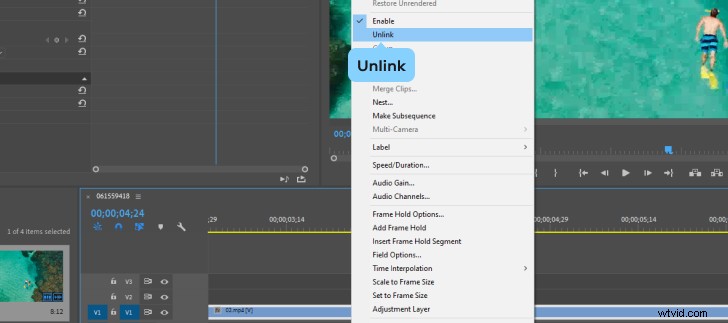
Gdy będziesz gotowy do usunięcia dźwięku, kliknij klip wideo, aby go wybrać, a następnie kliknij prawym przyciskiem myszy. Naciśnij Odłącz aby oddzielić ścieżki audio i wideo od siebie.
Krok 6. Usuń dźwięk
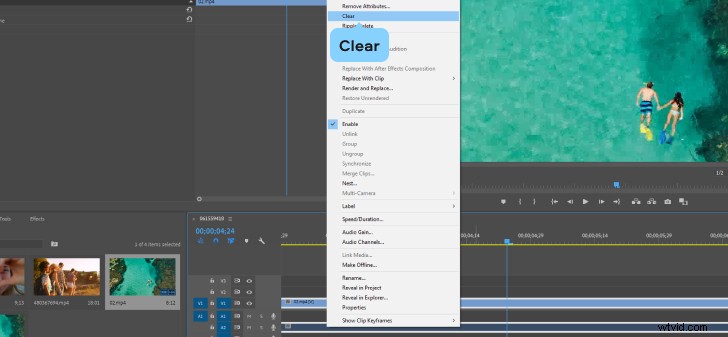
Po rozdzieleniu ścieżek audio i wideo możesz rozpocząć usuwanie dźwięku. Możesz go kliknąć, aby go zaznaczyć, a następnie nacisnąć Usuń na klawiaturze lub możesz kliknąć go prawym przyciskiem myszy i nacisnąć Wyczyść funkcja.
Krok 7. Dodaj dźwięk (opcjonalnie) i zapisz
Następnie możesz użyć niektórych innych funkcji i narzędzi programu Adobe® Premiere® Pro, aby wprowadzić dodatkowe zmiany w pliku. Możesz dodać niestandardowe dźwięki lub ścieżki muzyczne, na przykład w celu zastąpienia usuniętego dźwięku. Możesz także wprowadzić inne zmiany w samej ścieżce wideo, takie jak wycinanie, kopiowanie i tak dalej. Po zakończeniu możesz zapisać nowy plik na pulpicie lub wyeksportować go na inne urządzenie.
Jak wyciszyć wideo w alternatywie Premiere® Pro
Inną opcją wyciszania filmów lub usuwania dźwięku z filmów jest użycie innego rodzaju oprogramowania. Movavi Video Editor Plus to popularna alternatywa dla programu Premiere® Pro, której można używać do wszelkiego rodzaju edycji wideo, w tym do wyciszania filmów. Ta aplikacja jest dostępna zarówno na urządzenia z systemem Windows, jak i Mac. Możesz wypróbować ją bezpłatnie przed uaktualnieniem do pełnej wersji.
Movavi Video Editor Plus został zaprojektowany tak, aby edycja wideo była tak prosta i bezproblemowa, jak to tylko możliwe, z przyjaznym dla początkujących interfejsem użytkownika, szybkim czasem przetwarzania i wieloma opcjami, które są ładnie rozmieszczone w prostych, prostych menu.
Możesz użyć tego edytora wideo, aby zastosować efekty specjalne, animacje klatek kluczowych, niestandardowe intro i nie tylko. Może być również używany do prostszej edycji, takiej jak przycinanie, wycinanie, kopiowanie i tak dalej. Jest dostępny w wielu językach i ma niskie wymagania systemowe, dzięki czemu może działać na wielu różnych urządzeniach, w tym na starszych laptopach i komputerach.
Jedną z zalet korzystania z Movavi Video Editor Plus do usuwania dźwięku jest to, że można następnie użyć wbudowanej biblioteki audio narzędzia, aby zastąpić usunięty dźwięk niestandardowymi dźwiękami i ścieżkami muzycznymi. Możesz też przesłać i dodać własne dźwięki i pliki audio, jeśli chcesz, korzystając z prostego interfejsu użytkownika, aby łatwo i bezproblemowo dostosować dźwięk.
Oto jak usunąć dźwięk za pomocą Movavi Video Editor Plus:
Krok 1. Pobierz i zainstaluj program
Pierwszym krokiem, aby użyć Movavi Video Editor Plus do usunięcia dźwięku z filmów, jest pobranie i zainstalowanie programu. Aplikację możesz pobrać bezpłatnie z oficjalnej strony internetowej na komputer Mac lub urządzenie z systemem Windows. Następnie postępuj zgodnie z instrukcjami wyświetlanymi na ekranie, aby zainstalować program w swoim systemie.
Krok 2. Otwórz program i dodaj film
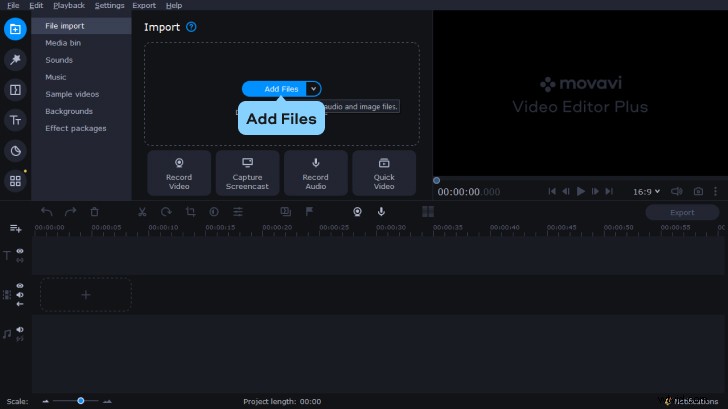
Następnie, po zainstalowaniu programu na urządzeniu, możesz go otworzyć, a następnie kliknąć Dodaj pliki przycisk, aby wybrać film, który chcesz edytować. Po załadowaniu filmu możesz go przeciągnąć i upuścić na oś czasu , gotowy do edycji.
Krok 3. Usuń dźwięk
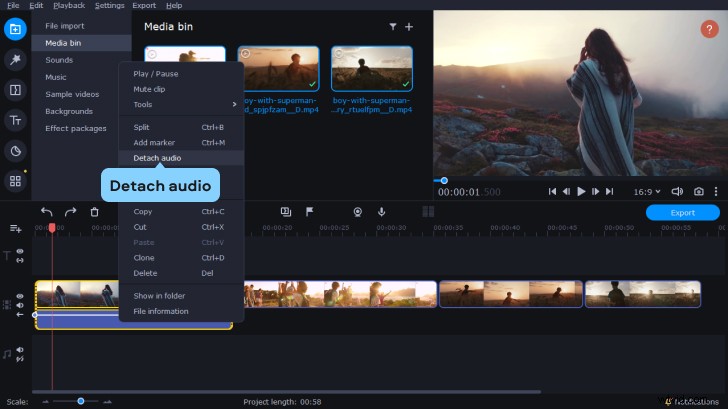
Następnym krokiem jest usunięcie dźwięku z wideo za pomocą wbudowanych narzędzi edytora wideo. Aby to zrobić, kliknij ścieżkę audio na osi czasu pod obrazami Twojego filmu. Następnie naciśnij Usuń przycisk znajdujący się tuż nad osią czasu , aby usunąć dźwięk.
Krok 4. Dodaj własną muzykę lub dźwięki (opcjonalnie)
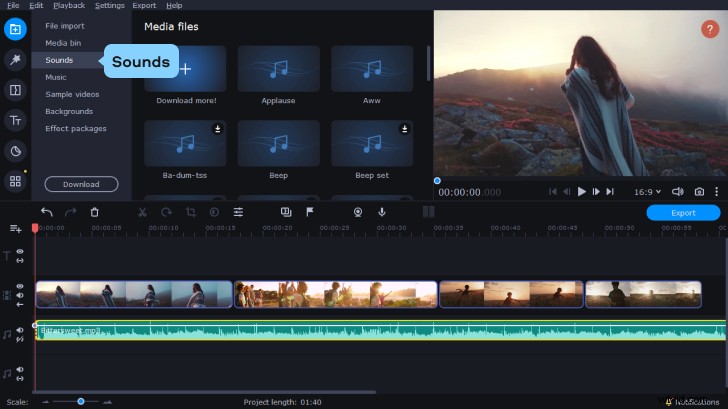
Jeśli chcesz zastąpić usunięty dźwięk własną niestandardową ścieżką dźwiękową, możesz kliknąć Dodaj pliki ponownie wybierz pliki audio, których chcesz użyć jako dźwięku tła dla swojego wideo, a następnie przeciągnij i upuść plik(i) na oś czasu . Możesz także wybrać utwór z wbudowanej biblioteki muzycznej Movavi Video Editor Plus. Aby to zrobić, kliknij Dźwięki a następnie przeciągnij wybraną ścieżkę na oś czasu . Jeśli wideo jest zbyt długie dla wybranego dźwięku, możesz zduplikować plik audio, aby wydłużyć jego czas działania, lub możesz dodać inny plik audio, aby wypełnić ciszę. Jeśli z drugiej strony plik audio jest zbyt długi, możesz przeciągnąć krawędź sekcji audio na Oś czasu po lewej stronie, aby dopasować się do końca klipu wideo.
Krok 5. Zapisz film
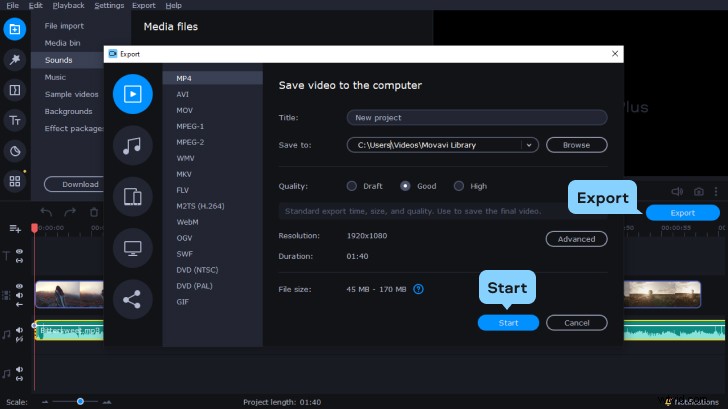
Po dokonaniu niezbędnych edycji dźwięku w klipie wideo kliknij przycisk Eksportuj przycisk. Następnie możesz wybrać kartę, która najlepiej odpowiada Twoim potrzebom i zapisać nowy plik wideo na swoim urządzeniu, przesłać go do Internetu lub wyeksportować na podłączone urządzenie, takie jak smartfon. Po wybraniu właściwej opcji kliknij Rozpocznij aby zapisać plik.
Podsumowanie
Istnieje wiele powodów, dla których możesz chcieć usunąć dźwięk z klipu wideo, a ten przewodnik pokazuje kilka prostych metod, aby to zrobić. Możesz używać programu Premiere® Pro na różnych urządzeniach, aby z łatwością pozbyć się dźwięku, lub możesz użyć innego narzędzia, takiego jak Movavi Video Editor Plus, aby uzyskać ten sam efekt końcowy. Tak czy inaczej, usuwanie dźwięku z filmów jest stosunkowo prostą i nieskomplikowaną procedurą.
