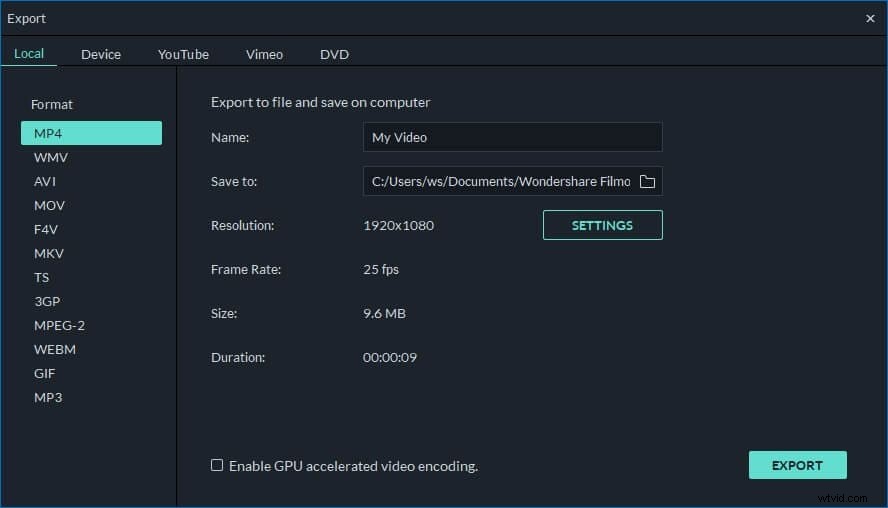Mam tutaj wideo High Definition MKV z 2 ścieżkami audio:rosyjską i angielską. Chcę zamienić ten film na DVD, ale jak usunąć rosyjski i zachować tylko angielski dźwięk?
Czasami możesz napotkać ten sam problem:masz fragment wideo HD z więcej niż jedną ścieżką dźwiękową i chcesz usunąć dodatkową ścieżkę dźwiękową. Możesz też usunąć wszystkie ścieżki audio i dodać do nich później inne pliki audio. Teraz może to być bardzo łatwe dzięki profesjonalnemu narzędziu do edycji wideo - Wondershare Filmora (pierwotnie Wondershare Video Editor). Jest to bardzo skuteczny środek do usuwania dźwięku MKV, bardzo łatwy w użyciu, ale zapewnia doskonałe rezultaty. Oprócz usuwania dźwięku z MKV, możesz go również użyć do audio z AVI, FLV, MKV, MP4, M4V, PSP, 3GP, MOV i innych. Teraz pobierz Wondershare Filmora (pierwotnie Wondershare Video Editor) i wykonaj poniższe czynności, aby łatwo i szybko usunąć dźwięk z MKV.
1 Dodaj swoje pliki MKV do programu
Zainstaluj i uruchom Wondershare Filmora (pierwotnie Wondershare Video Editor) i kliknij przycisk „Importuj”, aby zlokalizować i dodać docelowe pliki MKV. Następnie zaimportowane pliki zostaną wyświetlone w bibliotece multimediów, jak pokazano poniżej.
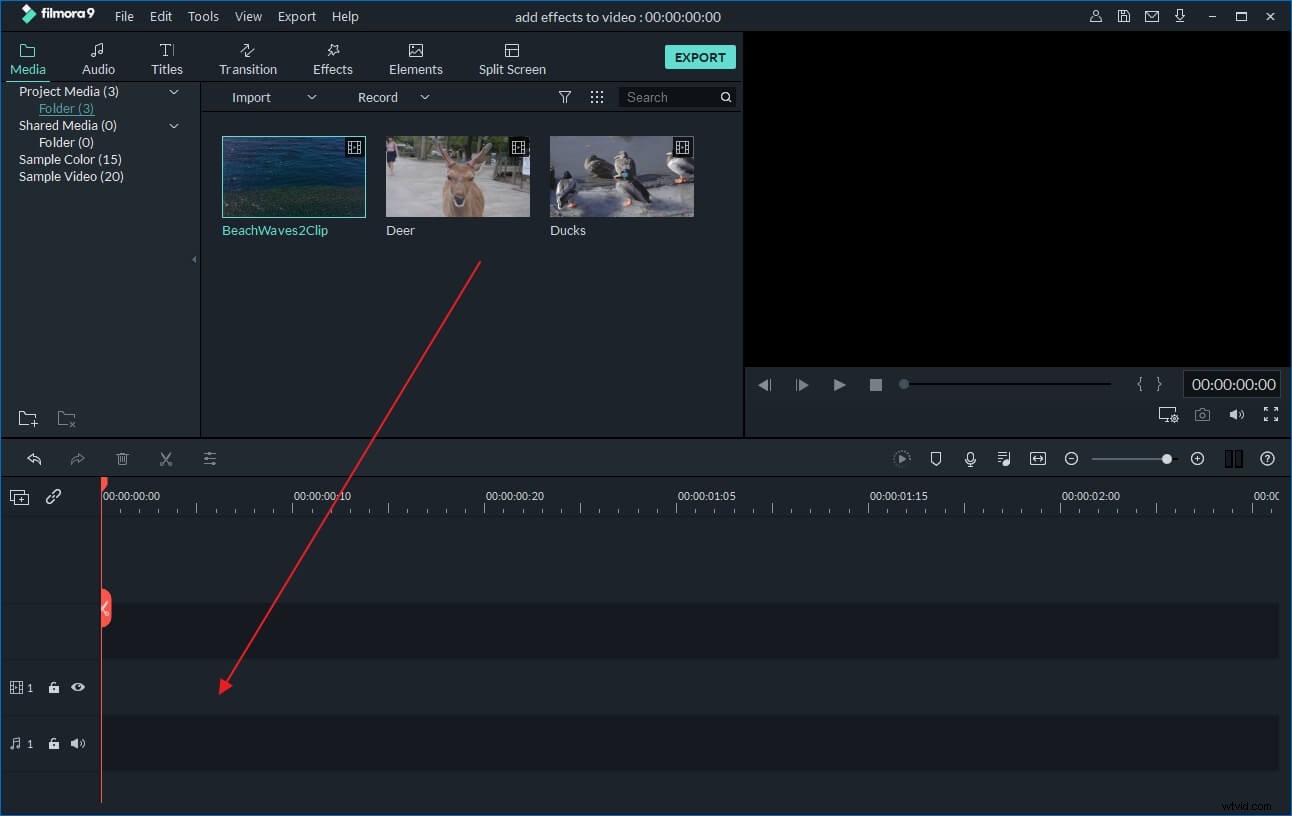
2 Usuń dźwięk z MKV
Następnie przeciągnij i upuść filmy z biblioteki multimediów na oś czasu. Kliknij prawym przyciskiem myszy klip wideo, który chcesz usunąć, i wybierz „Odłącz dźwięk”, aby oddzielić dźwięk od MKV. Następnie zobaczysz wideo i audio wyświetlane na różnych ścieżkach, naciśnij przycisk „Usuń” na klawiaturze lub kliknij prawym przyciskiem myszy ścieżkę i wybierz polecenie „Usuń”, aby usunąć niechcianą ścieżkę dźwiękową z MKV.
Wskazówka:jeśli chcesz dodać nową ścieżkę dźwiękową lub muzykę w tle do swojego wideo, po prostu zaimportuj go do biblioteki multimediów, a następnie przeciągnij i upuść w odpowiedniej pozycji na osi czasu. Oto szczegółowy przewodnik dotyczący dodawania muzyki w tle do wideo.
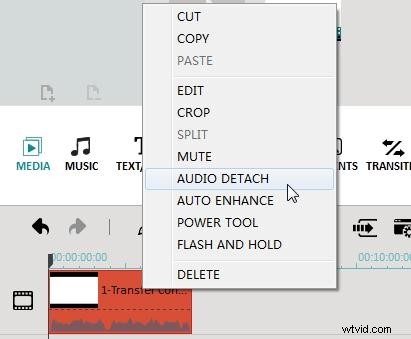
3 Wyświetl podgląd i zapisz nowy plik
Wyświetl podgląd nowego pliku, klikając ikonę Odtwórz, aby sprawdzić, czy tego chcesz. Jeśli jesteś zadowolony z wyniku, naciśnij „Utwórz”, aby wyeksportować edytowany plik MKV. Jak widać, możesz wybrać żądaną metodę wyjścia:zapisz wideo w różnych formatach, zapisz je do odtwarzania na urządzeniach przenośnych, nagraj na płytę DVD lub udostępnij bezpośrednio na YouTube. Następnie kliknij „Utwórz”, a nowy plik zostanie zapisany w ciągu kilku sekund