Podczas edycji pliku wideo QuickTime MOV , czasami może być konieczne usunięcie dołączonych ścieżek dźwiękowych, aby można było dodać inną ścieżkę dźwiękową. Chociaż wiele programów do edycji wideo może ci w tym pomóc, myślę, że warto spróbować Wondershare Filmora. Ten program jest wieloplatformowy, dzięki czemu może z łatwością pomóc w całkowitym usunięciu dźwięku z oryginalnych plików MOV w zarówno w systemie Windows, jak i Mac.
Powiązany artykuł:
Jak zastąpić ścieżkę audio w filmie>>
Mieszać ścieżki audio w jeden plik>>
Poniżej znajduje się szczegółowy samouczek dotyczący usuwania dźwięku z plików QuickTime MOV w systemie Windows (w tym Widnows XP/Vista/7/8/10). Jeśli używasz komputera Mac, możesz zaadoptować Filmora dla Ma, aby osiągnąć to samo. Przed rozpoczęciem pobierz i zainstaluj odpowiednią wersję dla swojego systemu operacyjnego.
Usuń dźwięk z szybkich filmów
Aby usunąć dźwięk z wideo, możesz po prostu wyciszyć dźwięk wideo w Filmorze lub usunąć ścieżkę dźwiękową z wideo. Poniżej udostępnimy Ci, jak usunąć ścieżkę dźwiękową w wideo QuickTime .MOV za pomocą Filmora.
1 Zaimportuj źródłowe pliki wideo
Po pobraniu i zainicjowaniu tego narzędzia do usuwania dźwięku wybierz współczynnik proporcji 16:9, 1:1, 9:16 i 4:3. Następnie kliknij przycisk „Importuj”, aby dodać źródłowe pliki wideo do tego oprogramowania do edycji wideo i audio. Możesz także bezpośrednio przeciągać i upuszczać pliki wideo MOV do biblioteki multimediów. Po zaimportowaniu źródłowych plików wideo przeciągnij i umieść je na osi czasu wideo.
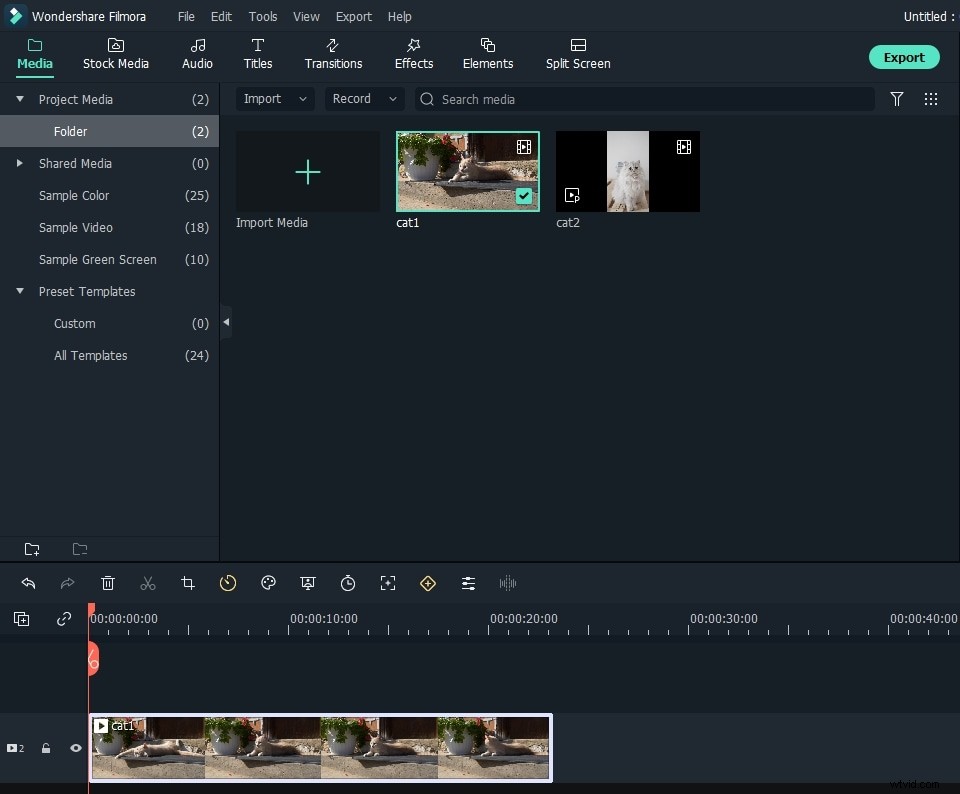
2 Usuń dźwięk z plików QuickTime MOV
Kliknij dwukrotnie docelowy plik wideo MOV na osi czasu, aby go podświetlić. Następnie kliknij plik wideo prawym przyciskiem myszy i wybierz opcję „Odłącz audio”. Program automatycznie oddzieli istniejącą ścieżkę dźwiękową od oryginalnego pliku wideo. Przekonasz się, że oddzielona ścieżka audio pojawi się na ścieżce audio. Aby usunąć dźwięk z wideo MOV, kliknij prawym przyciskiem myszy ścieżkę audio i wybierz „Usuń”. Jeśli chcesz zachować plik audio w filmie, możesz kliknąć „Wycisz”, a dźwięk wideo nie pojawi się w filmie.
Wskazówka:to narzędzie do edycji wideo umożliwia również łatwe dodawanie własnej ścieżki dźwiękowej. Aby to zrobić, po prostu zaimportuj plik audio w kroku 1, a następnie przeciągnij go i upuść na osi czasu audio. Jeśli dźwięk wymaga edycji, kliknij go dwukrotnie, aby dostosować głośność, prędkość, wysokość lub dodać efekt zanikania/zanikania w wyskakującym oknie.
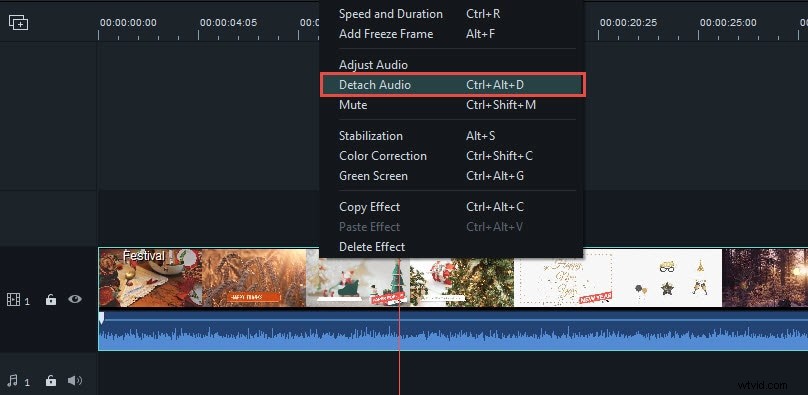
Poznaj szczegółowe informacje na temat Jak dodać lektora?
Uwaga:Jeśli chcesz po prostu usunąć szum audio w tle z wideo .MOV, możesz to osiągnąć za pomocą funkcji De-noise. Aby to zrobić, po prostu kliknij dwukrotnie plik audio w czasie, aby wejść do okna edycji audio. W wyskakującym oknie kliknij opcję Usuń szum, a Filmora usunie szum audio z wideo .mov.
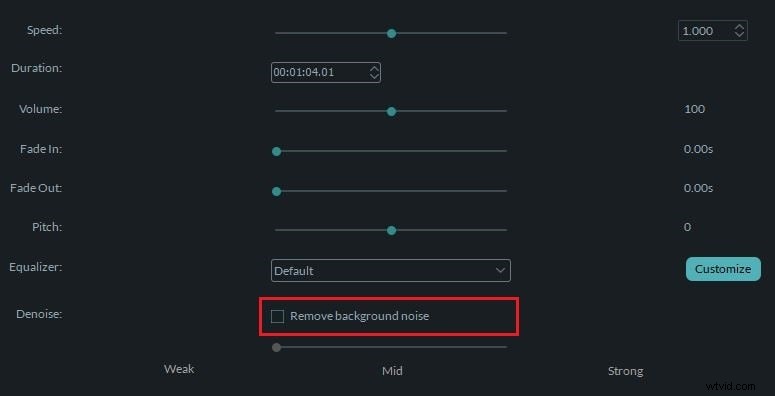
3 Eksportuj lub zapisz nowe pliki
Kliknij przycisk „Odtwórz” w prawym oknie podglądu, aby zobaczyć wynik. Jeśli jesteś zadowolony, naciśnij „Eksportuj”, a przejdziesz do okna eksportu. Jak widać, ten program oferuje cztery sposoby wyjścia. W zakładce „Format” możesz zapisać nową pracę we wszystkich popularnych formatach, takich jak AVI, MP4, MOV, FLV i wiele innych. Możesz także przekonwertować swój film do formatu zgodnego z YouTube w celu udostępniania online w zakładce „YouTube” i natychmiast go przesłać. Lub nagraj płytę DVD w kilka minut, aby obejrzeć ją w kinie domowym.
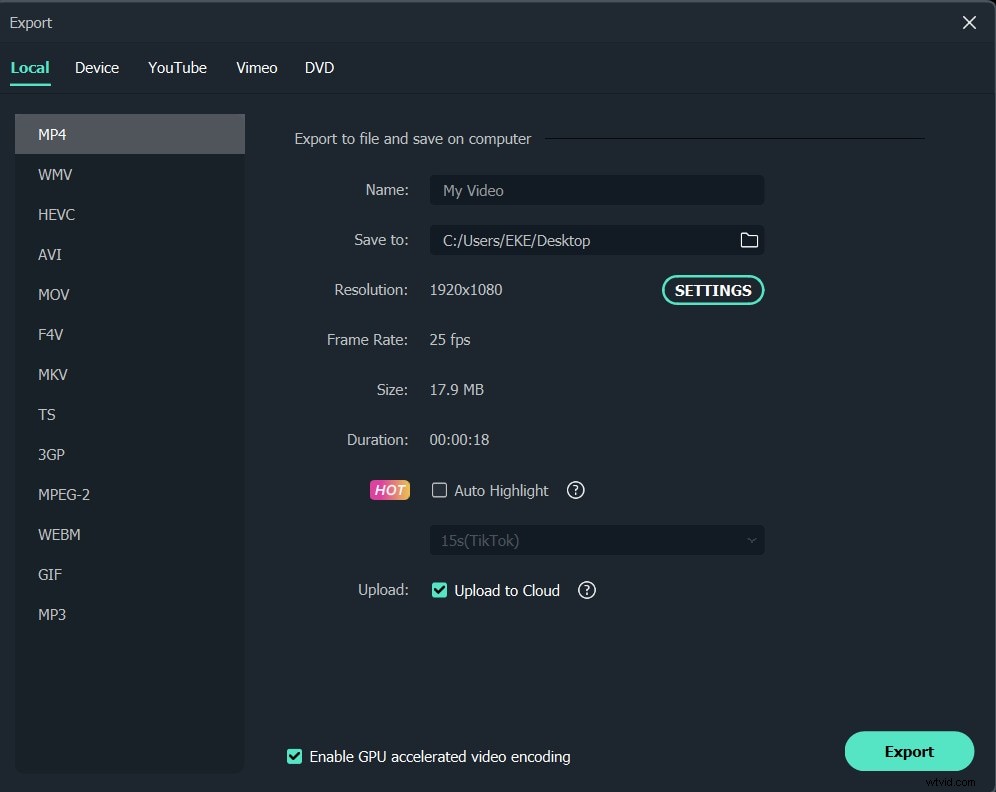
Oprócz usuwania dźwięku z wideo, Filmora umożliwia dalszą edycję filmów .MOV, w tym zmianę prędkości wideo i niektóre zaawansowane funkcje edycji wideo, takie jak zielony ekran i stabilizacja wideo. Sprawdź poniższy samouczek wideo, aby sprawdzić, jak edytować filmy za pomocą Filmora.
