Zakładasz swoją ulubioną piżamę i decydujesz się przyciąć wideo AVI na Macu, ponieważ podczas nagrywania twój przyjaciel postanowił powiedzieć coś głupiego na koniec. Gdy tylko Twój Mac się uruchomi, zdajesz sobie sprawę, że nie wiesz, jak to zrobić.
„Jak trudne może być przycinanie filmów AVI na komputerze Mac?”, zastanawiasz się, gdy chichoczesz do siebie zawstydzająco. Robisz szybkie wyszukiwanie w Google, ale czujesz się jeszcze bardziej zdezorientowany. „Jest tak wiele aplikacji, które przycinają filmy AVI! Którego mam użyć?!”, krzyczysz ze złością do ekranu.
Wyszukiwanie i pobieranie prostego i bezpłatnego trymera wideo na komputerze Mac może być frustrujące. Jest tak wiele opcji, że po prostu nie wiesz, którą wybrać!
Istnieją dwa trymery wideo dla komputerów Mac, które zapewnią najlepsze wyniki. Jeśli szukasz profesjonalnego i zaawansowanego edytora wideo, Adobe Premiere Pro jest najlepszym wyborem. Jeśli chcesz mieć darmowy i łatwy edytor wideo, to Filmora jest najlepszą opcją.
Możesz szukać:
- Avidemux brak dźwięku
- Jak dodać dźwięk do AVI
- Sekcja1. Pobierz łatwy w użyciu trymer AVI na Maca
- Sekcja2. Jak przyciąć AVI na Macu? [Krok po kroku]
- Sekcja3. Często zadawane pytania dotyczące edycji plików AVI
Sekcja 1. Pobierz łatwy w użyciu trymer AVI na Maca
-
Najbardziej profesjonalny trymer — Adobe Premiere Pro
Adobe Premiere Pro to profesjonalny edytor wideo używany do edycji wszelkiego rodzaju filmów. Jest używany zarówno przez profesjonalistów, jak i amatorów.
Problem z Adobe Premiere Pro polega na tym, że czasami może być nieco zagmatwany i nie jest to darmowy trymer wideo. Musisz uiścić opłatę abonamentową i musisz poświęcić trochę czasu na korzystanie z niej, aby się z tym pogodzić. Gdy opanujesz jego narzędzia i techniki, będziesz mógł łatwo przycinać filmy AVI.

-
Trymer wideo dla użytkowników na wszystkich poziomach – Filmora
Jeśli nie masz ochoty uczyć się profesjonalnego edytora wideo, wypróbuj Filmora na Maca! To potężny i łatwy w użyciu edytor wideo dla osób na różnych poziomach edycji wideo.
Filmora ma kilka funkcji dostępnych wyłącznie dla komputerów Mac. Oferuje akcelerację sprzętową, co oznacza, że edytowanie filmów będzie znacznie szybsze i płynniejsze. Oferuje również różne elementy sterujące paska dotykowego, które usprawnią przepływ pracy.
Inne funkcje, takie jak śledzenie ruchu, przyspieszanie, usuwanie ripple, maskowanie, wbudowane media, tytuły, przejścia i wtyczki efektów są dostępne zarówno dla wersji Windows, jak i Mac. Aby dowiedzieć się więcej o funkcjach Filmory, sprawdź poniższe filmy.
Sekcja 2. Jak przycinać filmy AVI na komputerze Mac? (Krok po kroku)
Jak więc wycinać filmy AVI na Macu? Na Filmorze cały proces jest prosty i możesz go łatwo nauczyć się w ciągu kilku minut. Jakość Twoich filmów nie jest obniżona, ponieważ Filmora obsługuje opcję bezstratnej edycji.
Możesz przycinać filmy AVI na Filmora za pomocą funkcji o nazwie Wykrywanie scen. Możesz też zrobić to ręcznie. Przyjrzyjmy się obu metodom.
Funkcja wykrywania scen
Oto jak przycinać filmy na komputerze Mac za pomocą funkcji wykrywania scen Filmora:
Krok 1. Uruchom aplikację edytora wideo i wybierz Nowy projekt.
Krok 2. Zaimportuj wideo, klikając opcję Importuj pliki multimedialne lub przeciągając i upuszczając wideo w obszarze importu.
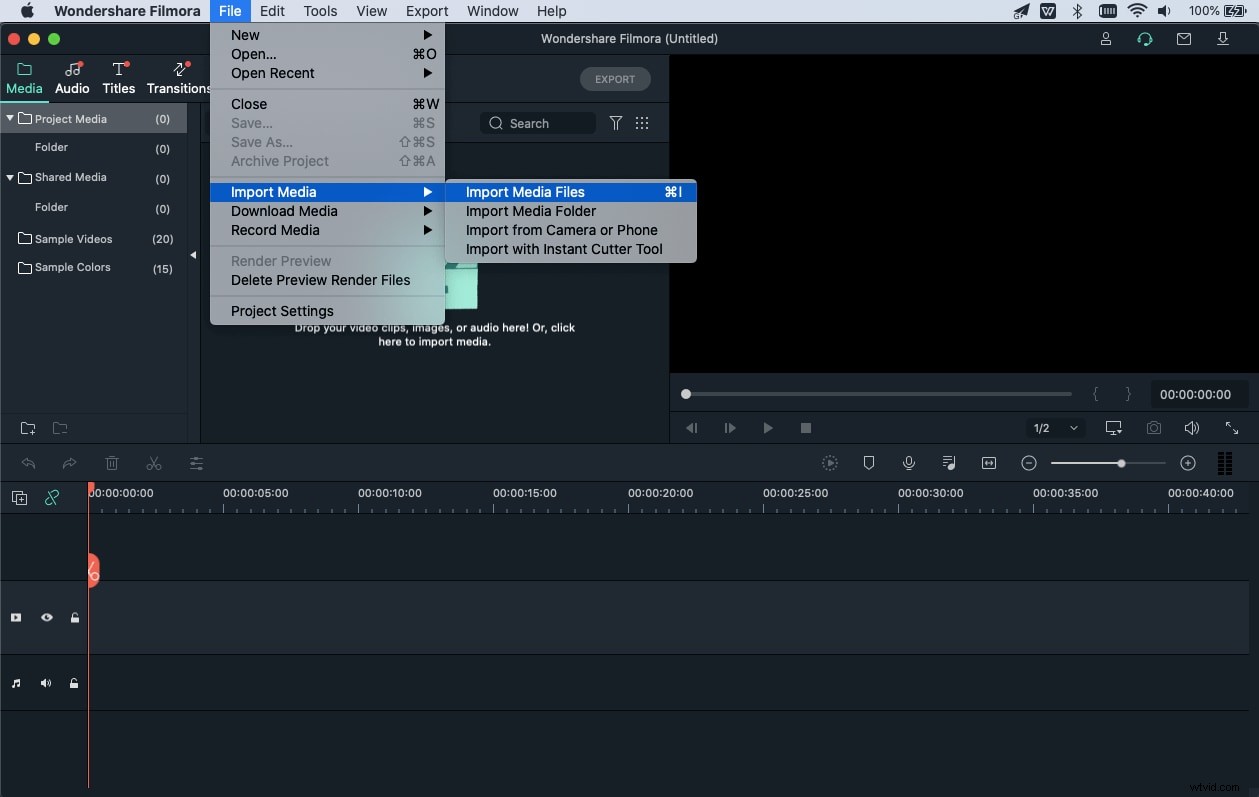
Krok 3. Kliknij wideo prawym przyciskiem myszy i kliknij Wykrywanie scen w menu rozwijanym.
Krok 4. W nowym oknie kliknij Wykryj, a Twój film zostanie podzielony na różne sceny. Jeśli zobaczysz dowolny klip, którego nie chcesz, kliknij przycisk Usuń obok niego.
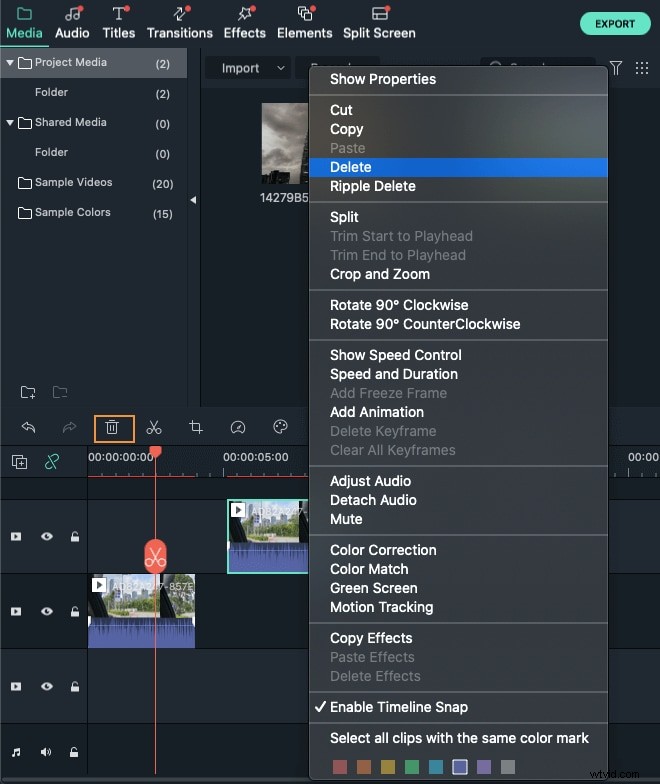
Krok 5. Kliknij Dodaj do osi czasu, a zobaczysz pozostałe sceny na osi czasu, gdzie możesz wprowadzić w nich dalsze zmiany.
Krok 6. Po wprowadzeniu zmian w filmie kliknij przycisk Eksportuj i wybierz kartę Lokalne. Kliknij AVI ponieważ jest to format, w którym chcesz umieścić swój film. Po wybraniu lokalizacji i wprowadzeniu innych zmian w ustawieniach eksportu kliknij Eksportuj, a Twój film zostanie zapisany.
Ręczne przycinanie filmów
Oto jak możesz ręcznie przycinać filmy AVI:
Krok 1. Po zaimportowaniu wideo przeciągnij go na oś czasu.
Krok 2. Rozciągnij ścieżkę wideo na osi czasu, aby wybrać klatki, które chcesz przyciąć.
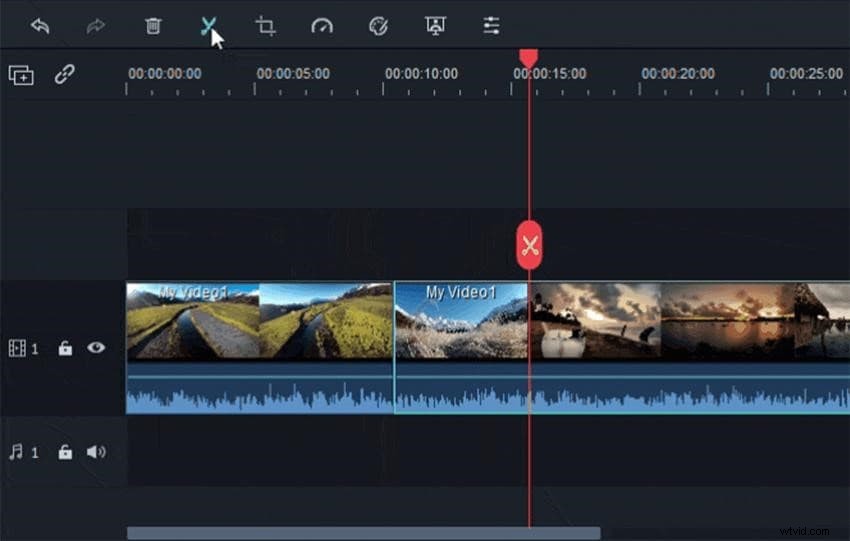
Krok 3. Po prostu przeciągnij wideo w prawo lub w lewo, aby wyciąć początek lub koniec wideo.
Krok 4. Aby wyciąć środkową część wideo, najpierw kliknij przycisk Podziel na pasku narzędzi. Podkreśli pierwszą klatkę klipu. Przeciągnij głowicę odtwarzania do części, w której chcesz umieścić ostatnią klatkę klipu i ponownie naciśnij przycisk Podziel. Ten klip jest teraz osobnym filmem.
Krok 5. Aby go usunąć, po prostu kliknij przycisk Usuń na pasku narzędzi, a zniknie.
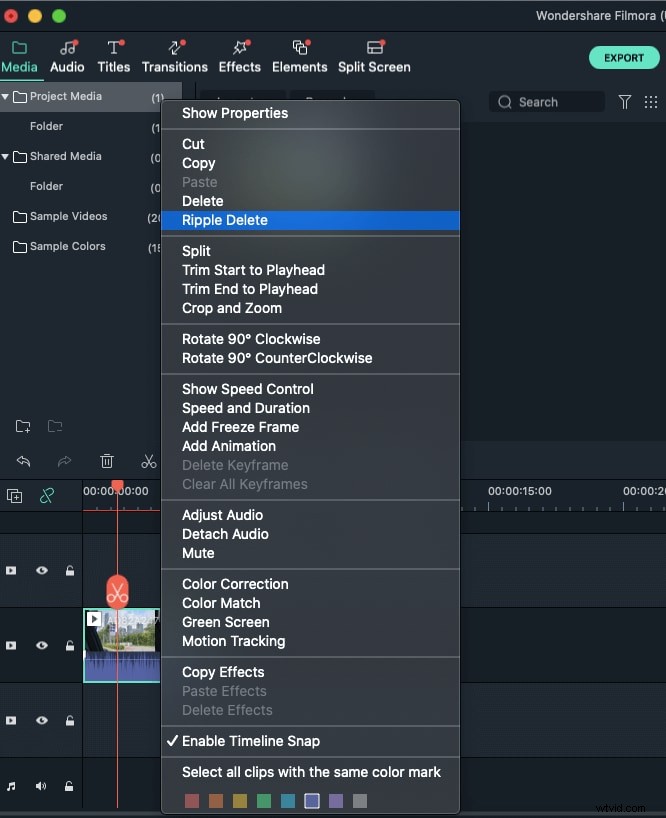
Krok 6. Gdy skończysz, możesz wyeksportować wideo, korzystając z metody opisanej powyżej.
Jak zmienić rozmiar wideo na Macu
Możesz się również zastanawiać, czy jest jakiś sposób, aby zmienić rozmiar filmu . Filmora ma funkcję o nazwie Pan i Zoom . Oto kroki, aby z niego skorzystać:
1. Dodaj swój film do osi czasu, kliknij go prawym przyciskiem myszy i wybierz Przytnij i powiększ.
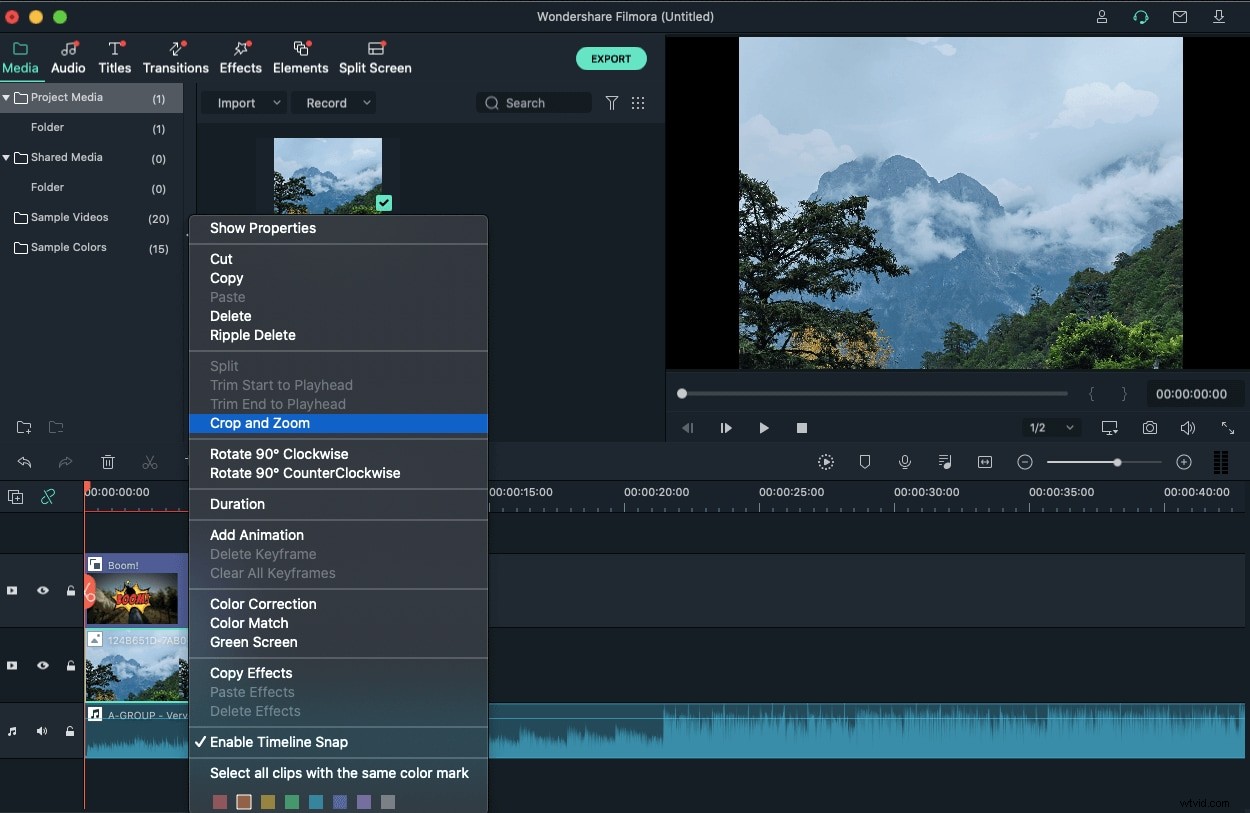
2. Otworzy się nowe okno, w którym zobaczysz dwie ramki, jedną na czerwono zaznaczonym początku, a drugą na jasnoniebieskim końcu.
3. Pod ekranem znajdują się cztery ustawienia wstępne, których można użyć do zmiany rozmiaru wideo:
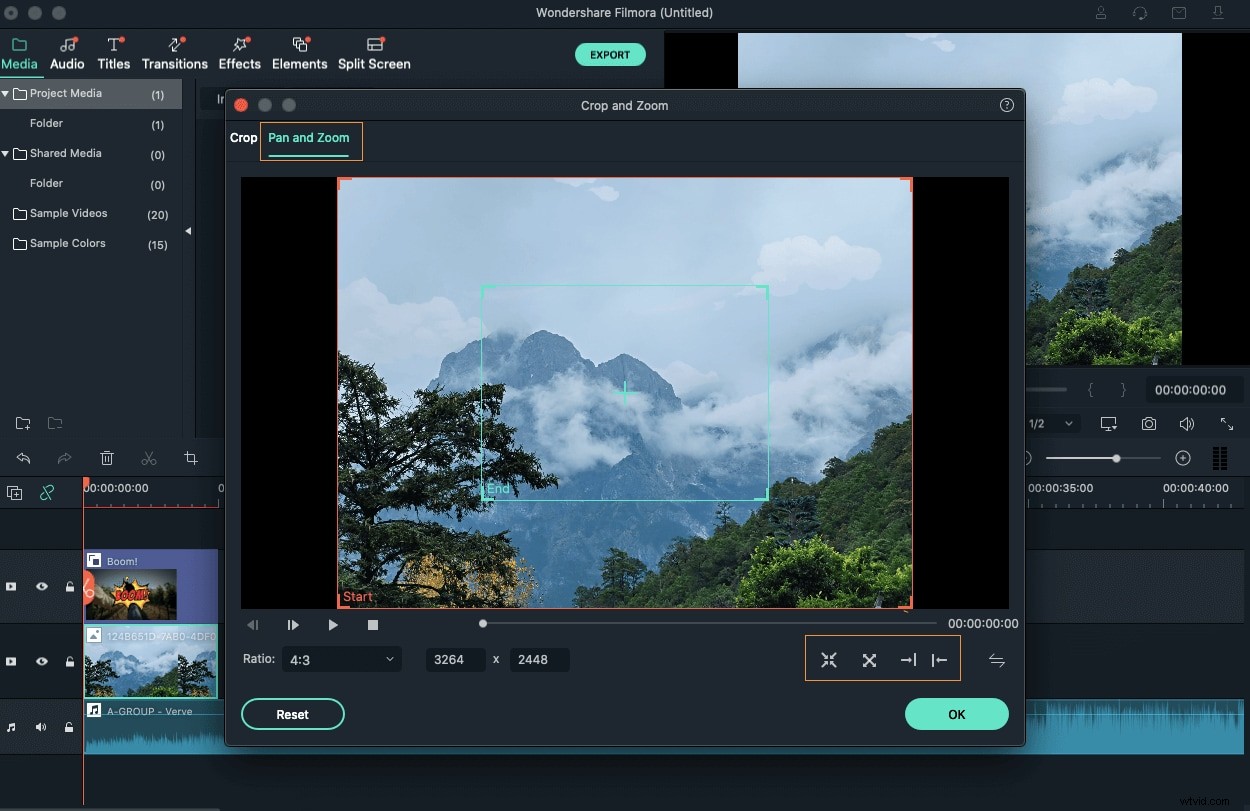
- Tryb powiększania:powiększ niebieską ramkę z czerwonej.
- Tryb oddalania:oddalanie od czerwonej ramki do zielonej ramki.
- Tryb panoramowania w lewo:Czerwona ramka po lewej stronie przesunie się w kierunku zielonej ramki po prawej stronie.
- Tryb panoramowania w prawo:czerwona ramka po prawej stronie przesunie się w kierunku zielonej ramki po lewej stronie.
4. Gdy skończysz, kliknij OK i wyeksportuj wideo za pomocą metody opisanej powyżej.
Jeśli nadal masz problemy z edycją swoich filmów, oto kilka najczęściej zadawanych pytań dotyczących edycji filmów AVI wraz z odpowiedziami.
Sekcja 3. Często zadawane pytania dotyczące edytowania plików AVI.
Mamy nadzieję, że te najczęściej zadawane pytania rozwiały wszelkie zamieszanie, jakie miałeś.
1. Czy mogę eksportować moje filmy AVI bezpośrednio do YouTube z Filmora?
TAk! Dzięki Filmora przesyłanie filmów bezpośrednio do YouTube jest bardzo proste. W oknie eksportu kliknij YouTube, dodaj szczegóły swojego filmu, zaloguj się na swoje konto YouTube i kliknij Eksportuj.
2. Czy mogę zmienić rozmiar mojego wideo?
Filmora zaleca eksportowanie wideo w oryginalnych ustawieniach, ale jeśli rozmiar wideo jest zbyt duży, możesz go zmienić, dostosowując szybkość transmisji w oknie ustawień eksportu.
3. Czy wykrywanie scen jest szybsze niż ręczne przycinanie?
Wykrywanie scen działa najlepiej, jeśli film zawiera wiele różnych scen. Jest szybszy, ale jeśli Twój film nie zawiera wizualnych zmian, które oznaczają początek i koniec sceny, powinieneś ręcznie przyciąć swoje filmy.
4. Co mogę zrobić z paskiem dotykowym w Filmorze?
Za pomocą paska Touch Bar możesz łatwo importować filmy, odtwarzać je lub wstrzymywać, eksportować je na komputer Mac lub przesyłać bezpośrednio do YouTube, a także przycinać filmy i przesuwać głowicę odtwarzania na osi czasu.
5. Czy jakość mojego filmu zostanie obniżona po edycji?
Zupełnie nie. Filmora nie koduje ponownie filmów, co oznacza, że Twoje filmy nie zostaną skompresowane i nie nastąpi utrata jakości.
Wniosek
Posiadanie bezpłatnej i łatwej w użyciu aplikacji do przycinania wideo jest ważne, ponieważ często popełniane są błędy podczas nagrywania filmów. Możesz przycinać filmy AVI za pomocą Adobe Premiere Pro, ale jest to profesjonalny edytor wideo i musisz za to zapłacić. Pobierz Filmora na Maca za darmo, ponieważ jest to łatwy edytor wideo i ma przejrzysty interfejs, który każdy może zrozumieć. Możesz nauczyć się przycinać filmy na komputerze Mac, a nawet zmieniać ich rozmiar w Filmorze bez konieczności wkładania zbyt dużego wysiłku.
