Czy chcesz oglądać filmy TikTok na swoim komputerze? Jak korzystać z TikTok na PC? W tym poście zaoferuję ci serwalowe sposoby przeglądania TikTok na twoim komputerze z emulatorami lub bez. (Aby zrobić wideo TikTok na swoim komputerze, wypróbuj MiniTool MovieMaker.)
Aby przeglądać TikTok na komputerze, możesz skorzystać ze strony internetowej TikTok, pobrać i zainstalować aplikację TikTok na swoim Windows 11 lub użyć emulatora. Zobaczmy teraz, jak korzystać z TikTok z powyższymi trzema sposobami na komputerze.
Jak korzystać z TikTok na komputerze z przeglądarką internetową
TikTok jest dostępny nie tylko na Androida i iOS, ale także dostępny dla przeglądarek internetowych. Jeśli chcesz przeglądać zawartość TikTok na swoim komputerze bez emulatora, wykonaj następujące kroki, aby dowiedzieć się, jak korzystać z TikTok na komputerze za pomocą przeglądarki internetowej.
Krok 1. Otwórz przeglądarkę internetową i odwiedź witrynę TikTok.
Krok 2. Po uzyskaniu dostępu do TikTok możesz oglądać polecane filmy TikTok bez logowania. Jeśli chcesz śledzić twórców, przeglądać komentarze i przesyłać filmy z komputera, musisz zalogować się na swoje konto TikTok. Kliknij Zaloguj się aby kontynuować.
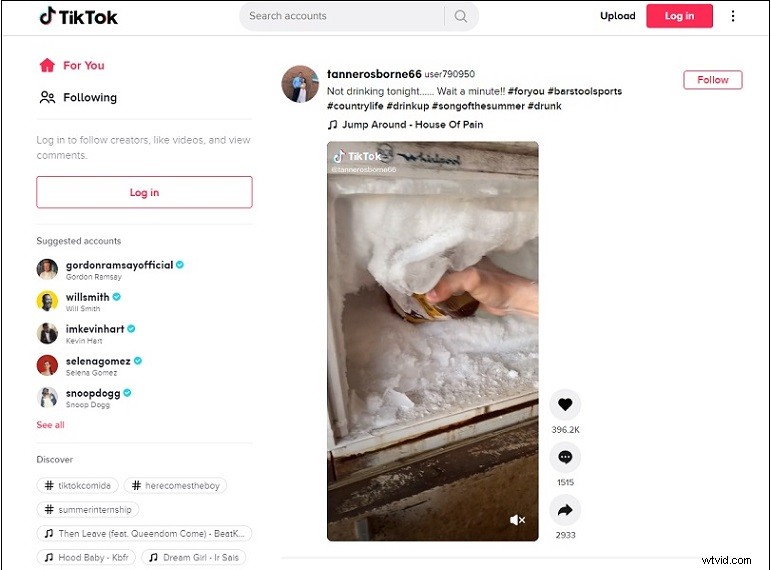
Krok 3. Teraz możesz przeglądać powiadomienia, przesyłać filmy i oglądać filmy na żywo online.
Oto jak przesyłać filmy do TikTok na komputerze:
- Kliknij Prześlij wideo przycisk.
- Na stronie Prześlij wideo przeciągnij i upuść wideo, które chcesz przesłać do TikTok (format wideo musi być MP4 lub WebM; Rozdzielczość wideo powinna wynosić 720 x 1280 lub wyższa; Długość wideo powinna wynosić do 180 sekund).
- Następnie wpisz podpis i wybierz okładkę przesłanego filmu.
- Kiedy skończysz, kliknij Opublikuj aby przesłać wideo do TikTok.
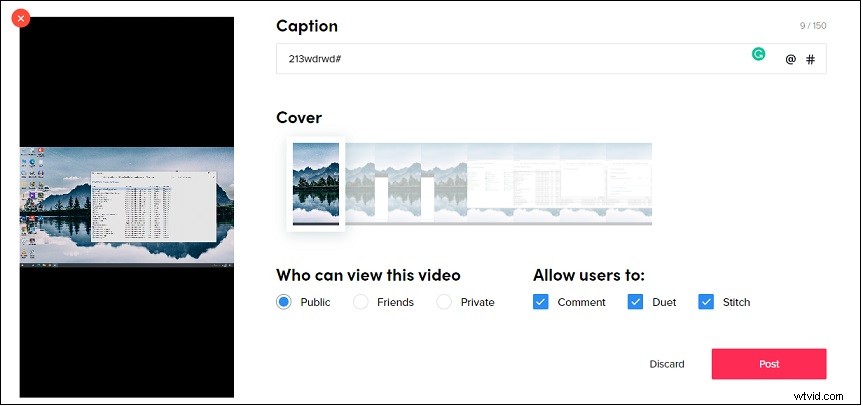
Powiązany artykuł:Jak odwrócić wideo w TikTok
Jak korzystać z TikTok w systemie Windows 11
Użytkownicy systemu Windows 10 mogą pobrać aplikację TikTok na komputer z jej oficjalnej strony internetowej. Użytkownicy systemu Windows 11 mogą bezpośrednio pobrać i zainstalować TikTok z Microsoft Store.
Oto jak:
Krok 1. Kliknij szukaj i wprowadź „Microsoft Store”. Następnie otwórz aplikację.
Krok 2. Wyszukaj TikTok w Microsoft Store i kliknij Pobierz przycisk, aby pobrać i zainstalować aplikację TikTok na komputerze.
Krok 3. Po zainstalowaniu aplikacji możesz zalogować się na swoje konto i przeglądać filmy TikTok w systemie Windows 11.
Jak używać TikTok na PC z emulatorem
Ostatnią metodą korzystania z TikTok na PC jest użycie emulatora Androida. Za pomocą emulatora możesz uzyskać dostęp do mobilnej wersji TikTok z komputera. Tutaj polecam Ci BlueStacks. Jest dostępny zarówno dla systemu Windows, jak i macOS.
Oto jak używać TikTok na PC z BlueStacks.
Krok 1. Pobierz i zainstaluj BlueStacks na swoim komputerze.
Krok 2. Na ekranie głównym przejdź do zakładki Centrum gier. W sekcji Polecane dla Ciebie , dotknij Sklepu Google Play.
Krok 3. Zaloguj się na swoje konto Google i wyszukaj TikTok. Kliknij Zainstaluj .
Krok 4. Po zainstalowaniu aplikacji TikTok zaloguj się do TikTok i zacznij korzystać z TikTok na swoim komputerze.
Wniosek
Teraz wypróbuj wyżej wymienione sposoby korzystania z TikTok na komputerze z emulatorem lub bez!
