Ta strona zawiera instrukcje krok po kroku dotyczące odwracania wideo w systemach Windows 10, Windows 11, Mac i Android.
Odwrócenie wideo polega przede wszystkim na przewinięciu klipu wideo i odtworzeniu go do tyłu, dzięki czemu można stworzyć fajne i magiczne sceny, których normalnie nie widać w prawdziwym życiu. To bez wątpienia świetna sztuczka, aby zaimponować widzom w mediach społecznościowych, takich jak YouTube i TikTok. Dlatego w tym poście porozmawiamy o tym, jak odwrócić wideo, i bez względu na to, czy korzystasz z komputera z systemem Windows, komputera Mac lub Androida, znajdziesz tutaj najlepsze rozwiązania.
1. Jak odwrócić wideo w systemie Windows
W poniższym przewodniku dotyczącym odwracania filmów w systemie Windows użyjemy całkowicie darmowego odwracacza wideo dla systemu Windows, FilmForth, do odwrócenia dowolnego wideo na komputerze z systemem Windows. A FilmForth faktycznie robi więcej niż tylko odwracanie filmów, na przykład przycinanie filmów, przycinanie filmów, dzielenie filmów, łączenie filmów, dodawanie przejść do filmów itp.
FilmForth jest doskonale kompatybilny z systemami Windows 10 i Windows 11 i jest dostępny w sklepie Microsoft. Kliknij przycisk poniżej, aby pobrać go teraz.
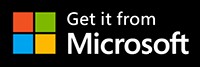
Krok 1. Uruchom FilmForth i przejdź do odwróconego wideo
Aby odwrócić klip w FilmForth, upewnij się, że w pełni zainstalowałeś FilmForth na komputerze z systemem Windows i uruchom go z menu Start systemu Windows. Kliknij skrót Odwróć wideo dostępny na ekranie głównym FilmForth.
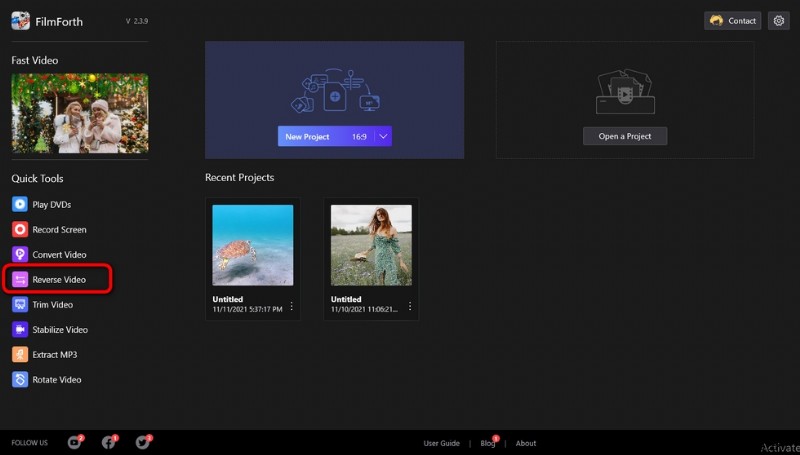
Przejdź do Odwróć wideo
Krok 2. Zaimportuj wideo do FilmForth
Po kliknięciu przycisku Odwróć wideo pojawi się małe okno dialogowe umożliwiające zaimportowanie filmów, które zamierzasz odwrócić, do programu. Naciśnij Wybierz plik wideo.
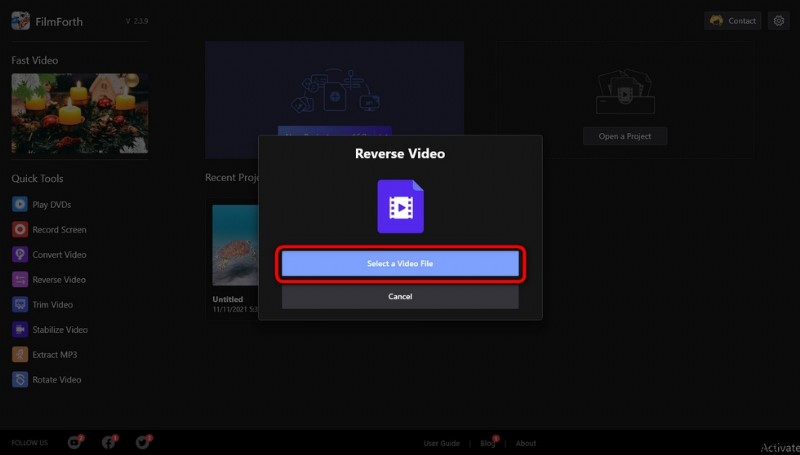
Importuj wideo do odwrócenia
Krok 3. Odwróć, zapisz i wyeksportuj wideo
Po zaimportowaniu wideo do programu pojawi się małe okno dialogowe, w którym można dostosować nazwę pliku wyjściowego, format pliku i ścieżkę docelową. Następnie naciśnij przycisk Zapisz, aby odwrócić, zapisać i wyeksportować wideo.
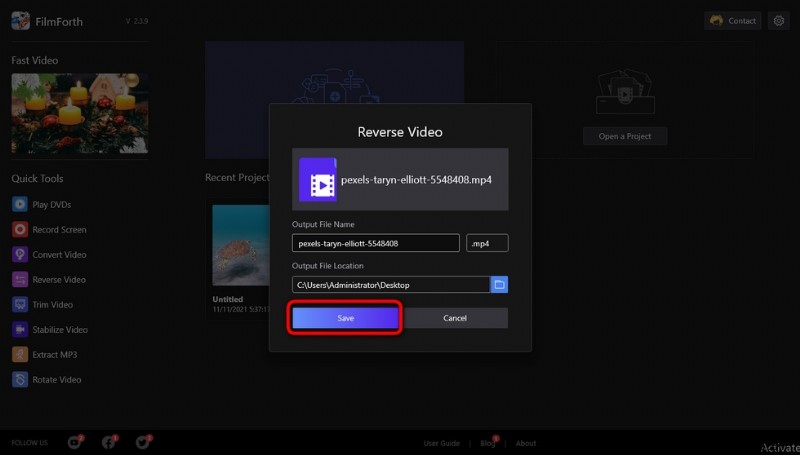
Odwróć i wyeksportuj wideo
Krok 4. Poczekaj, aż wideo zostanie odwrócone
Prosimy cierpliwie czekać na odwrócenie obrazu wideo. Po zakończeniu naciśnij przycisk Pokaż w folderze, aby otworzyć dostosowaną ścieżkę docelową, dzięki czemu możesz zlokalizować i odtworzyć odwrócony klip wideo.
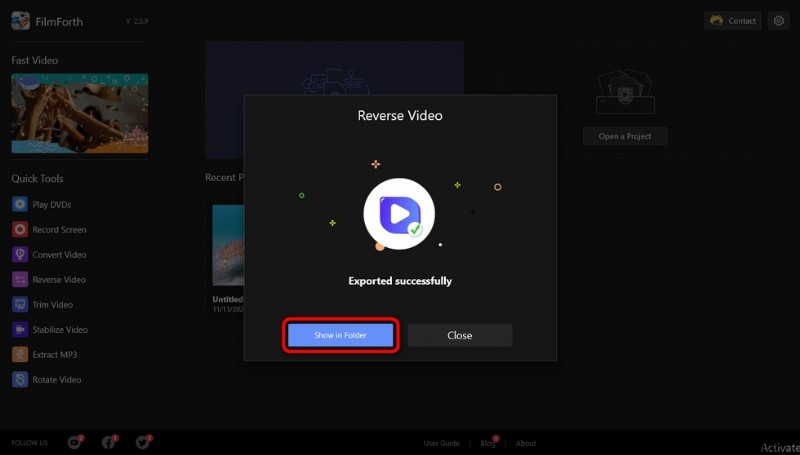
Pokaż folder wyjściowy
2. Jak odwrócić wideo na komputerze Mac
Jeśli korzystasz z komputera Mac PC, być może będziesz musiał dowiedzieć się z tego przewodnika, jak odwrócić wideo na komputerze Mac. Aby odwrócić wideo na komputerze Mac lub odtworzyć wideo w odwrotnej kolejności, potrzebujemy aplikacji do edycji wideo iMovie, która jest preinstalowana na komputerze Mac. iMovie umożliwia łatwe odwracanie filmów, odwracanie filmów i dodawanie tekstu do filmów.
- Aby odwrócić wideo za pomocą iMovie, najpierw przeciągnij i upuść wideo, które chcesz odwrócić, na oś czasu iMovie.
- Wybierz swój klip wideo na osi czasu, o tym fakcie dowiesz się, gdy pojawi się żółta ramka.
- Kliknij ikonę Prędkości, która wygląda jak licznik obrotów w prawym górnym rogu obszaru roboczego edycji wideo iMovie,
- Zaznacz opcję Odwróć, aby odwrócić zaimportowany klip wideo na komputerze Mac.
- Teraz, gdy Twój film jest odwrócony na komputerze Mac, nadszedł czas, aby wyeksportować odwrócony film z iMovie. Kliknij Plik na pasku menu, a następnie najedź kursorem na Udostępnij i kliknij opcję Plik. Po dostosowaniu parametrów wideo i lokalizacji pliku możesz wyeksportować odwrócone wideo na Maca.
Dodatkowo, jeśli korzystasz z systemu iOS, możesz znaleźć aplikację iMovie na swoim urządzeniu i używać jej również do odwracania filmów.
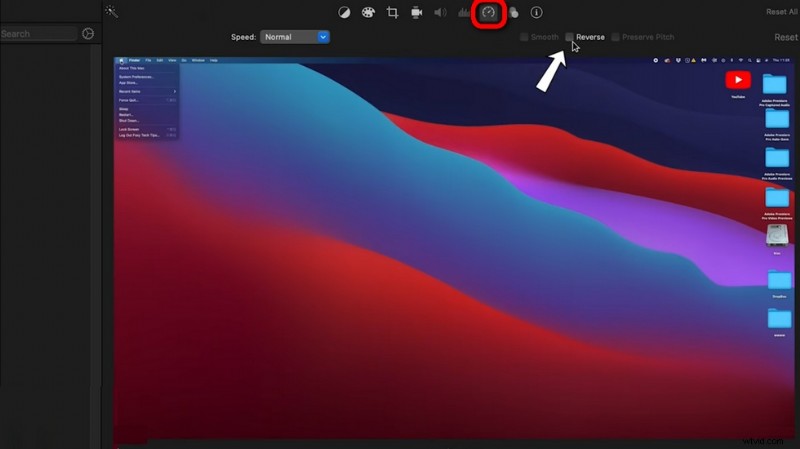
Odwróć wideo na komputerze Mac
3. Jak odwrócić film na Androidzie
Aby odwrócić wideo lub odwrócić wideo na Androidzie, potrzebujesz bezpłatnej aplikacji do edycji wideo Inshot na urządzeniu z Androidem. Inshot to bezpłatna aplikacja do edycji wideo, która oferuje wiele przydatnych opcji edycji wideo, w tym odwracanie filmów. Poniżej dowiesz się, jak cofnąć filmy z rolki aparatu na urządzeniu z Androidem.
- Aby odwrócić film na Androidzie, najpierw pobierz i zainstaluj aplikację Inshot z Google Play, a następnie uruchom ją na swoim urządzeniu z Androidem.
- Po uruchomieniu Inshot naciśnij przycisk wideo, aby zaimportować wideo, które chcesz odwrócić z albumu.
- Dotknij, aby wybrać klip wideo, który chcesz odwrócić. Przewiń w prawo opcje edycji wideo i dotknij Odwróć.
- Poczekaj, aż Inshot odwróci wideo i możesz wyeksportować odwrócone wideo, dotykając menu Zapisz w prawym górnym rogu.
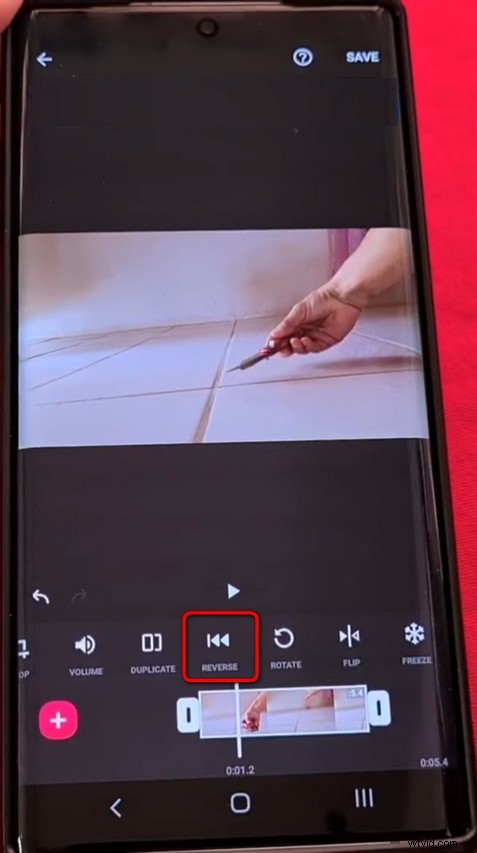
Odwróć wideo za pomocą Inshot
Wreszcie
Jak sprawdziły się u Ciebie te trzy metody? Naprawdę mam nadzieję, że podoba ci się wynik! Jeśli nadal masz pytania lub dalsze problemy z cofnięciem swoich filmów, napisz poniżej i daj nam znać.
Nawiasem mówiąc, chciałbym przypomnieć, że w niektórych przypadkach dźwięk będzie brzmiał wyraźnie dziwnie w filmie odtwarzanym od tyłu, więc może być konieczne usunięcie dźwięku z wideo przed odwróceniem, a FilmForth może w tym pomóc, ponieważ dobrze.
Więcej powiązanych artykułów
- 10 najlepszych konwerterów MP4 na MP3
- Najlepsze alternatywy dla Windows Movie Maker
- 3 najlepsze aplikacje do konwersji YouTube na MP3 na iPhone'a
- 10 zalecanych programów Chroma Key
- 12 najlepszych programów do edycji wideo dla YouTube
