Na tej stronie przedstawiono trzy proste i skuteczne sposoby obracania filmów MP4 na komputerze z systemem Windows 10 i Windows 11.
W dobie treści UGC format MP4 jest powszechnie używany przez nas wszystkich. Format plików wideo MP4 zyskał popularność dzięki nienagannej kompatybilności z praktycznie wszystkimi platformami do udostępniania wideo i programami / aplikacjami do odtwarzania multimediów. A dzięki niewielkiemu rozmiarowi pliku i akceptowalnej jakości wideo, dzięki zaawansowanej technice kodowania H.265, pliki MP4 są również idealne do udostępniania w Internecie.
Z drugiej strony obracanie wideo jest jedną z najczęściej używanych umiejętności edycji wideo, ponieważ wyraża pomysły z wyjątkowej perspektywy. Jeśli nie zauważyłeś, widzimy to często w filmach na YouTube. W tym poście porozmawiamy o tym, jak obracać filmy MP4, zebraliśmy trzy najlepsze rozwiązania do obracania filmów MP4 na Windows 10 i Windows 11 PC. Ponadto oferujemy sposób obracania filmów MP4 za pomocą iMovie dla użytkowników komputerów Mac. Wszystkie metody są darmowe i łatwe, teraz zagłębimy się w nie.
Nie przegap :22 najlepsze oprogramowanie do edycji wideo, 22 edytory wideo online, 16 najlepsze oprogramowanie do edycji wideo dla komputerów Mac
Spis treści
Metoda 1. Jak obracać filmy MP4 za pomocą FilmForth Video EditorMetoda 2. Jak obracać filmy MP4 za pomocą zdjęć systemu Windows
Metoda 3. Jak obracać filmy MP4 za pomocą iMovie na komputerze Mac
Metoda 4. Jak obracać filmy MP4 za pomocą VLC Media Player
Metoda 5. Jak obracać filmy MP4 online za pomocą Clideo
Często zadawane pytania dotyczące obracania wideo
Metoda 1. Jak obracać filmy MP4 za pomocą FilmForth Video Editor
FilmForth, bezpłatne oprogramowanie do edycji wideo, które oferuje wszystkie podstawowe funkcje edycji wideo, jest jednym z najlepszych przyjaznych dla użytkownika programów, które zyskało doskonałą reputację. Jest mały, ale bardzo szybko przetwarza filmy. FilmForth jest kompatybilny z Windows 10 i Windows 11, pobierz go teraz.
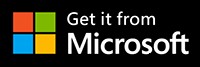
Za :Podstawowe oprogramowanie do edycji wideo z rozbudowanymi funkcjami edycji wideo, takimi jak przycinanie wideo, dzielenie wideo, dodawanie tekstu/napisów itp.
przeciw :Brak funkcji profesjonalnej edycji wideo.
Jeśli chcesz uzyskać bardziej szczegółowe informacje o FilmForth, zapraszamy do przeczytania oficjalnego przewodnika FilmForth i uzyskania informacji, które chcesz poznać.
Oto samouczek dotyczący obracania filmów MP4 w FilmForth, wykonaj poniższe czynności i obróć swoje nowe wideo. Jeśli chcesz szybciej opanować tę metodę, możesz najpierw obejrzeć samouczek wideo, który udostępniamy poniżej.
Krok 1. Utwórz nowy projekt w FilmForth
Pobierz i zainstaluj FilmForth ze sklepu Microsoft, a następnie uruchom FilmForth z menu Start systemu Windows i naciśnij przycisk Nowy projekt pośrodku.
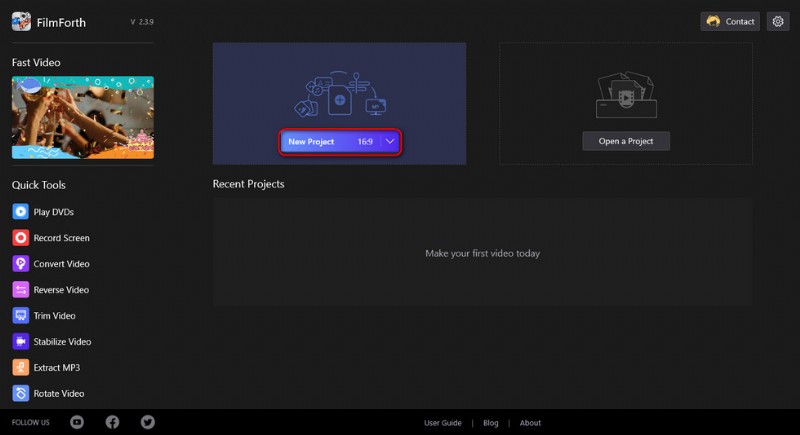
Utwórz nowy projekt
Krok 2. Zaimportuj wideo MP4 do programu FilmForth
Przeciągnij i upuść wideo do programu lub kliknij przycisk DODAJ KLIPY WIDEO/ZDJĘĆ, aby załadować do programu wideo MP4, które chcesz obrócić. Następnie zostaniesz poprowadzony do ekranu edycji wideo z filmem na osi czasu.
Oprócz MP4, FilmForth obsługuje szeroki zakres formatów multimedialnych, w tym JPG, JPEG, BMP, GIF, WebP, MP4, WMW, AVI, WebM, TS, 3GP, 3GPP, M4V, MOV, MKV, MTS, M2TS, WMV, WAV , M4A i MP3.
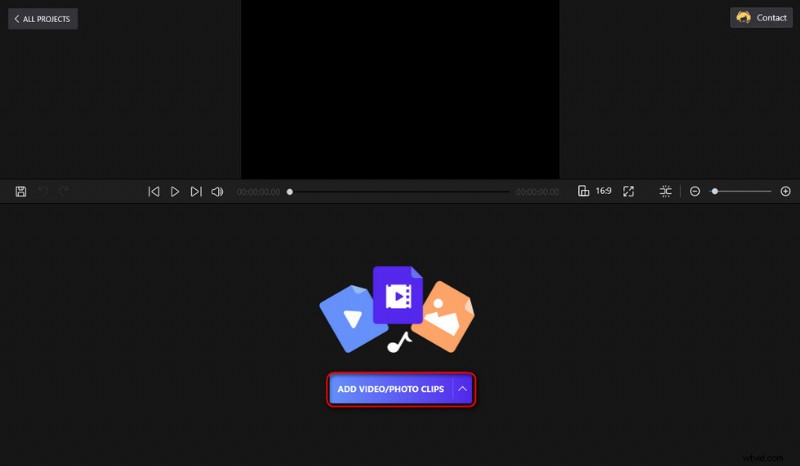
Załaduj wideo MP4 do FilmForth
Krok 3. Obróć i wyeksportuj wideo MP4 w systemie Windows
Kliknij, aby zaznaczyć dodane wideo MP4 na osi czasu i znajdź przycisk Obróć w panelu operacyjnym poniżej, kliknij go, aby obrócić wideo MP4.
Za każdym kliknięciem przycisku Obróć wideo zostanie obrócone o 90 stopni, a podgląd można wyświetlić w górnym oknie. Jak widać, możesz użyć przycisku Odwróć obok przycisku Obróć, aby również odwrócić wideo MP4.
Gdy wszystko będzie gotowe, kliknij przycisk Zapisz wideo w prawym dolnym rogu, dostosuj parametry wideo, a następnie zdefiniuj ścieżkę docelową i wyeksportuj obrócone wideo MP4.
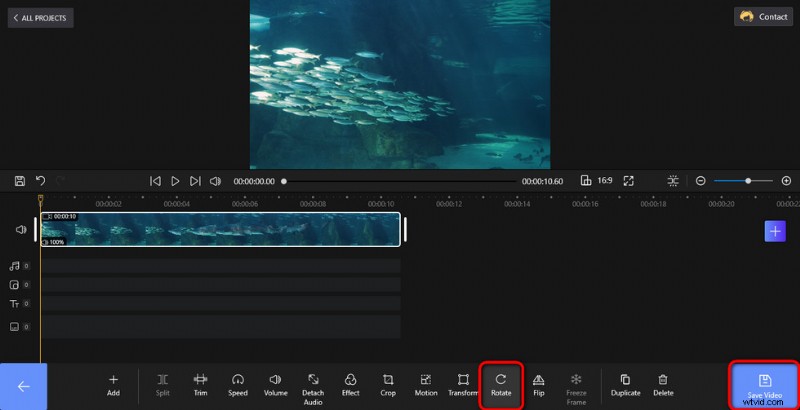
Obróć i wyeksportuj wideo MP4
Sztuczka do obracania filmów MP4 za pomocą FilmForth
Sztuczka:najnowsza wersja FilmForth oferuje teraz skrót do obracania filmów, teraz możesz obracać swoje filmy MP4 za pomocą skrótu Rotate Video w lewym dolnym rogu ekranu głównego FilmForth. Kliknij skrót, zostaniesz poproszony o zaimportowanie wideo MP4, a następnie pojawi się małe okno do przydatnych operacji obracania.
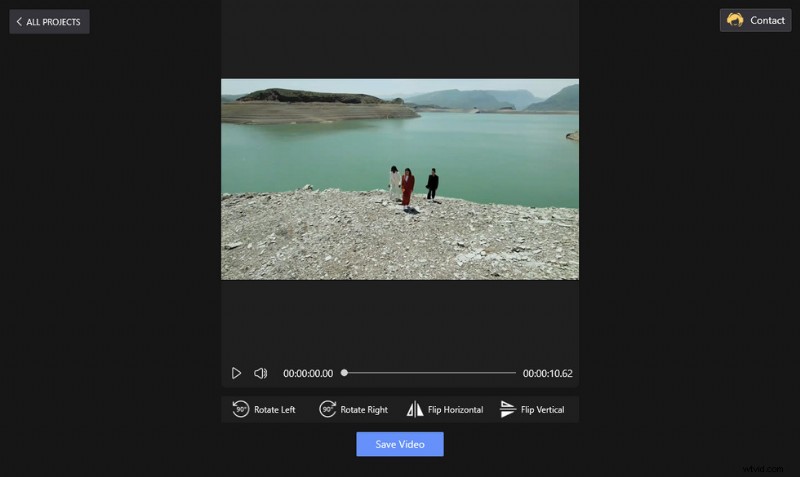
Obróć skrót MP4
Metoda 2. Jak obracać filmy MP4 za pomocą zdjęć systemu Windows
Zdjęcia to wbudowana aplikacja do odtwarzania multimediów w systemach Windows 10 i Windows 11. Może również pomóc w edycji filmów, na przykład w zmianie szybkości odtwarzania wideo.
Za :Obróć wideo MP4 ze zdjęciami, które są już zainstalowane na komputerze z systemem Windows.
przeciw :Nie tak wielofunkcyjny jak inne programy.
Krok 1. Otwórz program Zdjęcia z menu Start systemu Windows, wybierz Edytor wideo i utwórz nowy projekt wideo.
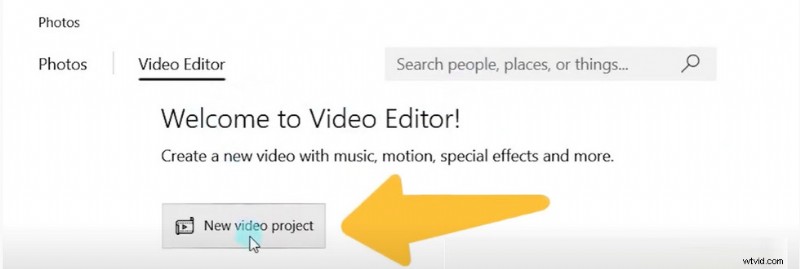
Utwórz nowy projekt wideo
Krok 2. Kliknij przycisk Dodaj, aby zaimportować wideo z komputera, a następnie kliknij Umieść go w serii ujęć.
Krok 3. Naciśnij klawisze Ctrl + R, aby obrócić wideo MP4 o 90 stopni zgodnie z ruchem wskazówek zegara lub po prostu kliknij przycisk obracania w prawym dolnym rogu, aby obrócić wideo na zdjęciach.
Krok 4. Kliknij przycisk Zakończ wideo, aby zapisać i wyeksportować obrócony film.
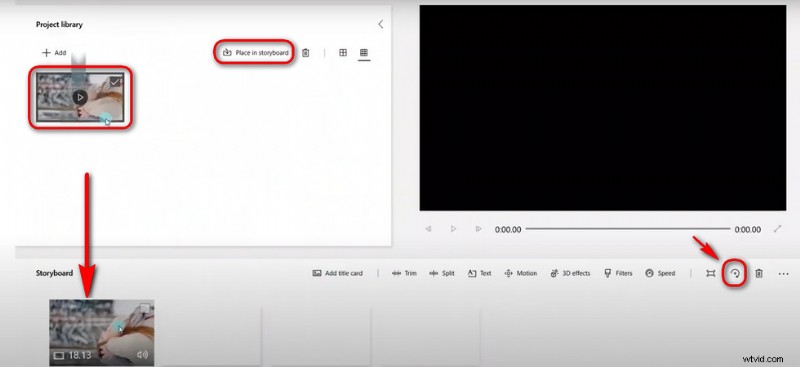
Obróć i wyeksportuj wideo MP4 na zdjęciach
Po wprowadzeniu dwóch realnych metod obracania MP4 w systemie Windows, tutaj chciałbym pokazać, jak obracać filmy MP4 na komputerze Mac.
Metoda 3. Jak obracać filmy MP4 za pomocą iMovie na Macu
IMovie to całkowicie darmowe oprogramowanie do edycji wideo dostarczane przez firmę Apple. Gdy kupujesz produkt z serii Apple, jest on instalowany na Twoim urządzeniu, aby użytkownicy komputerów Mac mogli z niego swobodnie korzystać. Podobnie jak wiele innych produktów Apple, iMovie ma dość proste strony obsługi i zapewnia kompleksowe podstawowe funkcje edycji wideo, w tym obracanie wideo MP4.
Dla:Wszystkie funkcje są łatwe do nauczenia i proste w użyciu.
Przeciw:Brak niektórych bardziej wyrafinowanych i zaawansowanych narzędzi.
Krok 1. Utwórz nowy projekt
Uruchom iMovie i naciśnij przycisk, aby utworzyć nowy projekt, i wybierz „Film”.
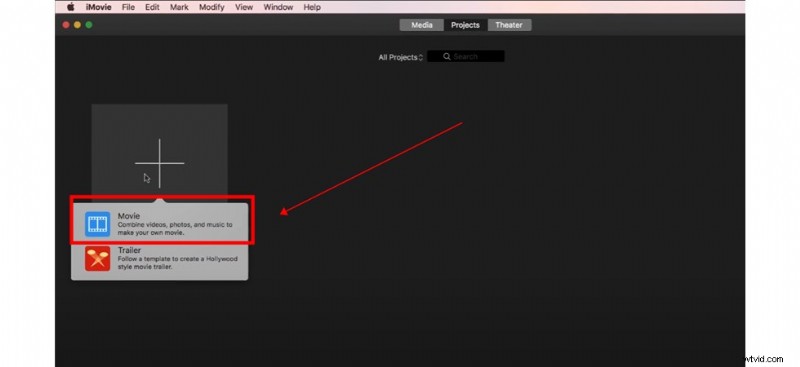
Utwórz film
Następnie zaimportuj wideo MP4 i przeciągnij je i upuść na osi czasu.
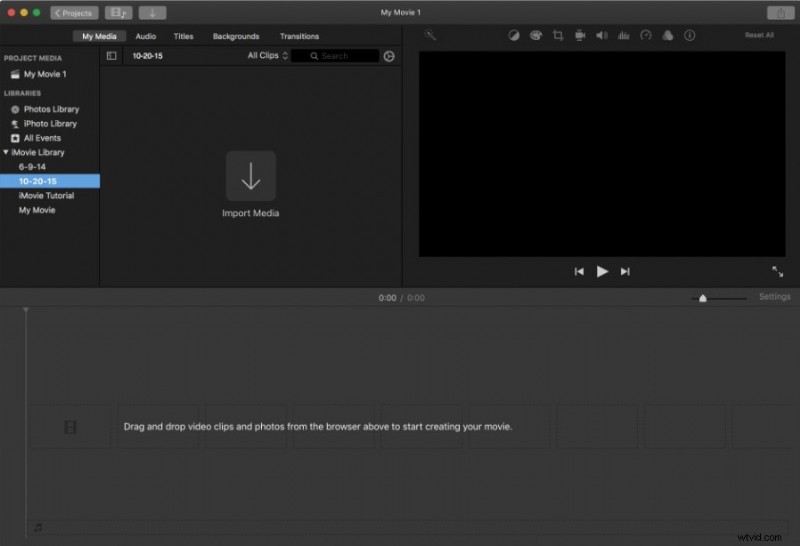
Importuj wideo MP4
Krok 2. Obróć teraz
Kliknij ikonę Przytnij tutaj, a zobaczymy przycisk Obróć. Są tutaj 2 przyciski do obracania w dowolnym kierunku. Możesz po prostu kliknąć w jednym kierunku, aby wybrać dowolny sposób obrócenia wideo MP4, aby zaoszczędzić czas.
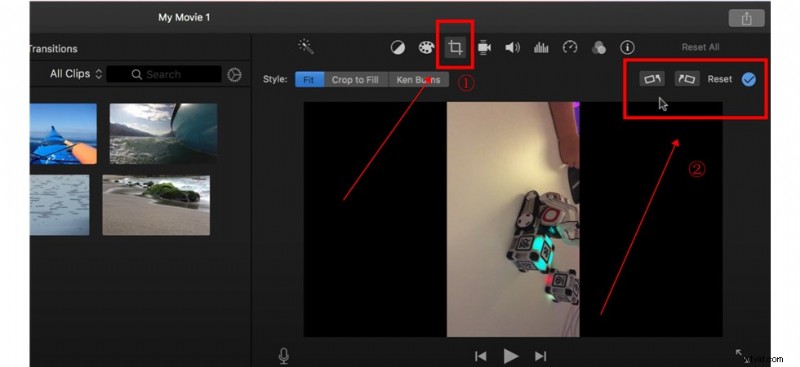
Obróć teraz
Krok 3. Zapisz swój nowy film
Now you can hit the Share button and click the File icon here to save your new video rotated successfully.
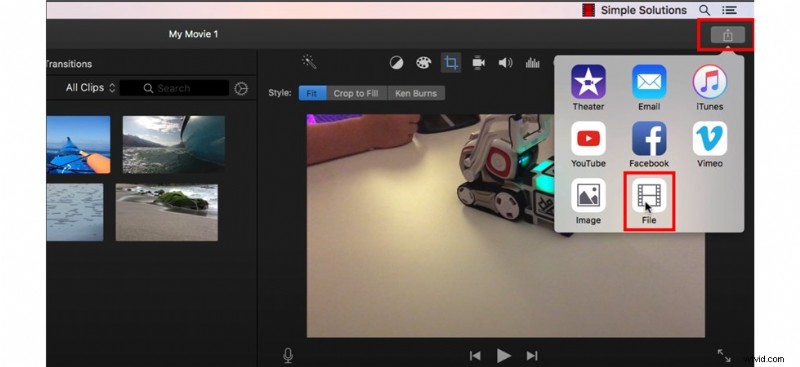
Save Your New Video
Method 4. How to Rotate MP4 Videos with VLC Media Player
Of course, there is also software that can be used freely on both Windows and MAC systems:VLC. VLC Media Player, developed by third parties, is a free and open-source video player program that supports various video formats and offers many video editing tools.
For :VLC is free, it works on multiple platforms, and it’s multifunctional.
Against :Some features can be hard for inexperienced users.
Step 1. If you haven’t had VLC already, free download and install it from VLC’s official website.
Step 2. Open VLC Media Player, go to Media> Open File to import MP4 video.
Step 3. Go to Tools> Effects and Filters, then a small new window will pop up.
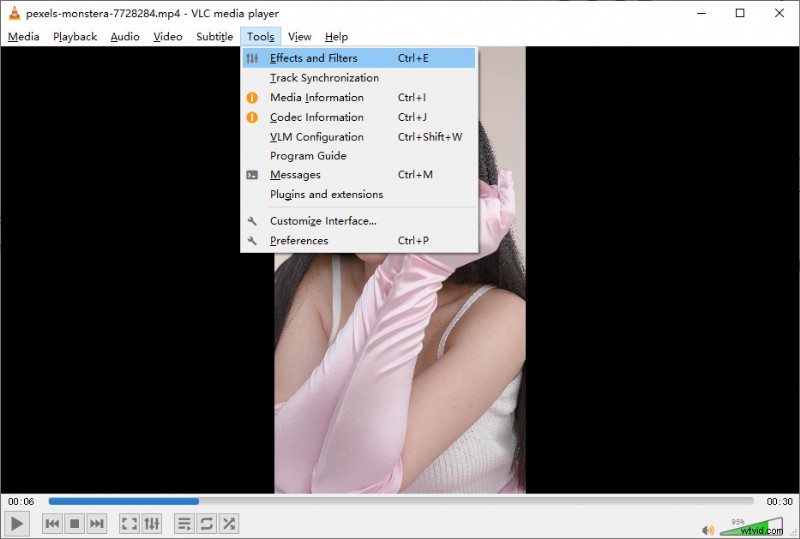
Go to Effects and Filters
Step 4. Go to the Video Effects tab, then click on the Geometry tab, and tick on Transform, and you can customize the degree you want to rotate your MP4 video.
Step 5. When ready, go to Media Convert/Save to export your rotated MP4 video.
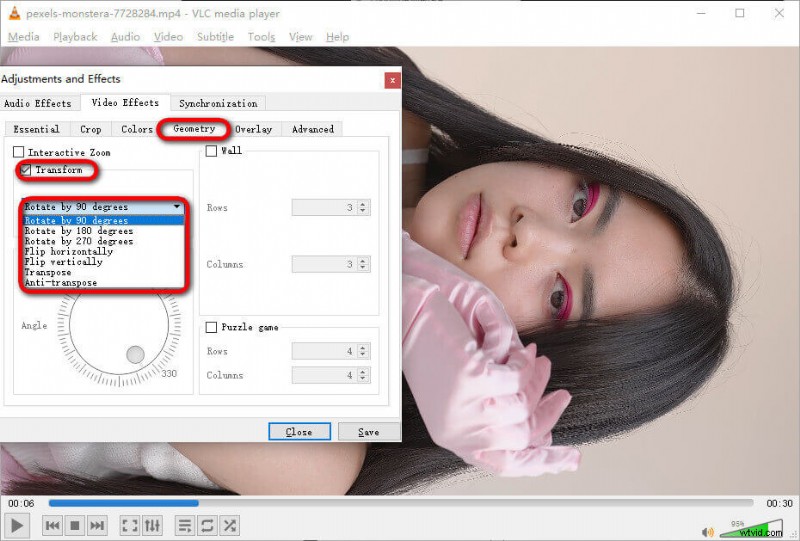
Rotate MP4 Video
Method 5. How to Rotate MP4 Videos Online Using Clideo
For those who rather rotate their small videos real quick without the trouble of software installation, online video editors can be a great option. Online video editors are web-based applications that allow you to edit video in your web browser, all you need is a stable internet connection. In the following tutorial, we’ll be using one of the best online video editors Clideo, a free and easy online video editor with a handy MP4 rotating feature. To get started, open your web browser on your PC or mobile phone.
For :Handy video editing experience requiring only a web browser.
Against :Needs stable internet connection and online video editors can be unstable when dealing with larger files.
- Navigate to the Clideo MP4 rotator tool.
- Hit Choose file button to import your footage to Clideo.
- The rotating buttons to the right help you rotate your video by 90 degrees upon each click. Click either button twice to rotate your clip upside down.
- Go to the lower-left side to change the output video format, if needed.
- Hit the export button from the lower-right side to save and export your rotated video.
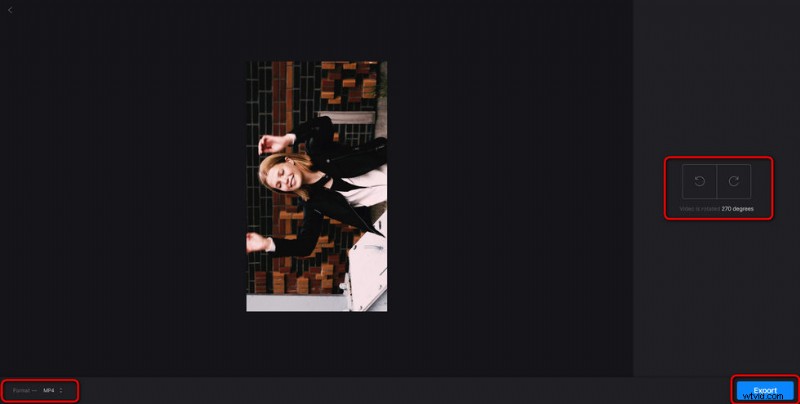
Rotate MP4 Video Using Clideo
Frequently Asked Questions about Video Rotating
How do I permanently rotate an MP4 video?
You can permanently rotate an MP4 video by using a professional video editor like iMovie, Photos, FilmForth, and so on. This post has introduced diversified methods to rotate MP4 videos permanently with different video editors, you can read the above content and choose the most suitable way for yourself.
How do I rotate an MP4 video in Windows Media Player?
Unfortunately, Windows Media Player lacks more advanced editing tools and cannot support video rotation. But you can use the Photos app that comes with windows to accomplish your goal.
Here is the easy method for you.
Step 1. Open the video editor of the Photos.
Step 2. Create a new video project, import your MP4 video, and bring it to the timeline.
Step 3. Hold the Ctrl + R key to rotate the MP4 or just hit the Rotate button.
How do I rotate an MP4 video for free?
You can rotate an MP4 video for free with the free video editor FilmForth. With the concise interface and excellent performance in video editing, FilmForth can rotate your MP4 video in just 3 steps. Now you can free download FilmForth from Microsoft Store and follow the steps below.
Step 1. Start FilmForth software and create a new project.
Step 2. Import MP4 video and find the Rotate button on the operation panel.
Step 3. Click the Rotate button to the MP4 video, and then hit the Save Video button.
Podsumowanie
Since I’ve gathered three working methods to rotate MP4 videos on Windows, and they all work great for me, I really hope you have found a method that suits you, and you’ve successfully followed this guide to rotate your MP4 videos. Please share this post if so! And if you still have questions about rotating MP4 videos on Windows, don’t hesitate to drop us a line.
Więcej powiązanych artykułów
- How to Trim Videos on Windows 10
- Jak zmienić tło na kanale YouTube na telefonie
- 3 najlepsze aplikacje do konwersji YouTube na MP3 na iPhone'a
- Jak wyciszyć wideo w systemie Windows 10
- How to Add Text to a Video for Free on PC
