Na tej stronie znajdziesz ilustrowany przewodnik dotyczący bezpłatnego obracania plików wideo MOV w systemach Windows 10, Windows 11 i Mac.
Format pliku MOV to format pliku komputerowego natywnie używany przez aplikację Apple QuickTime, jest to jeden z niewielu formatów wideo, które pozwalają na więcej niż jedną ścieżkę w filmie. Poza QuickTime, MOV jest szeroko stosowany do udostępniania w mediach społecznościowych, dzięki dobrej kompatybilności z większością internetowych odtwarzaczy multimedialnych i szerokiej obsłudze zaawansowanych kodeków wideo.
Ponieważ widzimy wiele filmów MOV, nagranych lub pobranych, przechowywanych na naszym komputerze, byłoby wspaniale, gdybyśmy mogli znaleźć sposób na ich edycję w celu lepszego udostępniania w mediach społecznościowych. Dlatego w tym poście przedstawię bezpłatne i łatwe sposoby obracania plików wideo MOV w systemie Windows 10/11 i Mac PC.
Nie przegap : 22 najlepsze oprogramowanie do edycji wideo, 22 edytory wideo online, 16 najlepsze oprogramowanie do edycji wideo dla komputerów Mac
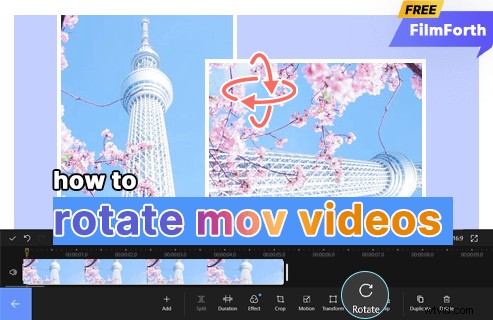
jak-obracać-filmy-movie
Jak obrócić plik MOV w systemie Windows 10
FilmForth jest jednym z najlepszych programów niezbędnych dla użytkowników, którzy chcą edytować swoje filmy bez ponoszenia kosztów, oferuje różnorodne opcje edycji wideo, jednocześnie zachowując wszystko tak proste, jak to tylko możliwe. Dzięki FilmForth możesz łatwo obracać filmy, przycinać/przycinać filmy, regulować głośność wideo, zmieniać tło wideo i nie tylko.
Aby rozpocząć, możesz szybko pobrać FilmForth ze sklepu Microsoft za pomocą poniższego przycisku. FilmForth jest kompatybilny zarówno z Windows 10, jak i Windows 11.
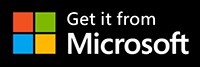
Krok 1. Szybkie narzędzia FilmForth do obracania filmów MOV
Kiedy FilmForth jest w pełni zainstalowany, uruchom FilmForth z menu Start systemu Windows. Lewa kolumna Szybkich narzędzi oferuje wygodny skrót do obracania filmów. Kliknij przycisk Obróć wideo w sekcji Szybkie narzędzia.
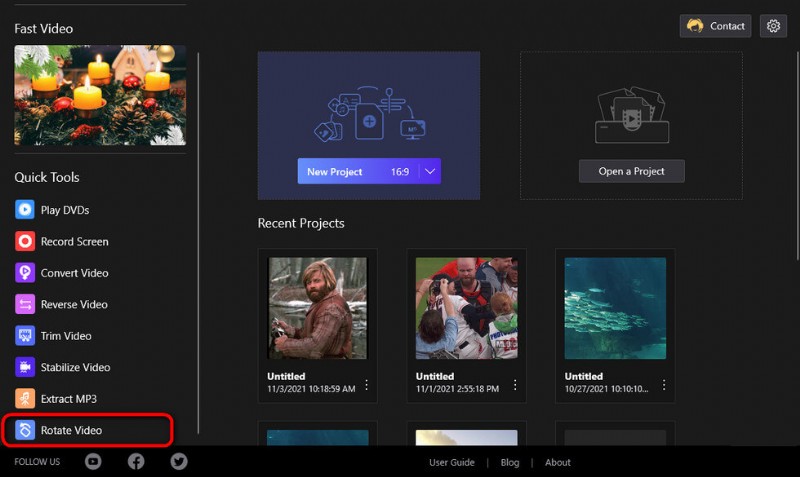
Kliknij przycisk Obróć wideo
Krok 2. Zaimportuj film MOV do programu FilmForth
Aby zaimportować filmy MOV do programu, kliknij opcję Wybierz plik wideo w wyskakującym oknie dialogowym, a następnie wybierz opcję importowania wideo MOV z lokalnej pamięci komputera. Oprócz MOV, FilmForth obsługuje większość standardowych formatów wideo/obrazów/audio, w tym MP4, WebM, JPEG, MP3 itp.
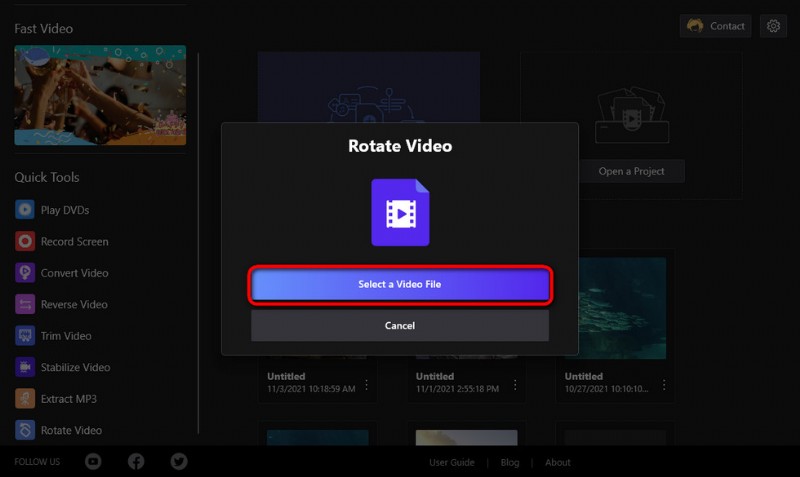
Załaduj wideo MOV do FilmForth
Krok 3. Obróć wideo MOV w systemie Windows
Aby obrócić wideo MOV, kliknij przyciski na dole interfejsu obracania wideo. Możesz kliknąć odpowiednie przyciski, aby obrócić filmy MOV w lewo o 90 stopni, obrócić w prawo o 90 stopni, przerzucić w poziomie lub w pionie. Naciśnij przycisk odtwarzania, aby wyświetlić podgląd wideo na górnym ekranie.
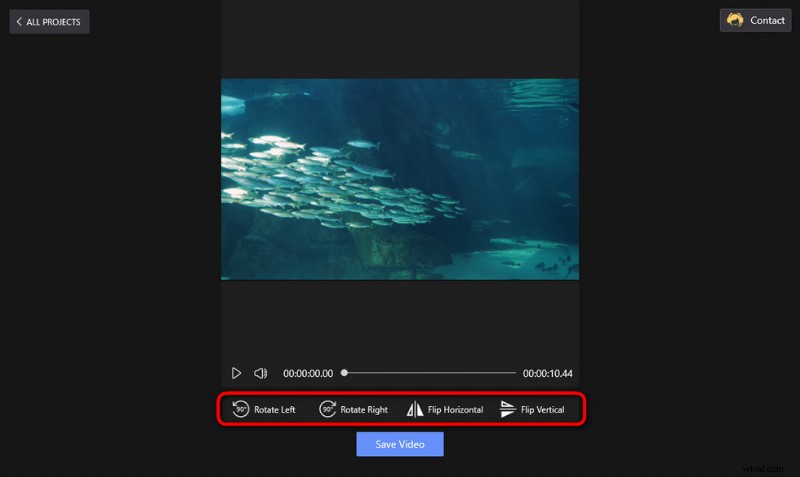
Obróć wideo
Krok 4. Eksportuj wideo w systemie Windows
Gdy wszystko będzie gotowe, kliknij przycisk Zapisz, a następnie dostosuj parametry swoich filmów MOV, a następnie zdefiniuj ścieżkę docelową, aby wyeksportować obrócony film MOV.
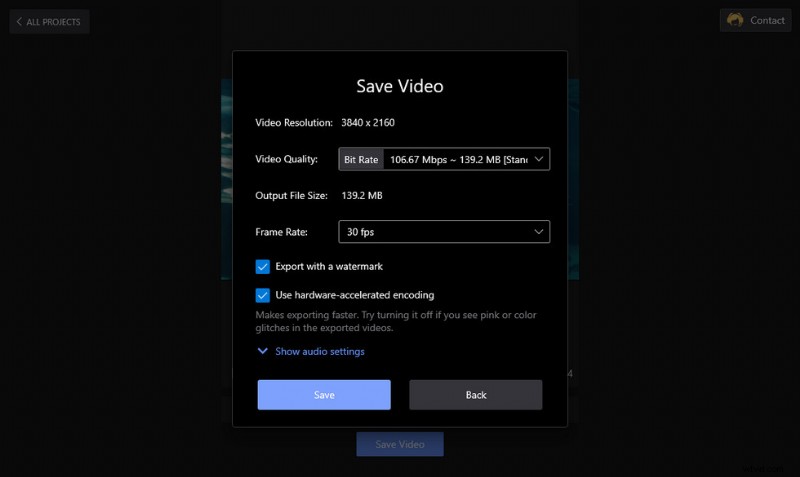
Obróć i wyeksportuj wideo MOV
Aby ułatwić Ci zrozumienie, jak obrócić film MOV o 90 stopni w systemie Windows 10/11, oto samouczek wideo.
Jak obrócić film na komputerze Mac
Aby obrócić wideo MOV na komputerze Mac, najszybszą i najprostszą metodą jest użycie odtwarzacza QuickTime na komputerze Mac. QuickTime to rozszerzalny odtwarzacz multimedialny dostępny na komputerze Mac.
Krok 1. Otwórz film MOV za pomocą QuickTime
Najpierw otwórz wideo MOV za pomocą QuickTime. Jeśli QuickTime nie jest domyślnym odtwarzaczem wideo dla komputera Mac, musisz ręcznie otworzyć film MOV, który chcesz obrócić, za pomocą odtwarzacza QuickTime. Aby to zrobić, kliknij prawym przyciskiem myszy film MOV i wybierz Otwórz za pomocą, a następnie QuickTime.
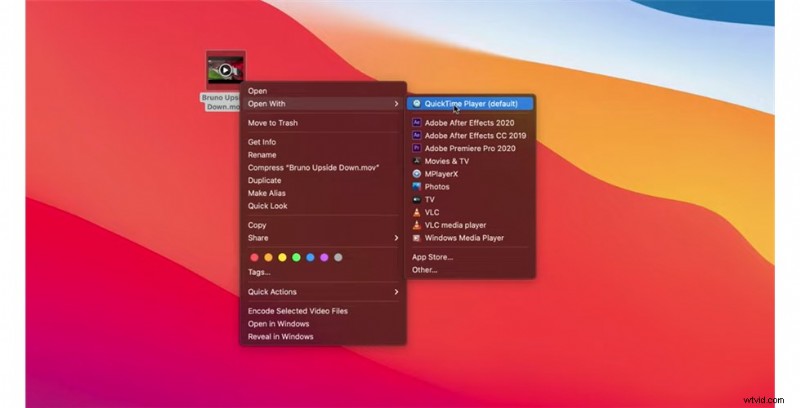
Otwórz film MOV za pomocą QuickTime Player
Krok 2. Kliknij, aby obrócić film MOV
Przejdź do prawego górnego rogu interfejsu odtwarzacza QuickTime i kliknij kartę Edytuj. Z listy rozwijanej kliknij odpowiednie opcje, aby obrócić filmy MOV w lewo/w prawo lub przerzucić w poziomie lub w pionie.
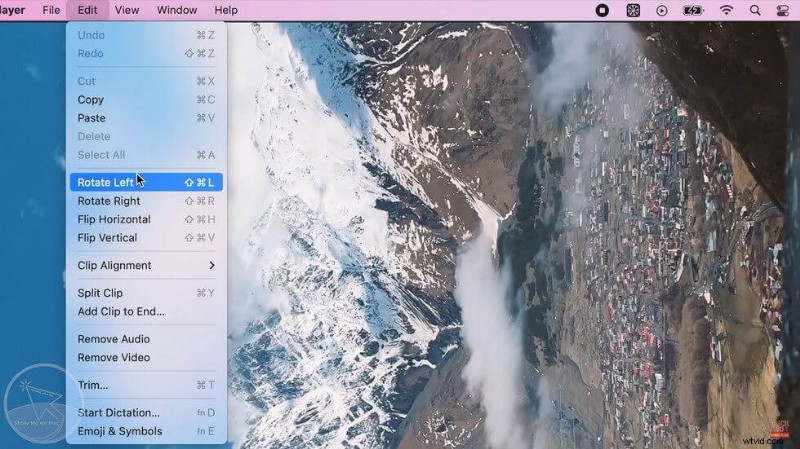
Obróć wideo MOV na komputerze Mac
Krok 3. Zapisz obrócony film MOV
Teraz, gdy wideo MOV jest już obrócone, kliknij kartę Plik na pasku menu, a następnie kliknij Eksportuj jako i wybierz preferowaną rozdzielczość.
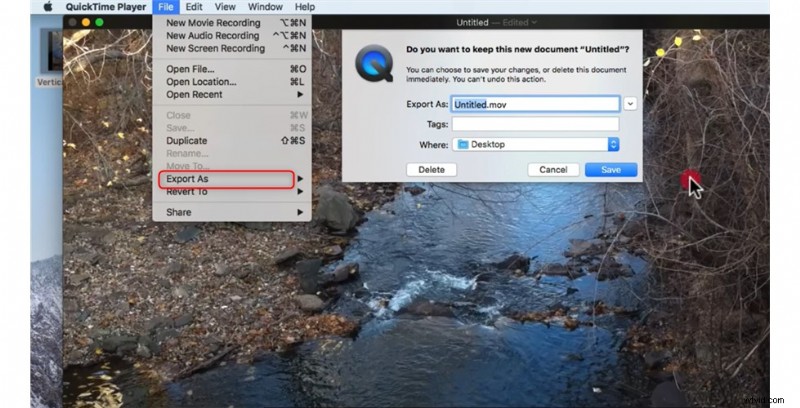
Zapisz nowy film MOV
Nazwij plik wideo, zdefiniuj ścieżkę docelową i wybierz format wideo, a następnie kliknij Zapisz, aby zapisać obrócony film MOV.
Jak obracać filmy MOV:często zadawane pytania
Jak obrócić wideo .mov o 90 stopni?
Oprócz dwóch metod opisanych powyżej możesz także użyć domyślnej aplikacji Zdjęcia w systemie Windows 10, aby obrócić wideo MOV o 90 stopni. Otwórz aplikację Zdjęcia, kliknij „Nowy projekt wideo” w lewym górnym rogu> prześlij film MOV, który chcesz obrócić z komputera i przeciągnij go z biblioteki projektów na oś czasu u dołu> naciśnij Ctrl + R, aby obrócić wideo 90 stopni zgodnie z ruchem wskazówek zegara i Ctrl + L, aby obrócić go o 90 stopni przeciwnie do ruchu wskazówek zegara> lub obróć wideo, klikając odpowiedni przycisk pod otwartym oknem edycji wideo po prawej stronie.
Jak obrócić wideo w iMovie na komputerze Mac?
Wybierz klip lub zdjęcie w przeglądarce lub na osi czasu> Aby wyświetlić elementy sterujące przycinaniem, kliknij przycisk Przytnij> Stuknij przycisk Obróć zgodnie z ruchem wskazówek zegara po prawej stronie elementów sterujących przycinaniem, dotknij przycisku Obróć przeciwnie do ruchu wskazówek zegara po prawej stronie elementów sterujących przycinaniem> Aby zastosować zmienić, kliknij przycisk Zastosuj.
Jak obrócić wideo w programie Windows Media Player?
Niestety program Windows Media Player nie zapewnia funkcji obracania filmów. Ale nadal możesz obracać filmy MOV przy pomocy niektórych profesjonalnych edytorów wideo, FilmForth to dobry wybór.
Mimo wszystko
MOV jest obecnie preferowanym formatem wideo i dobrze pasuje do udostępniania w mediach społecznościowych i przesyłania do YouTube. Cieszę się, że zdobyłeś podstawowe umiejętności edycji z tego przewodnika i pomyślnie obróciłeś swoje filmy MOV w systemach Windows 10, Windows 11 lub Mac. Jeśli nadal masz pytania dotyczące obracania filmów MOV, napisz do nas!
Więcej powiązanych artykułów
- 10 najlepszych konwerterów MP4 na MP3
- Jak zmienić tło na kanale YouTube na telefonie
- 3 najlepsze aplikacje do konwersji YouTube na MP3 na iPhone'a
- Jak wyciszyć wideo w systemie Windows 10
- Najlepsze 4 zmieniacze głosu dla filmów z YouTube
