Poniżej pokażę krok po kroku, jak łatwo edytować lub tworzyć animowany GIF na komputerze bez profesjonalnego oprogramowania do edycji obrazu, takiego jak Photoshop lub Gimp. Zostaną wprowadzone dwie bezpłatne i łatwe metody.
1. Najlepszy darmowy edytor GIF, którego potrzebujesz2. Jak edytować GIF-a za pomocą FilmForth za darmo
3. Jak tworzyć własne GIF-y za darmo
Dodatkowa lektura:Jak edytować lub tworzyć GIF-y online
GIF to format obrazu bitmapowego, który umożliwił umieszczenie animowanych obrazów w wysoce skompresowanym pliku obrazu. Pomimo bogatej informacji dostarczanej przez animacje, pliki .gif są małe i doskonale nadają się do udostępniania w Internecie.
W tym poście porozmawiamy o tym, jak bezpłatnie edytować obrazy GIF, udostępniać rodzinie i znajomym obrazy GIF, które zostały utworzone lub uczynione ładniejszymi i zabawniejszymi własnymi rękami.
Nie przegap :Twórz filmy w trybie PIP, 6 najlepszych generatorów memów, dodawaj animacje do filmów
1. Najlepszy darmowy edytor GIF dla systemu Windows, którego potrzebujesz
Aby bezpłatnie i szybko edytować animowane pliki GIF, zdecydowanie zalecamy wypróbowanie najlepszego darmowego oprogramowania do edycji GIF FilmForth, które jest całkowicie bezpłatne, lekkie i niezwykle łatwe w użyciu. Znajdziesz go na szczycie naszej listy najlepszych darmowych edytorów wideo.
Ponadto FilmForth ma wiele praktycznych funkcji edycji obrazu/wideo, takich jak przycinanie, kadrowanie, zmiana rozmiaru, dodawanie efektów specjalnych, dodawanie tekstu itp. FilmForth obsługuje szeroki zakres formatów wideo i obrazów, w tym MP4, MOV, JPEG, BMP i GIF.
FilmForth jest dostępny w sklepie Microsoft Store i jest zgodny zarówno z systemem Windows 10, jak i Windows 11. Kliknij poniższy przycisk pobierania, aby pobrać go teraz.
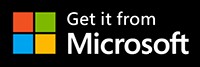
2. Jak edytować GIF-a za pomocą FilmForth za darmo
Krok 1. Utwórz nowy projekt w FilmForth
Aby edytować obraz GIF, najpierw uruchom FilmForth z menu Start systemu Windows i naciśnij przycisk Nowy projekt pośrodku.
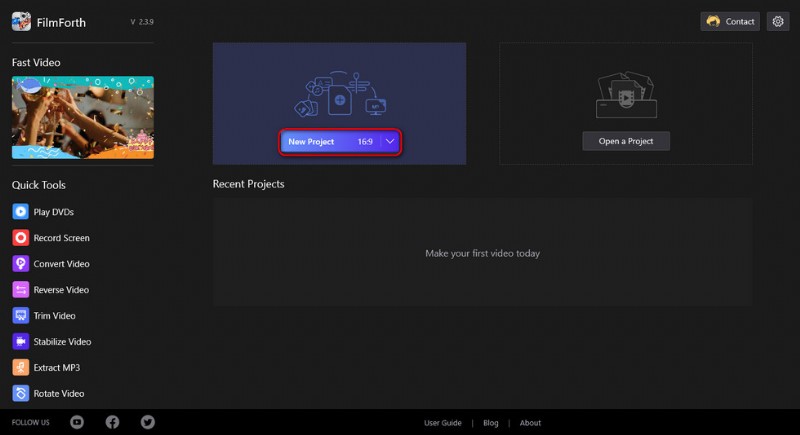
Utwórz nowy projekt
Krok 2. Zaimportuj plik GIF do FilmForth
Przeciągnij i upuść plik GIF do programu lub kliknij przycisk DODAJ KLIPY WIDEO/ZDJĘĆ, aby zaimportować do programu obraz GIF, który zamierzasz edytować.
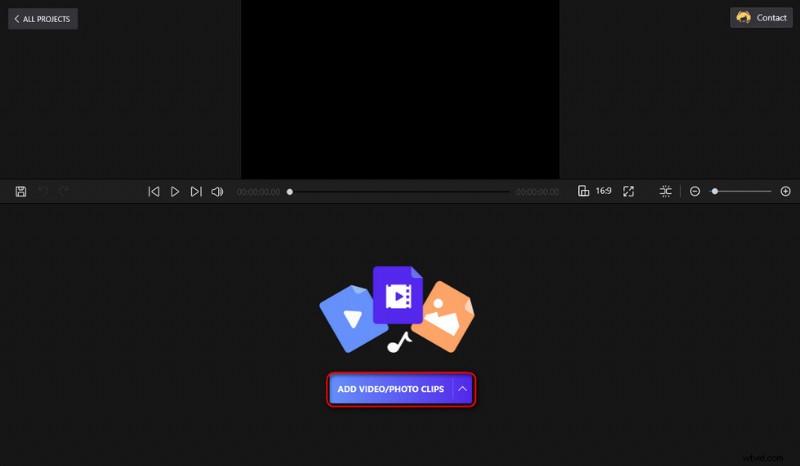
Zaimportuj plik GIF
Krok 3. Edytuj swój GIF za pomocą FilmForth
Kliknij, aby wybrać dodany GIF na osi czasu, od dołu pojawi się panel operacyjny do dalszych operacji edycji. Przeciągając, aby przesunąć głowicę odtwarzania GIF-a na osi czasu, możesz edytować obraz GIF klatka po klatce.
Funkcje edycji GIF, które FilmForth ma do zaoferowania, obejmują między innymi:
- Przytnij lub przytnij plik GIF:kliknij przycisk Przytnij lub Przytnij poniżej, aby przyciąć plik GIF lub Przytnij plik GIF.
- Odwróć lub obróć plik GIF:kliknij przycisk Odwróć lub obróć poniżej, aby odwrócić lub obrócić plik GIF.
- Zmień kolor GIF-a:kliknij przycisk Efekt poniżej, aby dodać filtry do GIF-a, na przykład istnieją efekty, które sprawiają, że GIF-y są czarno-białe (w skali szarości).
- Dodaj muzykę do pliku GIF:kliknij ścieżkę dźwiękową na osi czasu i naciśnij przycisk Dodaj dźwięk, aby dodać muzykę lub własny głos do pliku GIF.
- Dodaj pliki GIF lub naklejki do pliku GIF:Kliknij przycisk Dodaj, a następnie przycisk Dodaj pliki GIF/naklejki, aby dodać pliki GIF i naklejki do pliku GIF.
- Dodaj tekst do GIF-a:kliknij ścieżkę tekstową na osi czasu i kliknij przycisk Edytuj tekst, aby dodać tekst o różnych czcionkach i wyrównaniach, nawet z dymkami mowy, do swojego GIF-a.
- Zmień szybkość pliku GIF:Kliknij przycisk Szybkość poniżej, aby dostosować szybkość odtwarzania pliku GIF w zakresie od 0,25x do 4x.
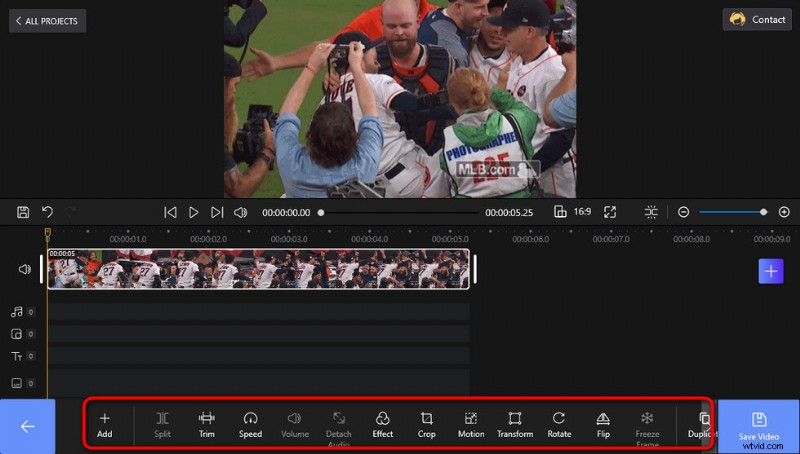
Edytuj swój GIF
Krok 4. Zapisz i wyeksportuj edytowany plik GIF
Kiedy edytujesz pliki GIF za pomocą FilmForth, zawsze możesz nacisnąć przycisk odtwarzania w górnym oknie odtwarzacza wideo, aby wyświetlić podgląd swojej pracy. Gdy będziesz gotowy, naciśnij przycisk Zapisz wideo w prawym dolnym rogu, aby zapisać i wyeksportować edytowany obraz GIF.
Pojawi się okno dialogowe ustawień eksportu, tutaj możesz dostosować szybkość transmisji GIF, rozdzielczość, liczbę klatek na sekundę i częstotliwość próbkowania dźwięku. Następnie wybierz ścieżkę docelową dla eksportowanego pliku, aby zapisać i wyeksportować edytowany klip GIF.
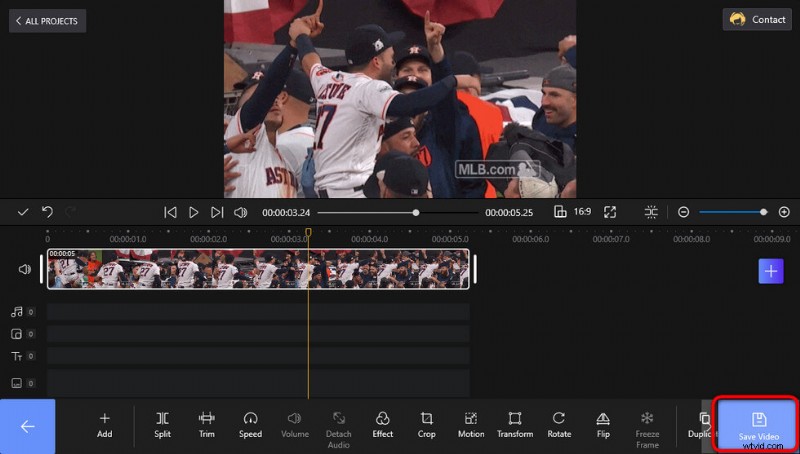
Zapisz i wyeksportuj GIF
3. Jak tworzyć własne GIF-y za darmo
Co więcej, dzięki FilmForth możesz nawet bezpłatnie tworzyć własne pliki GIF.
FilmForth to potężny edytor wideo, który oferuje bezpłatne i wysokiej jakości szablony wideo/GIF do pomysłowych kreacji, takich jak tworzenie filmów wprowadzających do YouTube, tworzenie zabawnych GIF-ów, tworzenie memów itp.
Aby tworzyć własne pliki GIF za pomocą FilmForth,
1. Uruchom FilmForth i utwórz nowy projekt.
2. Kliknij strzałkę na przycisku DODAJ KLIPY WIDEO/ZDJĘCIA, aby wyświetlić menu rozwijane, a następnie kliknij Dodaj pliki GIF/naklejki.
3. Jak widać po prawej stronie, dostępnych jest wiele darmowych i ładnych szablonów GIF. Kliknij, aby dodać GIF/naklejkę do osi czasu i możesz wyświetlić podgląd, naciskając przycisk odtwarzania w górnym oknie.
4. Jeśli chcesz edytować szablon GIF, wykonaj czynności z samouczków edycji GIF w drugiej części tego przewodnika. Możesz dowolnie przycinać niechciane części, dodawać efekty specjalne/tekst/naklejki, zmieniać prędkość odtwarzania GIF-a itp.!
5. Kiedy będziesz gotowy, zapisz i wyeksportuj swój własny plik GIF, a teraz czas na udostępnienie!

Utwórz plik GIF
Dodatkowa lektura:Jak edytować lub utworzyć GIF online
Oprócz rozwiązania komputerowego dostępne jest również rozwiązanie online EZGIF. Ezgif.com to internetowa aplikacja do tworzenia GIF-ów do podstawowej edycji animowanych GIF-ów w przeglądarce internetowej, nie wymaga instalacji. Podstawowe funkcje EZGIF obejmują Video to GIF, GIF Resizer, Optimizer i GIF Maker, które odpowiednio konwertują wideo na GIF, zmieniają rozmiar GIF, optymalizują GIF i tworzą własne GIF-y .
Poniżej dowiesz się, jak edytować GIF-y lub tworzyć GIF-y online za pomocą EZGIF.
Krok 1. Przejdź do oficjalnej strony EZGIF, a zobaczysz cztery dostępne opcje edycji GIF. W zależności od tego, co zamierzasz zrobić, wprowadź odpowiednią opcję. Weźmy na przykład GIF Maker, w którym możesz jednocześnie edytować i tworzyć GIF-y.
Krok 2. Naciśnij przycisk GIF Maker, a zostaniesz przekierowany do narzędzia do tworzenia GIF-ów EZGIF.
Krok 3. Naciśnij przycisk Wybierz pliki pośrodku, aby zaimportować wideo, z którym zamierzasz utworzyć pliki GIF. Następnie naciśnij Prześlij i utwórz przycisk GIF. Jeśli przesłałeś wiele plików, zostaną one uporządkowane alfabetycznie.
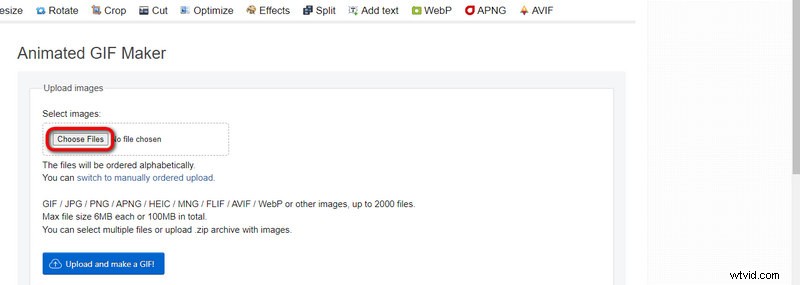
Przesyłanie EZGIF
Krok 4. Za pomocą powyższych przycisków możesz zmieniać rozmiar, przycinać, obracać itp. GIF. A dolne pola służą do ręcznego dostosowania czasu rozpoczęcia/zakończenia, rozmiaru, liczby klatek na sekundę i metody kodowania.
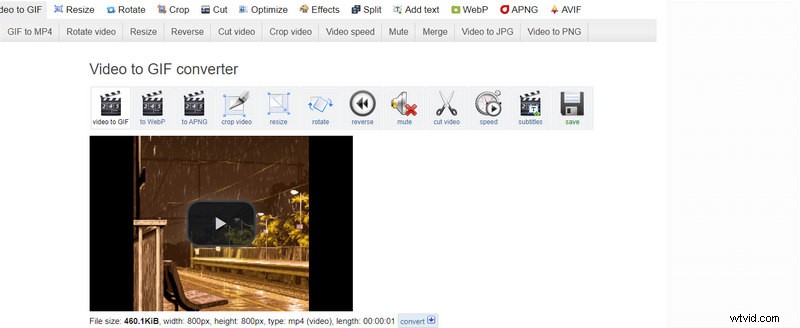
EZGIF Utwórz GIF
Krok 5. Po zakończeniu edycji naciśnij Konwertuj na GIF! przycisk, aby przekonwertować wideo i zapisać je w formacie GIF.
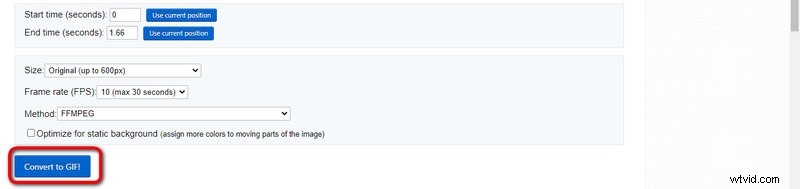
EZGIF Zapisz GIF
Podsumowanie
Mam nadzieję, że nauczyłeś się edytować i tworzyć własne pliki GIF za pomocą FilmForth. Ponownie, jest to całkowicie darmowe, więc nie wahaj się spróbować! A teraz nadszedł czas, abyś wykorzystał swoją wyobraźnię, myślał nieszablonowo i wykorzystał FilmForth do stworzenia niesamowitych obrazków GIF lub zabawnych memów, aby zaimponować znajomym i rodzinie i umilić im dzień!
Więcej powiązanych artykułów
- Jak przycinać filmy w systemie Windows 10
- Jak zmienić tło na kanale YouTube na telefonie
- 3 najlepsze aplikacje do konwersji YouTube na MP3 na iPhone'a
- Jak wyciszyć wideo w systemie Windows 10
- Jak dodać tekst do filmu za darmo na PC
