Efekt usterki to przyciągający wzrok efekt specjalny do filmów i zdjęć. Na tej stronie poznasz 3 najlepsze darmowe metody dodawania darmowego efektu usterki do filmów i zdjęć. Zostaną wprowadzone zarówno narzędzia online, jak i offline.
Tabela treści
- 1. Najlepszy edytor wideo do dodawania efektu usterki do filmów
- 2. Jak dodawać efekty usterki do filmów i zdjęć na PC
- 3. Jak dodawać efekty usterki do filmów/zdjęć na telefonach komórkowych
- 4. Jak dodawać efekty usterki do filmów lub zdjęć online
- 5. 6 najlepszych aplikacji z efektem usterki
- 6. Efekt usterki — często zadawane pytania
Efekt usterki wideo to rodzaj efektu specjalnego wideo, który nadaje filmowi wygląd błędów starych mediów. Osobiście postrzegam to jako dzieło sztuki celowo sfabrykowane w celu wygenerowania wrażenia cyfrowego zniekształcenia w nowatorski sposób. Dodanie efektu specjalnego usterki do Twoich filmów niewątpliwie sprawi, że Twoje filmy będą wyjątkowe w Tik Tok, YouTube i innych sieciach społecznościowych. W tym poście znajdziesz trzy bezpłatne i łatwe metody tworzenia filmów i zdjęć z usterkami.
Więcej umiejętności edycji wideo :Jak uzyskać efekt Kena Burnsa, Jak zmienić głos w filmie, Jak dodać naklejki do filmu
1. Najlepszy edytor wideo do dodawania efektu usterki do filmów
W tym poście użyjemy świetnego glitchera wideo FilmForth, aby dodać efekty usterki do filmów i zdjęć. FilmForth to jedna z najlepszych darmowych aplikacji do edycji wideo w systemach Windows 10 i Windows 11. W porównaniu z edytorami wideo online, FilmForth zapewnia znacznie szybszą i stabilniejszą edycję wideo oraz oferuje więcej efektów specjalnych, plików GIF i naklejek do dodawania do filmów.
Edytor wideo FilmForth to niezwykły wybór do samodzielnego tworzenia. Oprócz dodawania efektów specjalnych do filmów, FilmForth oferuje wysokiej jakości klipy do tworzenia filmów wprowadzających do YouTube oraz gotowe szablony do tworzenia własnych plików GIF, a nawet tworzenia zabawnych filmów.
Wystarczy kliknąć poniższy przycisk, aby uzyskać dostęp do FilmForth ze sklepu Microsoft i zainstalować go na komputerze z systemem Windows 10 lub Windows 11 w mniej niż 2 minuty.
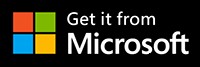
2. Jak dodać efekt usterki do filmów i zdjęć na PC (przewodnik krok po kroku)
Krok 1. Utwórz projekt w FilmForth
Aby dodać efekt usterki do filmów lub zdjęć za pomocą FilmForth, po pełnej instalacji FilmForth uruchom FilmForth z menu Start systemu Windows i naciśnij przycisk Nowy projekt w środku programu.
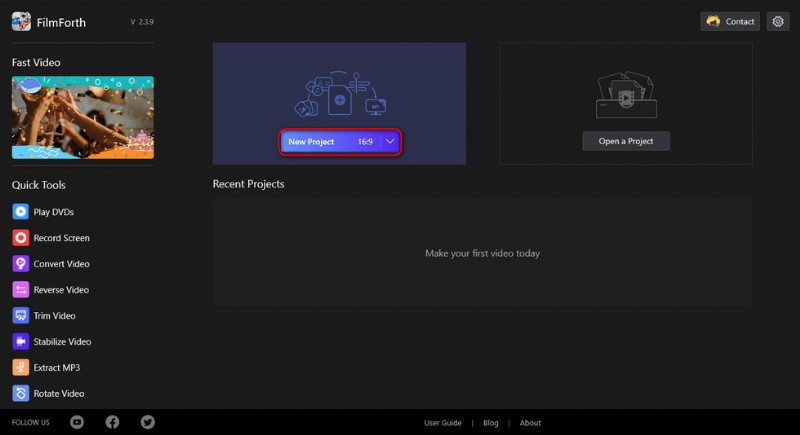
Utwórz nowy projekt
Krok 2. Zaimportuj klipy wideo do FilmForth
Przeciągnij i upuść filmy/zdjęcia do programu lub kliknij przycisk DODAJ KLIPY WIDEO/ZDJĘĆ, aby załadować do programu dwa lub więcej klipów wideo lub zdjęć, na których chcesz dodać efekt usterki, a zobaczysz je ułożone na osi czasu.
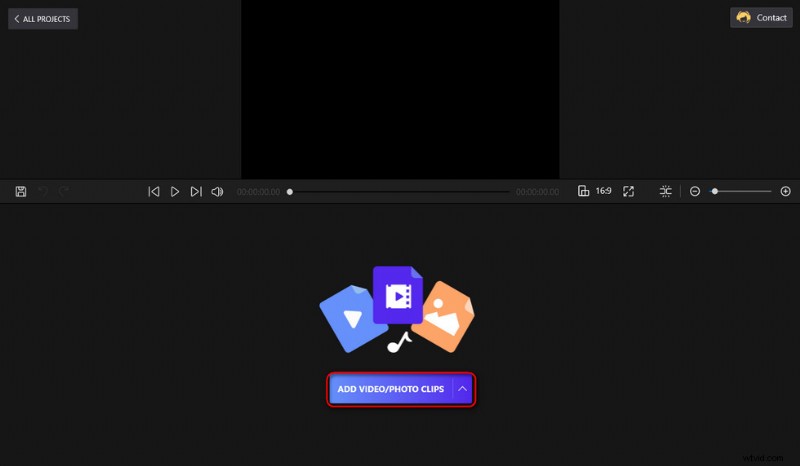
Importuj plik wideo
Krok 3. Przejdź do ekranu efektów specjalnych z miejsca pracy
Po zaimportowaniu filmów/zdjęć do FilmForth zostaniesz przekierowany do stanowiska edycji wideo. Najpierw przejdź do osi czasu, kliknij, aby wybrać film/zdjęcie, do którego chcesz dodać efekt usterki, a następnie kliknij przycisk Efekt na dolnym panelu operacyjnym.
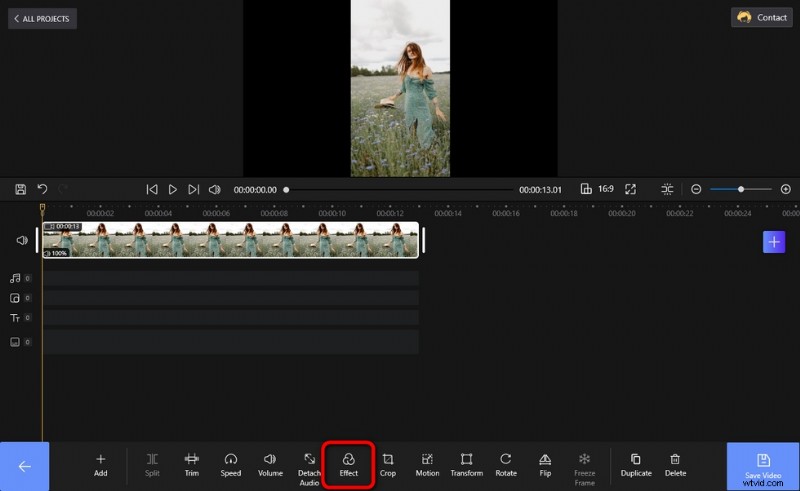
Przejdź do ekranu efektów specjalnych
Krok 4. Dodaj efekt usterki do swoich filmów i zdjęć
Aby zepsuć swoje filmy lub zdjęcia, zlokalizuj i kliknij Efekt usterki, a następnie naciśnij przycisk Backspace w lewym dolnym rogu, aby wrócić do ekranu edycji wideo. Po dodaniu efektu usterki do filmu naciśnij przycisk odtwarzania na górnym ekranie, aby wyświetlić podgląd swojej pracy.
Jak widać, dostępne są różne efekty specjalne, w tym:Glitch, 1977, Aden, Amaro, Brannan, Brooklyn, Clarendon, Earlybird, Gingham itp. Nie zapomnij wypróbować innych efektów specjalnych następnym razem!
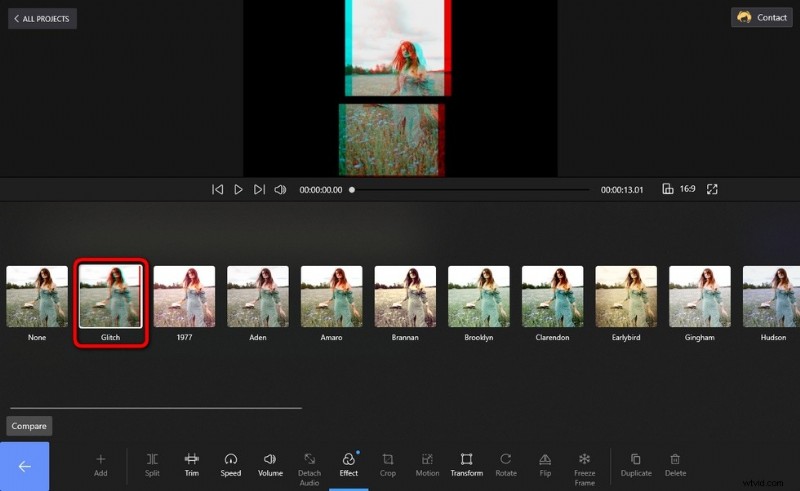
Dodaj efekt usterki
Krok 5. Zapisz i wyeksportuj filmy i zdjęcia z efektem usterki
Gdy jesteś zadowolony ze swojej pracy, kliknij przycisk Zapisz wideo w miejscu pracy do edycji wideo, aby zapisać i wyeksportować wideo. Dostosuj parametry wideo, zdefiniuj ścieżkę docelową dla swoich eksportów i wyeksportuj wideo.
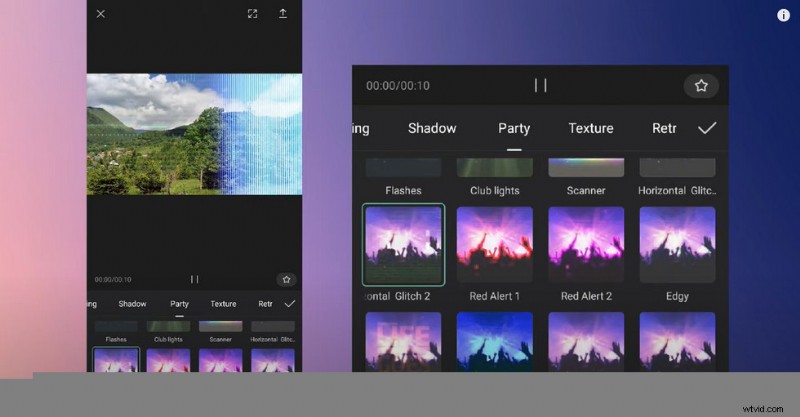
Zapisuj i eksportuj filmy z efektem usterki
3. Jak dodawać efekty usterki do filmów/zdjęć na telefonach komórkowych
Jeśli lubisz edytować filmy za pomocą telefonu komórkowego, aplikacja do edycji mobilnej z efektem usterki jest koniecznością. Ponieważ dzisiejsze smartfony są wystarczająco wydajne, jeśli uda nam się znaleźć przyzwoitą aplikację do edycji wideo na Twój telefon komórkowy, Twoje treści będą tak samo dobre, jak te, które pochodzą z komputera.
W tym celu potrzebujemy potężnej aplikacji do edycji mobilnej:CapCut. CapCut, domyślna aplikacja do edycji wideo dla platformy mediów społecznościowych TikTok, to wszechstronne narzędzie do edycji wideo z wieloma praktycznymi funkcjami, takimi jak edycja prędkości, zoom 3D, zmiana/usuwanie tła wideo itp.
W dalszej części dowiesz się, jak zepsuć swoje filmy i zdjęcia za pomocą aplikacji CapCut. Aby rozpocząć, pobierz i zainstaluj aplikację CapCut ze Sklepu Play lub Apple Store.
- Uruchom aplikację CapCut na telefonie komórkowym, utwórz nowy projekt, a następnie zaimportuj wideo.
- Naciśnij przycisk Nakładka poniżej, aby dodać warstwę nakładki z oryginalnym filmem.
- Upewnij się, że nakładka jest zsynchronizowana z filmem w tle i użyj dwóch palców, aby zintensyfikować nakładkę.
- Odznacz nakładkę i naciśnij przycisk Efekt z dolnego panelu.
- Z menu Efekty przejdź do kategorii Impreza i poszukaj efektów usterki.
- Wybierz jeden z różnych dostępnych efektów usterki, na przykład usterka pozioma.
- Wróć do głównego miejsca pracy, dostosuj czas trwania efektu do matematycznych klipów wideo.
- Naciśnij przycisk wideo z usterką w prawym górnym rogu, aby wyeksportować uszkodzony film lub zdjęcie.
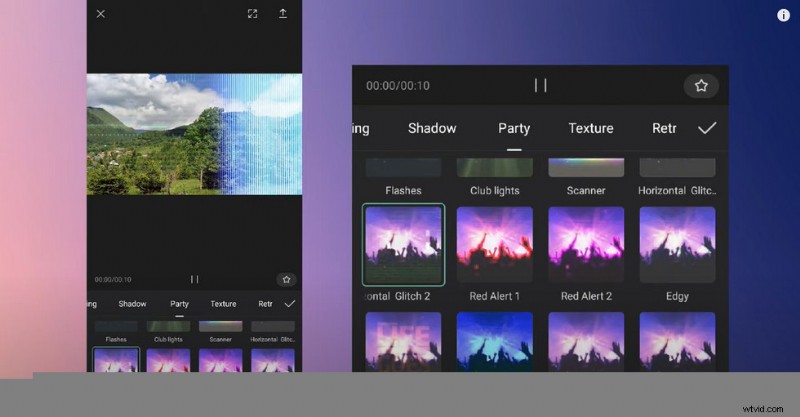
Efekt usterki CapCut
4. Jak dodawać efekty usterki do filmów lub zdjęć online
Edytory wideo online mogą być praktyczne, niezależnie od tego, czy edytujesz filmy na komputerze, czy na telefonie komórkowym. A jeśli masz dobry stan sieci i szukasz szybkiego rozwiązania do edycji błędów, zdecydowanie powinieneś wypróbować internetowy edytor efektów błędów. A Flixier jest dobry. Flixier to świetny internetowy edytor wideo z efektami usterki, który zyskał miano jednego z 22 najlepszych internetowych edytorów wideo w naszej wcześniejszej recenzji.
- Przejdź do internetowego edytora wideo Flixier.
- Utwórz projekt i zaimportuj pliki wideo z lokalnego magazynu lub Dysku Google.
- Przeciągnij multimedia na oś czasu i kliknij, aby je zaznaczyć.
- Then hit the effect button from the upper right side.
- Choose Glitch effect from the Effect options
- Hit the upper-right Export button to save and export your glitched video/photo.
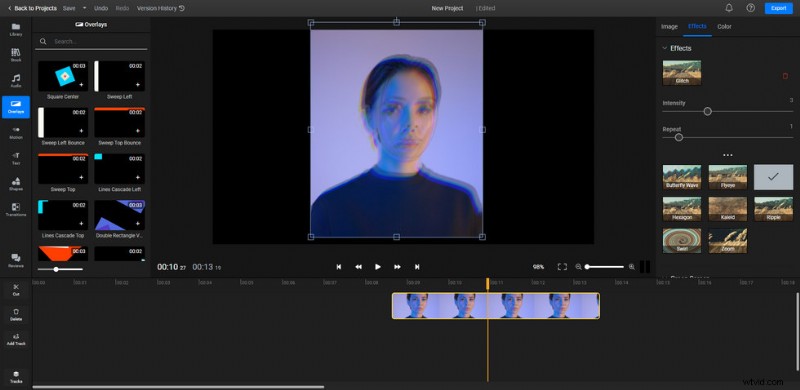
Flixier Glitch Effect
5. The 6 Best Glitch Effect Apps
Still looking for more glitch options? Learn about the best Glitch effect video editing software/apps/programs to add awesome glitch effects to your videos and photos! All the introduced options are well tested and safe to use.
- FilmForth – The best free glitch effect app for Windows
- Video Editor – Video Effects – VideoCook is the most stylish Video Editor with stunning glitch video effects
- Glitch Video Effect:Glitch FX – Glitch FX is the best Glitch Video Effect Editor and Glitch Camera with a bundle of amazing VHS, glitch effects, Vaporwave effects &90s vintage filters.
- Glitch Art Studio:Cam Effects – Glitch Art Studio offers an extensive library of exclusive effects to distort your photos and videos in creative ways.
- GlitchCam – Video Effects:100+ Psychedelic, Glitch &VHS Filters to highlight your video.
- Glitch Lab – Glitch Lab brings well known effects as well as novel ideas to the world of digital glitch art, following the philosophy of simplicity, power and control of its predecessor apps.
6. Glitch Effect Frequently Asked Questions
What is a glitch effect?
Glitch effect intrinsically simulates a short-lived fault in the old-time media including software, video games, images, videos, audio, and other digital artifacts, resulting from bad connections and such. Yet modern technologies have now made the glitch effect present in a more eye-pleasing way, making it even a great special effect option for video creations.
Is FilmForth really free?
FilmForth is completely free of use, you can use FilmForth to add any given special effects to your videos without costing a dime, and other video editing features are free as well. What’s more, FilmForth doesn’t export videos with watermarks.
How do you make glitch effects on videos?
To get glitch effects on videos, simply launch FilmForth, import videos, then go to the video editing workplace and click on the Effect button. Glitch video effect is right on sight, click on it to apply it for your imported videos.
How do I get VHS effects on videos?
Just like the glitch effect, the VHS effect is also available from FilmForth video editor, you can add VHS effects to your videos in the same manner. Launch FilmForth and go to effects from the video editing screen, scroll through a bit and you’ll find VHS effects on the special effects screen.
How do I add static effects to a video?
Just like VHS effects, static effects are also available from FilmForth special effects, just go to FilmForth Effect place and add them to your videos. Have a try already and see if you like the outcome!
At last…
As you may have noticed during adding glitch special effects to videos, there are other video editing options available from the video editing screen other than adding special effects. FilmForth also allows you to trim videos, crop videos, change video playback speed, adjust video volume, add transition effects, etc. So don’t forget to try FilmForth and find out more about what it’s capable of!
Więcej powiązanych artykułów
- 10 najlepszych konwerterów MP4 na MP3
- Final Cut Pro Review – Is It Worth it?
- 3 najlepsze aplikacje do konwersji YouTube na MP3 na iPhone'a
- How to Edit or Create a GIF Free and Easily
- How to Add Music to a Video for Free
