GIF to jeden z najpopularniejszych sposobów wyrażania uczuć przez ludzi. W Internecie można znaleźć mnóstwo GIF-ów. Oczywiście możesz też zrobić GIF-a samodzielnie (Aby zrobić GIF-a, wypróbuj MiniTool MovieMaker opracowany przez MiniTool). W tym poście nauczymy Cię, jak edytować GIF i zapewnimy 8 najlepszych edytorów GIF. Sprawdź ten post!
GIF, formalnie znany jako Graphics Interchange Format, to format obrazu bitmapowego. Ale nie możesz bezpośrednio edytować GIF-ów, takich jak obrazy na komputerze lub telefonie. Aby edytować GIF-y, musisz użyć oprogramowania do edycji GIF. Ten post pokazuje, jak edytować GIF na komputerze/telefonie/online i oferuje 8 najlepszych edytorów GIF.
Część 1:Jak edytować GIF
Część pierwsza mówi, jak edytować GIF na komputerze/telefonie/online.
Jak edytować GIF na komputerze
Oto dwa edytory GIF, które pomagają edytować GIF na komputerze. Zobaczmy, jak działają.
MiniTool MovieMaker
MiniTool MovieMaker to darmowe i czyste oprogramowanie do edycji i tworzenia GIF-ów. Możesz go użyć, aby dodać tekst do GIF, przyciąć GIF, podzielić GIF i zmienić rozdzielczość GIF. Poza tym umożliwia konwersję wideo na GIF i odwrotnie.
Oprócz tego narzędzie to jest również konwerterem wideo. Dzięki niemu możesz przekonwertować VOB na MP4, WMV na MP3, MP4 na WebM, MKV na MP4 itp.
Poniżej znajdują się szczegółowe kroki, jak edytować GIF za pomocą MiniTool MovieMaker.
Krok 1:Pobierz i zainstaluj MiniTool MovieMaker.
Krok 2. Uruchom oprogramowanie i zamknij okno szablonu filmu, aby przejść do jego głównego interfejsu.
Krok 3. Kliknij Importuj pliki multimedialne aby dodać docelowy GIF do Biblioteki multimediów .
Krok 4. Przeciągnij i upuść GIF na oś czasu.
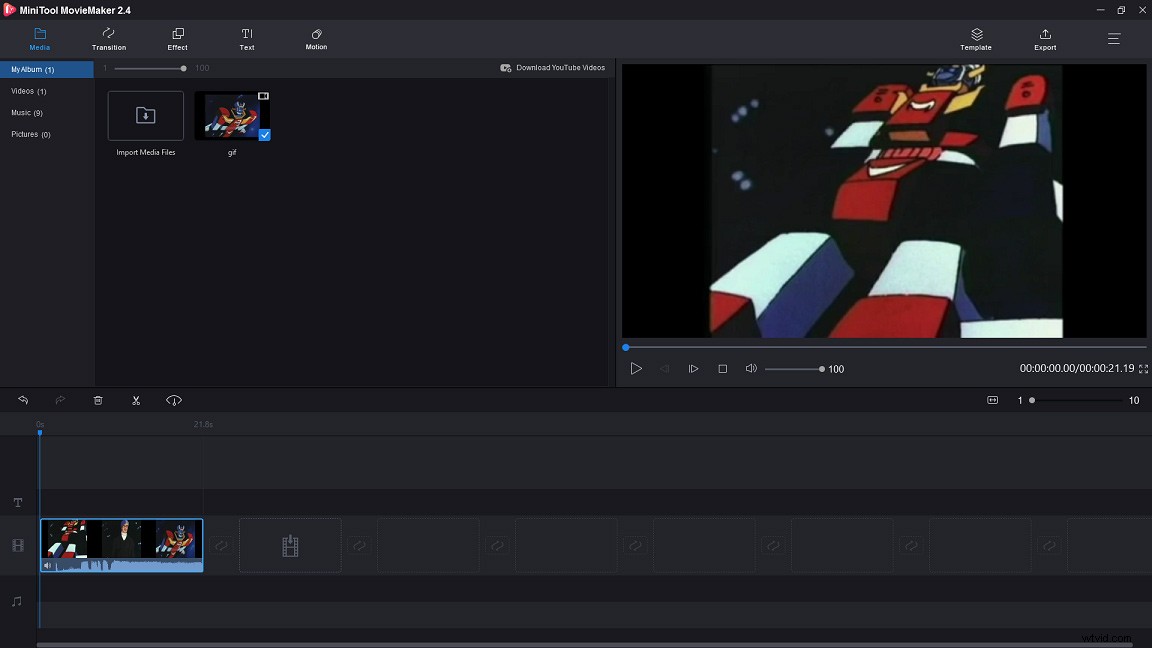
1. Usuń niektóre ramki z GIF-a
Krok 1. Przesuń głowicę do miejsca, w którym chcesz podzielić, i kliknij ikonę nożyczek, aby podzielić GIF.
Krok 2. Wybierz klip, który chcesz usunąć i kliknij go prawym przyciskiem myszy, aby wybrać Usuń opcja.
2. Dodaj tekst do GIF-a
Krok 1. Przełącz się na Tekst patka. Ten edytor GIF oferuje wiele napisów, wybierz ten, który Ci się podoba.
Krok 2. Najedź myszą na podpisy, aby wyświetlić ich podgląd i wybierz swój ulubiony podpis z tej listy.
Krok 3. Przeciągnij i upuść żądany podpis na oś czasu tekstu i wprowadź tekst. Możesz zmienić kolor, rozmiar i typ czcionki. Lub przenieś tekst na GIF we właściwe miejsce.
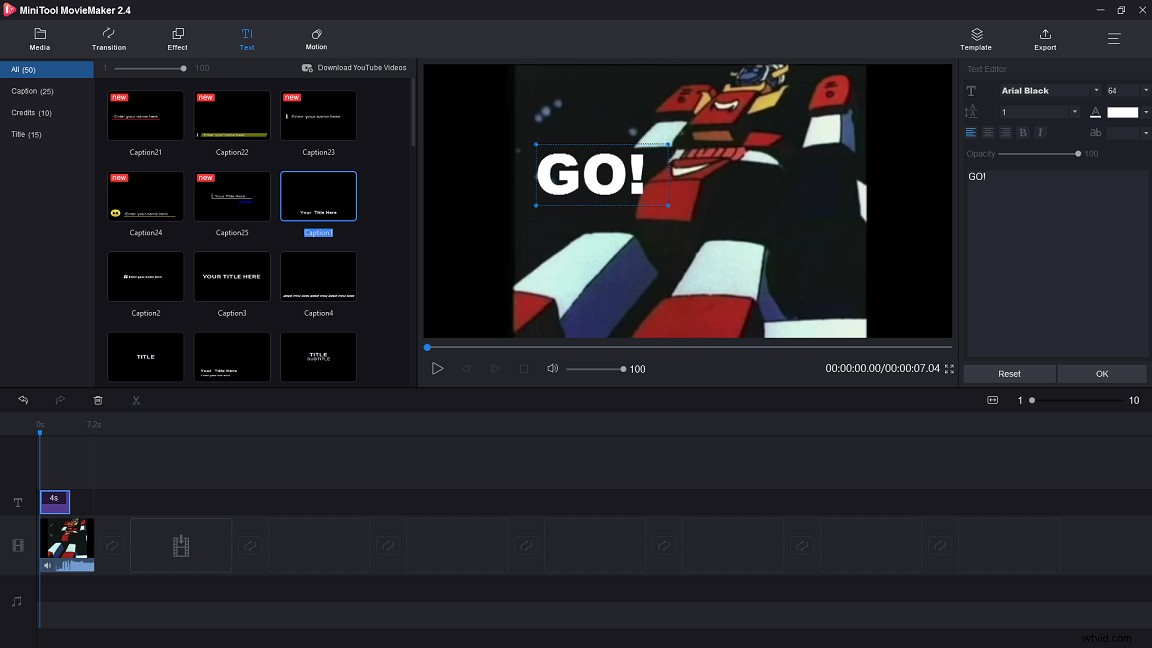
Krok 4. Kiedy skończysz, kliknij OK aby zastosować tę zmianę.
Krok 5. Jeśli chcesz dostosować czas trwania tekstu, możesz przesunąć jedną stronę w lewo lub w prawo.
Krok 6. Kliknij Eksportuj kontynuować. Format MP4 jest domyślnie zaznaczony, więc musisz wybrać format GIF z listy.
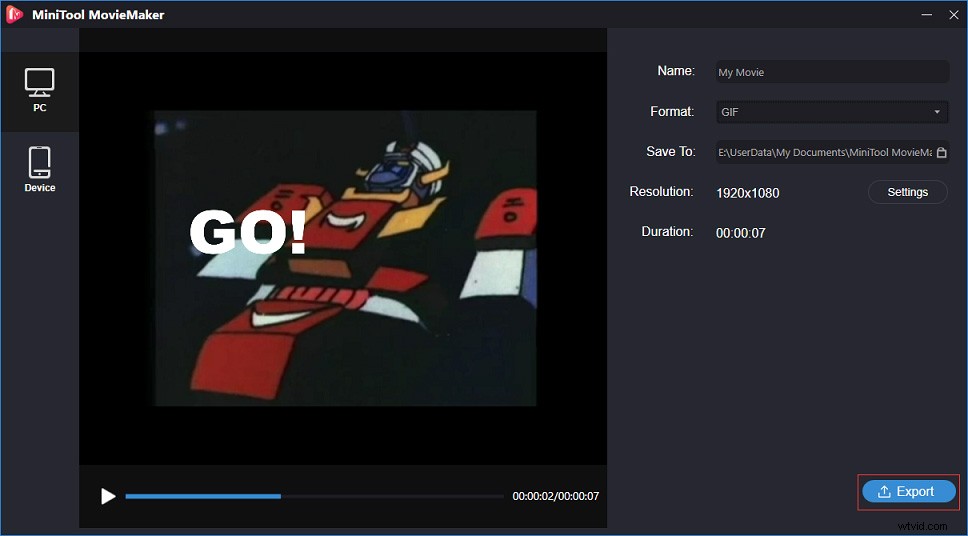
Krok 7. Na koniec dotknij Eksportuj aby wyeksportować edytowany plik GIF bez znaku wodnego.
Czy jesteś zainteresowany, jak usunąć znaki wodne z wideo, zobacz ten post:Jak skutecznie usunąć znak wodny z wideo i zdjęć.
Dzięki MiniTool MovieMaker mogę swobodnie edytować GIF! Kliknij, aby tweetować
Photoshop
Jeśli zainstalowałeś Photoshopa na swoim komputerze, możesz się zastanawiać, czy mogę edytować GIF w Photoshopie. Tak, możesz. Przyjrzyjmy się, jak edytować GIF za pomocą profesjonalnego edytora obrazów — Photoshopa.
Krok 1. Uruchom Photoshopa na komputerze i zaimportuj plik GIF.
Krok 2. Okno osi czasu wyświetla się na dole ekranu. Tutaj możesz ustawić GIF w pętli. Aby zapętlić GIF, kliknij tę ikonę, aby ustawić GIF w pętli, jeśli chcesz.
Krok 3. Możesz też kliknąć tekst na lewym pasku narzędzi, aby dodać tekst do GIF-a.
Krok 4. Gdy skończysz, kliknij Plik i wybierz opcję Zapisz dla Internetu (starsza wersja) z listy, klikając Eksportuj przycisk.
Jeśli rozmiar pliku GIF jest zbyt duży, chcesz zmniejszyć jego rozmiar. Przeczytaj ten post, aby dowiedzieć się, jak zmienić rozmiar GIF:Top 5 najlepszych resizerów GIF w 2020 roku (komputer stacjonarny i online).
Jak edytować GIF na telefonie
Po uczeniu się, jak edytować GIF na komputerze, w tej części dowiesz się, jak korzystać z aplikacji do edycji GIF na telefonie. Dzięki niemu możesz edytować GIF w dowolnym miejscu i czasie.
Tutaj polecamy najpopularniejszą aplikację do edycji GIF – GIF Maker &GIF Editor. To darmowa aplikacja GIF. Pozwala tworzyć i edytować GIF bez znaku wodnego. Obsługuje również konwersję klipów wideo na GIF.
Oto jak:
Krok 1. Pobierz i zainstaluj GIF Maker i GIF Editor.
Krok 2. Otwórz aplikację na telefonie i uzyskaj główny interfejs.
Krok 3. Kliknij Edytuj GIF i wybierz GIF, który chcesz edytować.
Krok 4. Następnie możesz zapisać go w telefonie.
Jak edytować GIF online
Chcesz edytować GIF bez żadnego oprogramowania? Ta część oferuje najpotężniejszy i najbardziej popularny edytor GIF online – Ezgif.com oraz szczegółowy przewodnik dotyczący korzystania z tego narzędzia.
Krok 1. Otwórz przeglądarkę i przejdź do EZgif.com.
Krok 2. Następnie zobaczysz różne narzędzia do edycji GIF na pasku narzędzi. Po prostu wybierz ten, który Ci się podoba, weź na przykład cenzurę GIF.
Krok 3. Najedź myszą na Efekty i wybierz opcję Skróć czas trwania z wyskakującej listy.
Krok 4. Dotknij Wybierz plik aby dodać GIF i kliknij Prześlij! przycisk.
Krok 5. Edytuj numer w Opcjach cięcia i naciśnij Czas cięcia! przycisk, aby kontynuować.
Krok 6. Przewiń stronę w dół i znajdź ZAPISZ przycisk. Następnie dotknij go, aby pobrać GIF.
Część 2:8 najlepszych edytorów GIF
Oto 8 najlepszych edytorów GIF w 2020 roku
- MiniTool MovieMaker
- EZgif.com
- Lunapic
- Obraz online.co
- Gifntext.com
- GifMaker
- Kreator GIFów i edytor GIF-ów
- GIF Maker – Wideo do GIF
Część 2 przedstawia główne funkcje 8 edytorów GIF, spójrz!
#1. MiniTool MovieMaker
MiniTool MovieMaker to nie tylko edytor wideo, ale oprogramowanie do edycji GIF. Ma prosty i przejrzysty interfejs, który pozwala bez wysiłku edytować wideo lub GIF. Dodatkowo oferuje różnorodne przejścia, efekty i napisy. Poza tym pozwala na zrobienie fajnego filmu w kilka sekund dzięki szablonom filmowym.
Główne funkcje
- Jest bezpłatny, bez znaków wodnych, bez pakietów i bez reklam.
- Obsługuje GIF, MKV, MP4, WMV, AVI, RMVB, VOB, MOV itp.
- Pozwala na edycję GIF-ów i konwersję MP4 na GIF.
- Oferuje wspaniałe przejścia, efekty, podpisy i tytuły.
- Możesz łatwo stworzyć film za pomocą dostarczonych fajnych szablonów filmowych.
- To trymer i rozdzielacz wideo.
- Może działać w systemach Windows 7/Windows 8.1/Windows 10.
#2. EZgif.com
EZgif.com to internetowy edytor GIF, który oferuje zestaw narzędzi do edycji GIF. Dzięki niemu możesz tworzyć, przycinać, optymalizować, zmieniać rozmiar, dzielić, odwracać, obracać i stosować filtry do GIF-ów. Co więcej, klip wideo można przekonwertować na GIF.
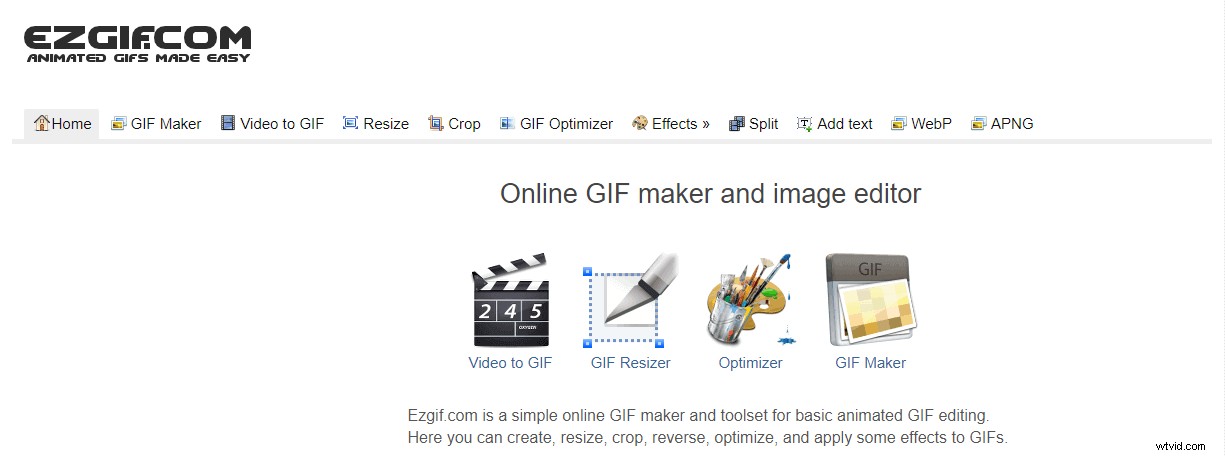
Główne funkcje
- To darmowy edytor GIF online.
- Pozwala na konwersję wideo na GIF.
- Pozwala zmieniać rozmiar, optymalizować, dzielić i pisać tekst w formacie GIF.
- Może być używany do zapisywania GIF-ów z Twittera.
#3. Lunapic
Lunapic to internetowy edytor obrazów, który zawiera mnóstwo funkcji. Co ważniejsze, możesz użyć tego narzędzia do edycji animacji GIF.
Główne funkcje
- Może zmienić prędkość GIF-a. Aby dowiedzieć się więcej, zobacz ten post:5 najlepszych zmieniaczy szybkości GIF-ów, które pomogą Ci zmienić szybkość GIF-ów.
- Możesz wyświetlać ramki w pełnym rozmiarze i usuwać niepotrzebne ramki.
- Pozwala ustawić opóźnienie ramki i stykówkę ramek.
- Optymalizacja GIF jest również dozwolona.
#4. Obraz Online.co
Jest to darmowa aplikacja internetowa, która nie zawiera ukrytych płatności. To narzędzie jest łatwe w użyciu i możesz edytować GIF online bez utraty jakości.
Główne funkcje
- Ma łatwy w użyciu interfejs.
- Obsługuje konwersję GIF na JPG i PNG.
- Pozwala na wyodrębnianie obrazów z GIF i dołączanie do GIF.
- Możesz obracać i odwracać GIF, jak chcesz.
- Oferuje dodatkowe funkcje, takie jak filtry obrazu, narzędzia do obróbki obrazu i narzędzia do konwersji obrazu.
- Nie jest wymagana rejestracja.
#5. Gifntext.com
Ten internetowy edytor GIF umożliwia dodawanie ruchomego tekstu do GIF i oferuje podstawowe narzędzia do edycji GIF. Poza tym, jeśli nie wiesz, jak edytować GIF za pomocą Gifntext.com, możesz przeglądać dostarczone przez nich samouczki.
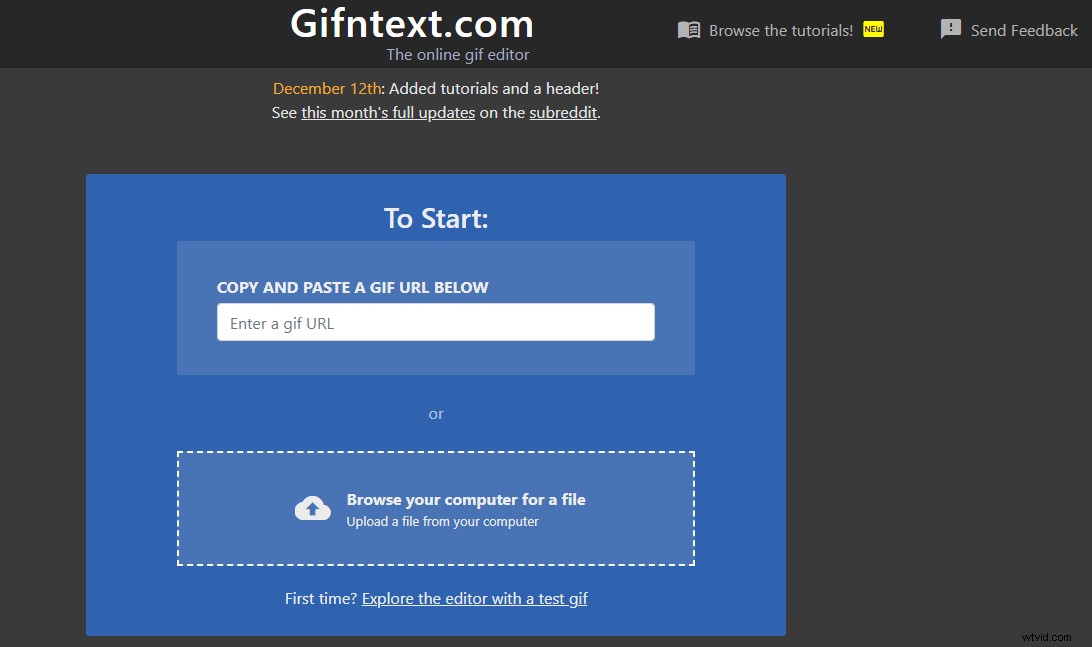
Główne funkcje
- Możesz wkleić adres URL GIF i edytować go online.
- Umożliwia dodawanie ruchomego tekstu do GIF-a i dodawanie ruchomych obrazów do GIF-a.
- Pozwala na dodawanie podpisów i napisów do GIF-a.
- Zapewnia inne funkcje edycji, takie jak dostosowywanie koloru i konturu tekstu.
- Możesz animować tekst i dodać obraz do GIF.
- Jest darmowy.
#6. Kreator Gifów
GifMaker to aplikacja do edytowania GIF-ów, w której możesz tworzyć GIF-y ze swojego klipu wideo. Możesz także publikować swój GIF bezpośrednio na Facebooku, Twitterze, Imgur, Gipphy, Instagramie itp.
Główne funkcje
- Możesz wycinać lub przycinać filmy przed utworzeniem GIF-a.
- Zawiera ponad 200 zdjęć, 100 naklejek, które pomogą Ci tworzyć GIF-y.
- Może dodać etykietę ze stylem tekstu i kolorem do GIF.
- Możesz udostępnić swój GIF wszystkim.
- W tej aplikacji możesz przeglądać śmieszne GIF-y.
#7. Kreator GIF i edytor GIF
GIF Maker i GIF Editor obsługuje 22 języki. Korzystając z tej bezpłatnej aplikacji do edycji GIF, możesz edytować GIF, obraz, wideo i nagranie ekranu bez znaków wodnych.
Główne funkcje
- Może łączyć wiele obrazów w jeden GIF.
- Może pomóc w nagrywaniu wideo i konwertowaniu go do formatu GIF. Aby nagrać wideo, możesz chcieć:4 najlepsze darmowe rejestratory wideo do transmisji strumieniowej na 2020 r.
- Pozwala tworzyć GIF-y z tłem i modyfikować GIF-y, takie jak zmiana rozmiaru, zmiana prędkości itp.
- Pozwala skompresować GIF i udostępniać go w mediach społecznościowych.
#8. Kreator GIF – Wideo do GIF
Aplikacja jest całkowicie darmowa. Za pomocą tego narzędzia możesz szybko tworzyć animowane pliki GIF.
Główne funkcje
- Obsługuje konwersję wideo na GIF i obrazów na GIF.
- To także narzędzie do tworzenia memów.
- Możesz dodawać lub usuwać ramki z GIF.
- Zapewnia wszystkie funkcje potrzebne do edycji GIF-ów, takie jak przycinanie, odwracanie, odwracanie, itp.
Wniosek
Podsumowując, ten post zawiera szczegółowy przewodnik po tym, jak edytować GIF i najlepszych 8 edytorów GIF. Jeśli podoba Ci się ten post, nie zapomnij podzielić się nim z innymi.
Jeśli masz jakiekolwiek pytania dotyczące edytowania GIF-ów, zostaw komentarz poniżej.
Jak edytować najczęściej zadawane pytania dotyczące GIF-ów
📮 Jak edytować plik GIF?- Pobierz i zainstaluj MiniTool MovieMaker. Następnie uruchom go.
- Zaimportuj GIF i dodaj go do osi czasu.
- Możesz go obracać i dzielić, jak chcesz. Następnie kliknij Eksportuj aby otworzyć okno eksportu.
- Dotknij Eksportuj aby wyeksportować edytowany GIF.
- Pobierz i zainstaluj program do tworzenia GIF-ów na swoim telefonie.
- Zaimportuj GIF i edytuj go.
- Gdy skończysz, zapisz właśnie edytowany GIF na telefonie.
- Pobierz i zainstaluj MiniTool MovieMaker i uruchom go.
- Zaimportuj wideo. Następnie przeciągnij i upuść go na osi czasu.
- Kliknij przycisk Eksportuj i wybierz format GIF w polu Format.
- Uderz w Eksport przycisk do konwersji wideo na GIF.
