Ze względu na ochronę prywatności lub z innych powodów musisz zamazać twarz na filmie, więc jakie kroki musisz wykonać, aby uzyskać operację rozmycia twarzy? Poniżej przedstawiono pięć sposobów.
Czy jesteś bardzo prywatną osobą? Ale czasami chcesz dzielić się szczęśliwymi chwilami lub nagrywać filmy ze swojego życia na platformach społecznościowych. To musi sprawiać, że czujesz się bardzo rozdarty i zmartwiony. Tak więc potężna funkcja – Blurred Face, staje się taką, której bardzo potrzebujesz. Czytaj dalej, a dowiesz się, jak zamazać twarze w filmie, wykonując kilka prostych czynności w tym artykule na Maca, iPhone'a, iOS i Androida.
Jak zamazać twarze w filmie w systemie Windows
Shotcut to program do edycji wideo, którego można używać na komputerze stacjonarnym i jest bezpłatny, ponieważ jest open source. Możesz cieszyć się nieograniczoną edycją wideo bez znaków wodnych i bez martwienia się o obowiązkowe płatne elementy. Shotcut to nie tylko edytor wideo, który pozwala szybko zamazać twarze, ale także program, który pomaga szybko nauczyć się, jak edytować wideo. Dowiedz się więcej o Shotcut z naszej recenzji Shotcut.
Jak zamazać twarze w filmie :
Krok 1. Pobierając oprogramowanie Shotcut z oficjalnej strony internetowej, kliknij „+” na środku głównego interfejsu, aby dodać klipy wideo do Shotcut. I przeciągnij dodane klipy wideo z panelu multimediów do panelu osi czasu za pomocą myszy.
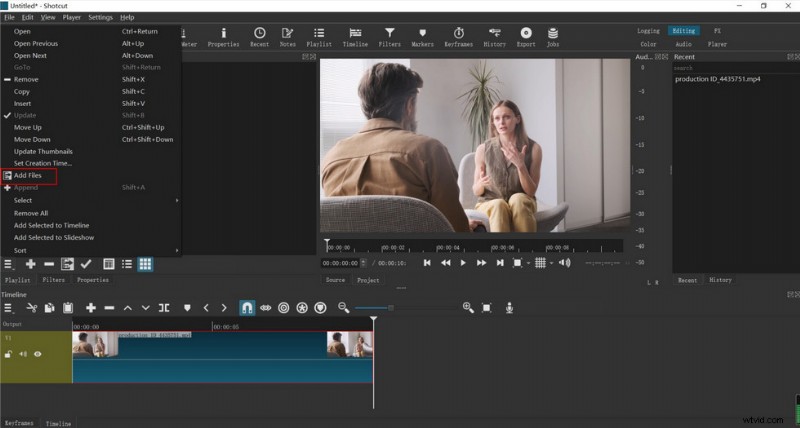
zaimportuj wideo do Shotcut
Krok 2. Kliknij kartę „Filtr” u dołu panelu multimediów, aby wyszukać bezpośrednio lub znaleźć opcje filtrów „Maska:Prosty kształt”, „Rozmycie” i „Maska:Zastosuj”.
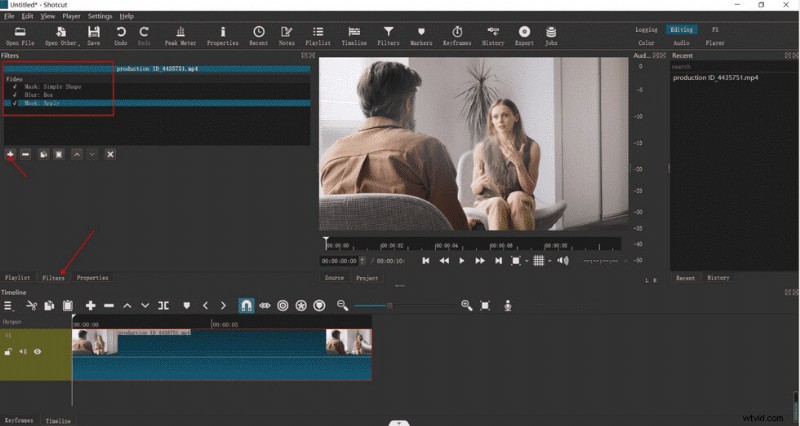
Dodaj maskę rozmycia do klatki w Shotcut
Krok 3. Kliknij odpowiednio zakładki „Maska”, „Prosty kształt” i „Filtry rozmycia”, aby zobaczyć, że poniżej zostaną wprowadzone określone korekty parametrów, przeciągając pasek parametrów w celu dostosowania obszaru maski, pozycji, rozmiaru i poziom rozmycia. Możesz dostosować obszar maski, pozycję, rozmiar i poziom rozmycia, przeciągając pasek parametrów.
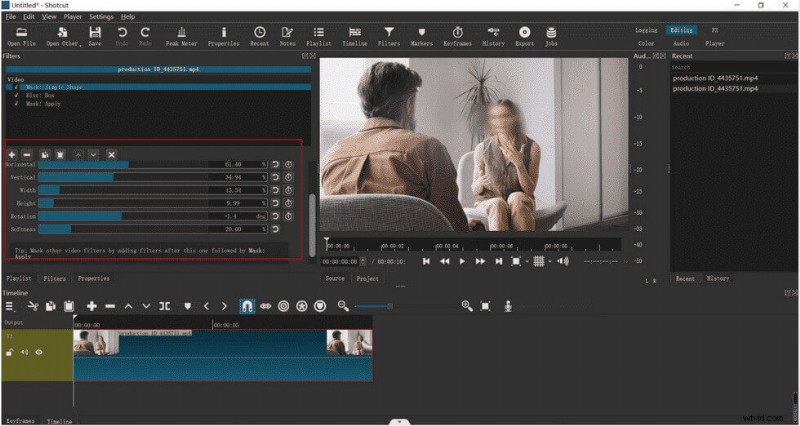
Zmień rozmiar maski rozmycia w Shotcut
Krok 4. Przeciągnij wskaźnik nad osią czasu, aby dostosować pozycję maski dla każdej klatki, tak aby pasowała do całego filmu.
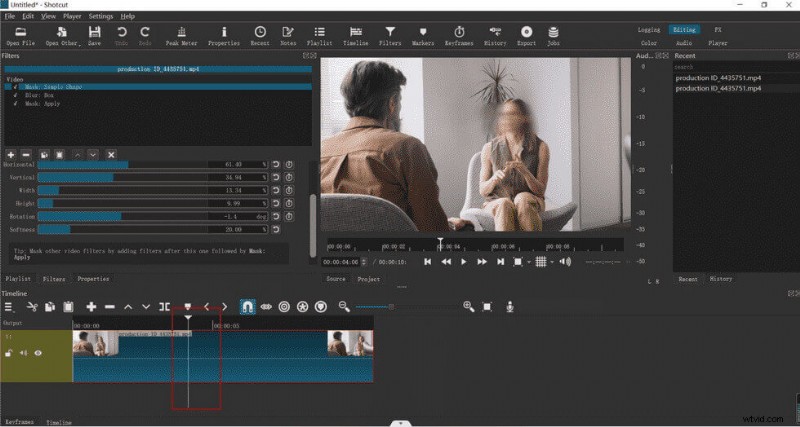
Dostosuj pozycję maski rozmycia w całym filmie w Shotcut
Krok 5. Wyświetl cały film w panelu podglądu i kliknij Eksportuj na górze, aby po zakończeniu wyeksportować cały film.
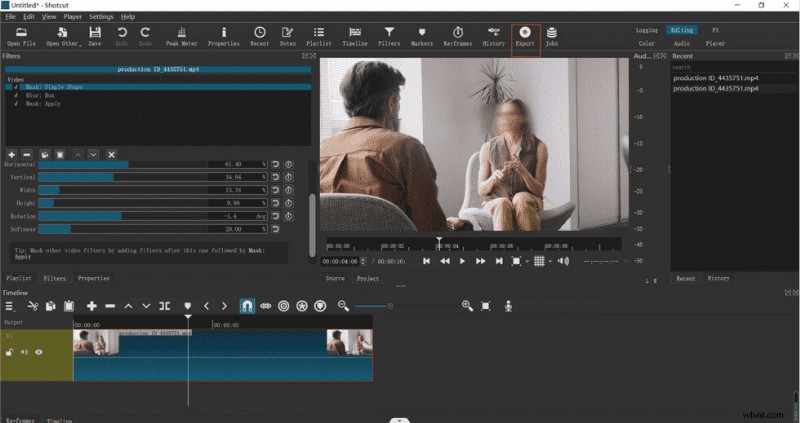
Eksportuj wideo z Shotcut
Jak zamazywać twarze w filmie na komputerze Mac
iMovie to oprogramowanie do edycji wideo, które działa zarówno na komputerze, jak i na urządzeniu mobilnym. Możesz stworzyć lub edytować dowolne wideo w iMovie według swojej wyobraźni. Ponadto zaawansowane funkcje umożliwiają błyskawiczne eksportowanie wysokiej jakości filmów, nawet jeśli nie masz doświadczenia z edycją wideo. Jeśli chcesz lepiej zrozumieć iMovie, potężny edytor wideo, ta obszerna recenzja iMovie będzie bardzo dobrym przewodnikiem.
Jak zamazać twarze w filmie :
Krok 1. Przejdź do Apple Store, aby pobrać aplikację iMovie i otwórz w niej wideo, które chcesz edytować (pamiętaj, aby zaznaczyć opcję Pokaż narzędzia zaawansowane w ustawieniach).
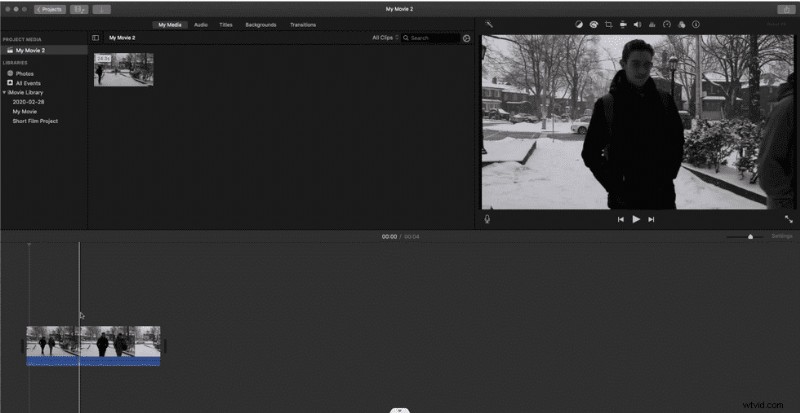
Otwórz wideo w iMovie
Krok 2. Zrób prosty zrzut ekranu twarzy lub obszaru, który chcesz zamazać, i zaimportuj go do programu Photoshop lub innego oprogramowania do przetwarzania obrazu, aby zamazać część. Następnie zapisz go w swoim folderze.
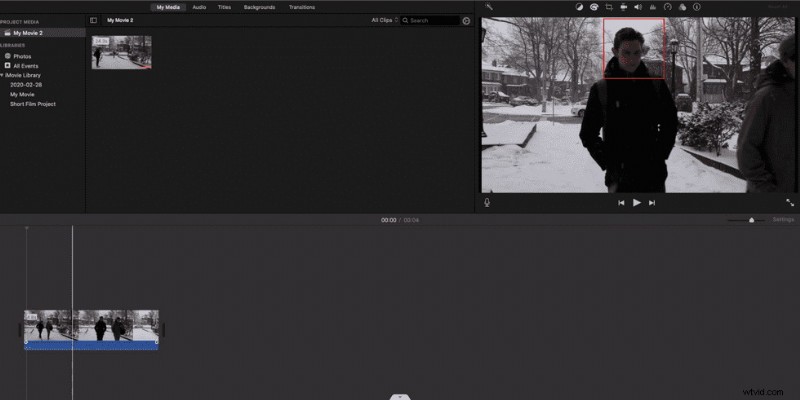
Zrzut ekranu twarzy z materiału wideo w iMovie
Krok 3. Dodaj przetworzony plik do wideo iMovie jako obraz w obrazie, wybierz Menu – Obraz w obrazie i rozciągnij czas trwania obrazu w obrazie do tej samej długości co wideo.
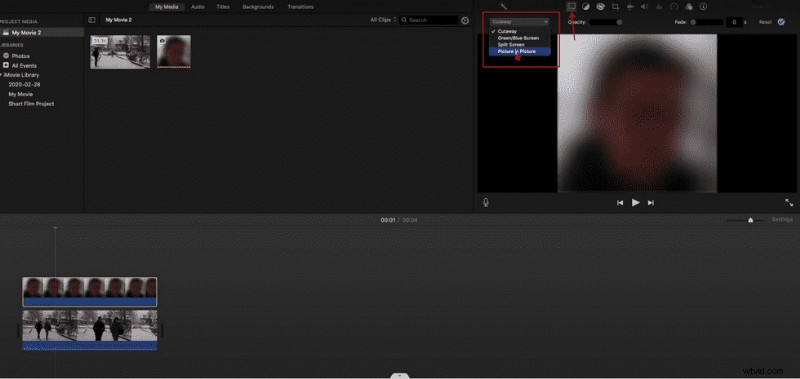
Dodaj efekt PIP w iMovie
Krok 4. Za pomocą myszy zmień rozmiar i pozycję obrazu w obrazie, aby dopasować go do całego filmu.
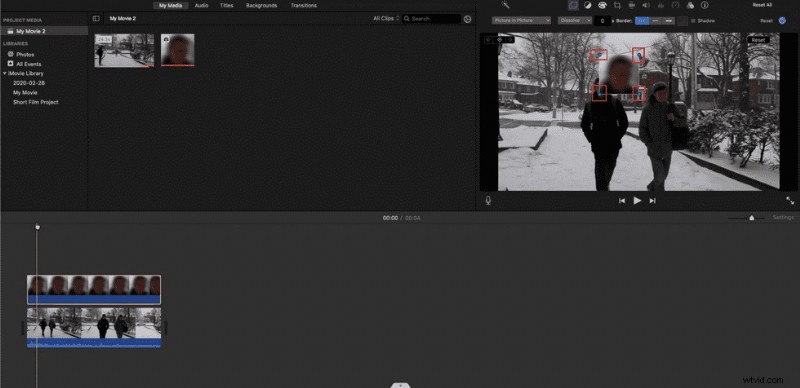
Zmień rozmiar maski rozmycia
Krok 5. Po zakończeniu kliknij, aby zapisać wideo w folderze komputera.
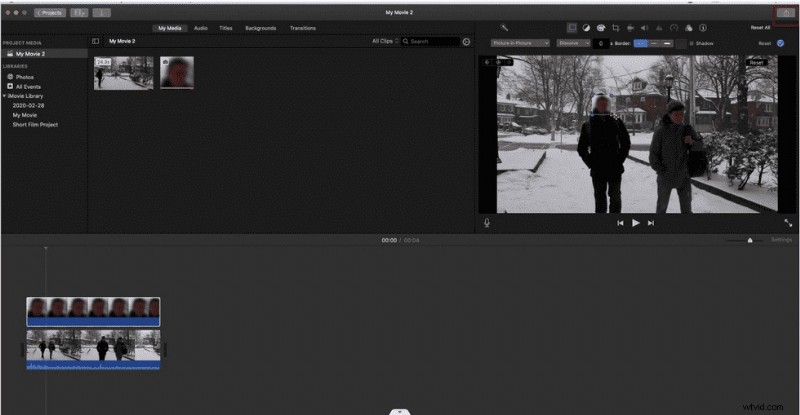
Zapisz wideo w iMovie
Jak zamazywać twarze w filmie online
FlexClip to narzędzie do przetwarzania wideo online z bardzo prostą logiką, ale bardzo potężnymi funkcjami. Oprócz zwykłych funkcji wycinania, obracania i dodawania filtrów, może również dodawać obraz w obrazie, dźwięk poza obrazem, nagrywanie ekranu i inne funkcje oprogramowania. Dlatego spotkał się z dużym uznaniem użytkowników.
Dlaczego zalecamy internetowy edytor wideo FlexClip, ponieważ jest to jeden z najlepszych internetowych edytorów wideo ze względu na swoją wszechstronność.
Jak zamazać twarze w filmie :
Krok 1. Przejdź do witryny FlexClip i kliknij „Media–Local Files” po lewej stronie, aby przesłać wideo multimedialne.
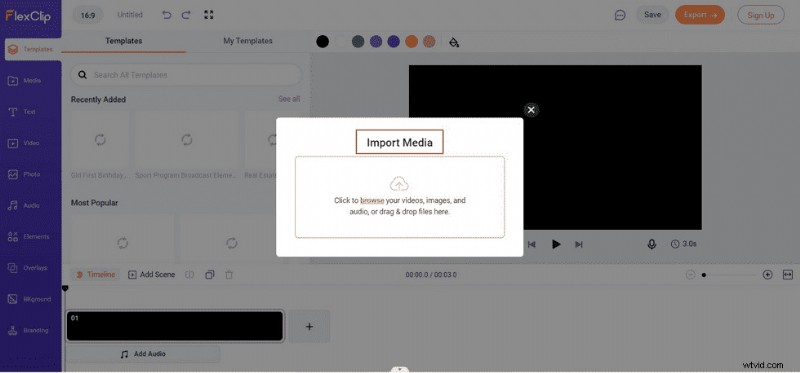
Prześlij film do FlexClip
Krok 2. Kliknij „Wideo-mozaika-obraz w obrazie” i dodaj efekt rozmycia, który chcesz dodać do wideo. Wybierz maskę w filmie, kliknij „Element” i wybierz kształt zgodnie z obszarem, który chcesz zamazać.
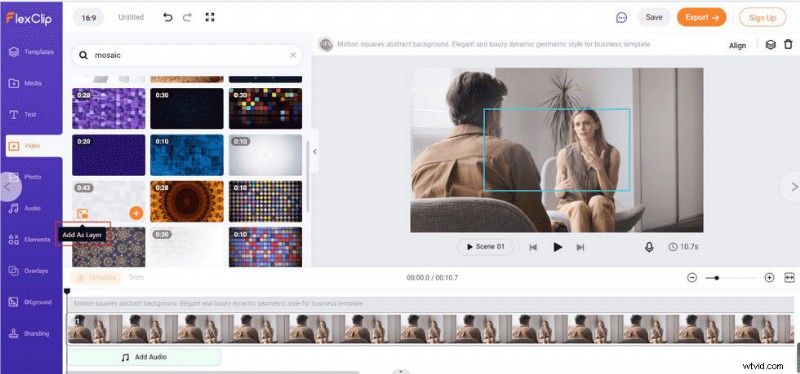
Dodaj efekt rozmycia do wideo w FlexClip
Krok 3. Dostosuj rozmiar i położenie rozmytego obszaru, aby uzyskać pożądany efekt.
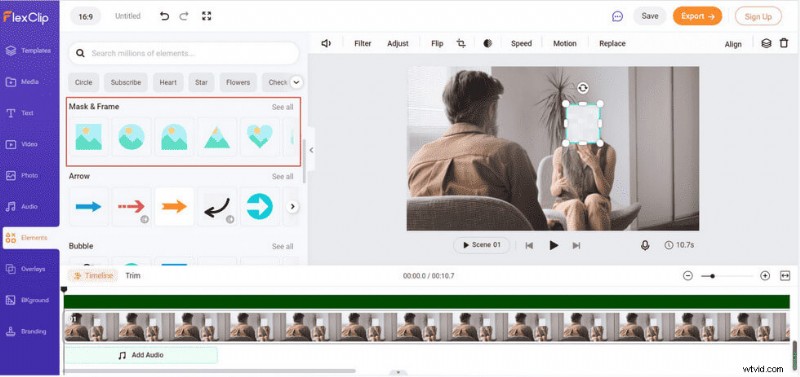
Dostosuj maskę rozmycia w FlexClip
Krok 4. Kliknij przycisk „Zapisz” lub „Eksportuj” w prawym górnym rogu, aby zapisać lub udostępnić wideo.
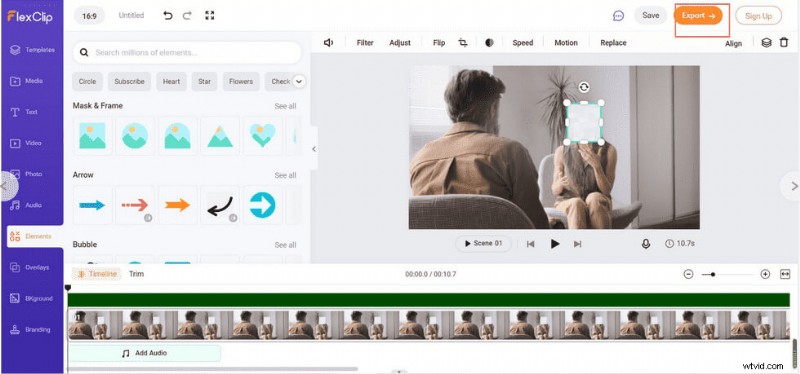
Pobierz wideo z FlexClip
Jak zamazywać twarze w filmie na iOS
MovStash to oprogramowanie do edycji wideo tylko dla systemu iOS. Jak jest reklamowany, jest to bardzo przyjazny dla użytkownika program, który może pomóc w zakończeniu rozmycia filmów lub mozaik wideo. Wystarczy kilka prostych kliknięć, aby zamazać twarze na filmie.
Jak zamazać twarze w filmie :
Krok 1. Po pobraniu aplikacji MovStash otwórz ją na swoim iPhonie.
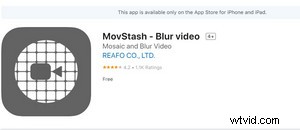
Otwórz aplikację MovStash
Krok 2. Znajdziesz cztery tryby mozaiki do wyboru:tryb rozmycia całego wideo, tryb prostego rozmycia, tryb rozmycia z osią czasu i tryb śledzenia twarzy.
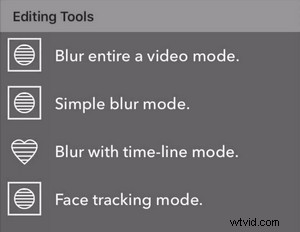
Four Mosaic Modes to Choose in MovStash
Step 3. Click Face tracking mode to automatically recognize the face in the video. Adjust the blur size and area according to your needs.
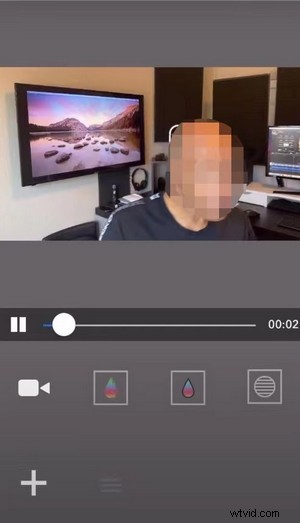
Blur Faces Automatically in Video in MovStash
Step 4. Click the Save button on the top right to get the video after finishing all the operations.
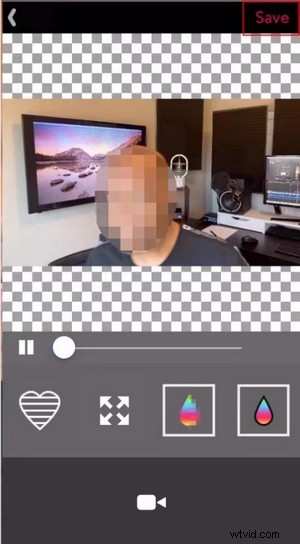
Save the Video in MovStash
How to Blur Faces in a Video on Android
CapCut is a unique and user-friendly app for cell phones, which is as comprehensive and powerful as some desktop video editing programs. So it is favored by many people. And it is very easy to make videos with CapCut for posting on TikTok. In addition to blurring faces, CapCut’s other features can also surprise you. Know More Functions about CapCut from CapCut Review.
Steps to Blur Faces in a Video :
Step 1. Get the CapCut App from its official website, import the video if you want to add the blur effect to CapCut.
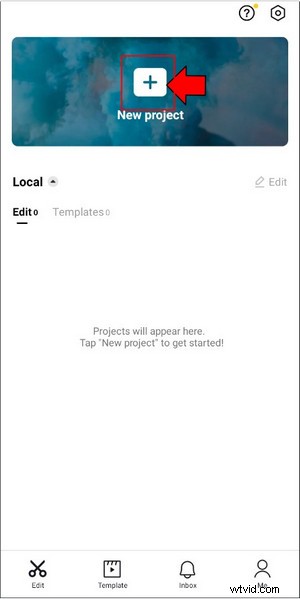
Import a Video to CapCut
Step 2. Click Overlay-add overlay to overlay an identical video on the timeline and enlarge it to the same size as the main video with your finger.
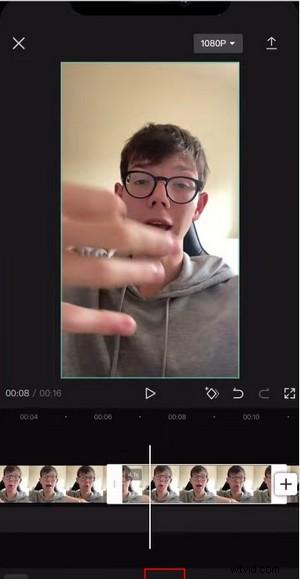
Add Overlay to Video in CapCut
Step 3. Click the “Effect-Basic-Blur” option in the toolbar. Then find “Object” and select the area you want to cover:Overlay.
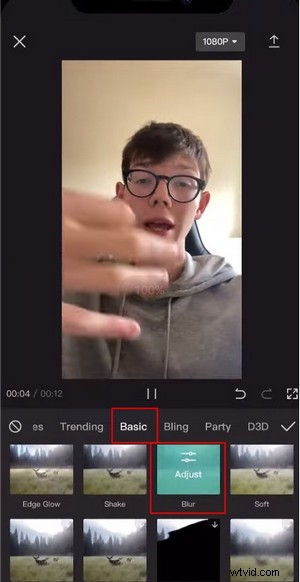
Add Blur Effect to Overlay in CapCut
Step 4. Go back to the main interface and click “Overlay-Mask” to choose the shape of the blur mask you want, and adjust its shape and size by dragging the arrows around the mask.
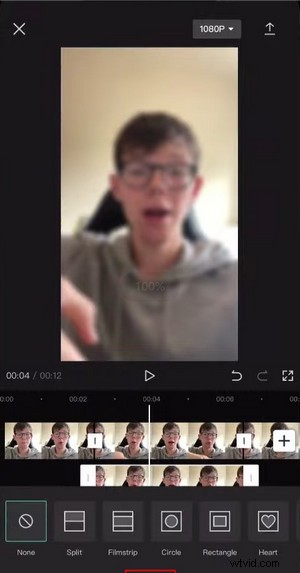
Choose Mask Shape in CapCut
Step 5. Depending on the video track, you can set the keyframe by using the diamond button in the middle of the main interface to adjust the track of the mask to make sure it is always covering the face.
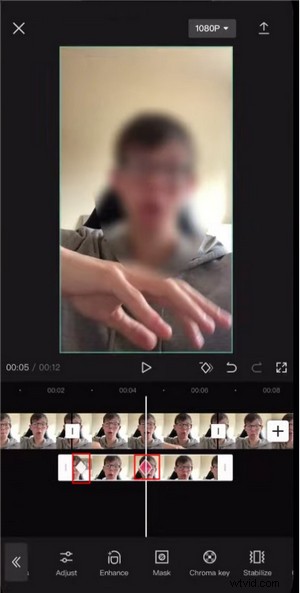
Set Keyframes to Video in CapCut
Step 6. Finally, click the up arrow at the top right to save the video.
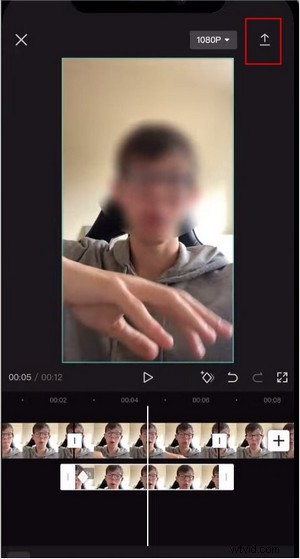
Download the Video in CapCut
FAQs:
How can I Blur Faces on Phone Videos for Free?
The desktop program can be too professional or inconvenient for some people to carry around, so how to blur faces on the cell phone has become a need for everyone. All you need to do is download CapCut, import the video, then add the blur effect, and resize it for a simple operation.
What should I Do to Blur Faces in a Video in Adobe Premiere Pro?
Adobe Premiere Pro is a video editor with a very high degree of professionalism. So, what do you do if you want to implement a face blur operation? You just need to follow these steps:click the Effects Controls tab – select Camera blur settings – select the mask shape you want to add and adjust.
Can I Blur Faces with an Online Tool?
Downloading any software will take up storage space, if you don’t want to be occupied with any storage space on your computer or phone, maybe an online tool would be your first choice. You can choose to use Flixier.com to easily blur the faces in your video, upload your video directly to the website, click on the Shape tab and choose Square Mask – Blur or Pixelate, move the timeline to adjust the mask position to fit the video, and finally export it.
How Can I Blur Faces in a Video Software?
Nowadays, many people like to travel to various places and if you take a video during your trip and want to do some blurring immediately and then post it on social media platforms, you can download a Video Mosaic application on your mobile phone that will allow you to do partial masking of your video anytime and anywhere. Then you can download a Video Mosaic application on your phone, which allows you to do partial blurring of the video anytime, anywhere. All you need to do is select the face to be blurred directly from the app.
Conclusion
The above provides you with five tools for different platforms that allow you to implement face-blurring operations, so you can always try them out, no matter which device you are using. This can effectively protect your privacy or hide a mysterious identity with a very simple operation. Of course, if you are looking for quality and efficiency, then the FilmForth video editor for desktop applications would be a better choice.
