Przejścia służą do łączenia dwóch filmów lub klipów w celu ich wygładzenia. Dlatego za każdym razem, gdy chcesz edytować wideo, użyjesz niektórych przejść. Te przejścia nie tylko zwiększą spójność Twojego filmu, ale także sprawią, że będzie on bardziej oszałamiający. Adobe Premiere Pro, profesjonalne oprogramowanie do edycji wideo na komputery stacjonarne, które zna prawie każdy, ma ogromną bibliotekę przejść, a wiele z nich jest bardzo zaawansowanych. Przeczytaj szczegółowe instrukcje dodawania przejść w Premiere Pro.
Możesz dowiedzieć się więcej o funkcjach z tej ogólnej recenzji Adobe Premiere Pro.
Jak dodawać przejścia w Premiere Pro
Krok 1. Uruchom Adobe Premiere Pro
Jednak ten program jest płatnym oprogramowaniem, więc musisz wydać 20,99 USD (miesięcznie), aby pobrać i uzyskać Premiere. Po pobraniu otwórz Premiere Pro, klikając logo na pulpicie.
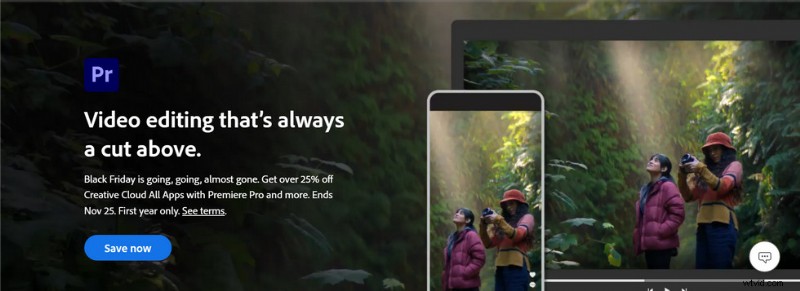
Pobierz i otwórz Adobe Premiere Pro
Krok 2. Utwórz nowy projekt wideo
Istnieją trzy sposoby dodawania wideo, które chcesz edytować, do programu Premiere Pro. Pierwszym z nich jest to, że możesz kliknąć przycisk Projekt po lewej stronie głównego interfejsu i wybrać Importuj, będziesz mógł wybrać wideo w wyskakującym folderze. Po drugie, po wybraniu prawego dolnego rogu panelu multimediów znajdziesz go w ramce, kliknij prawym przyciskiem myszy wybraną lokalizację i wybierz Importuj, aby dodać wideo. Lub możesz kliknąć Media Browser w panelu multimediów, a wszystkie pliki na twoim komputerze zostaną wyświetlone i możesz znaleźć wideo we właściwej ścieżce, aby je dodać.
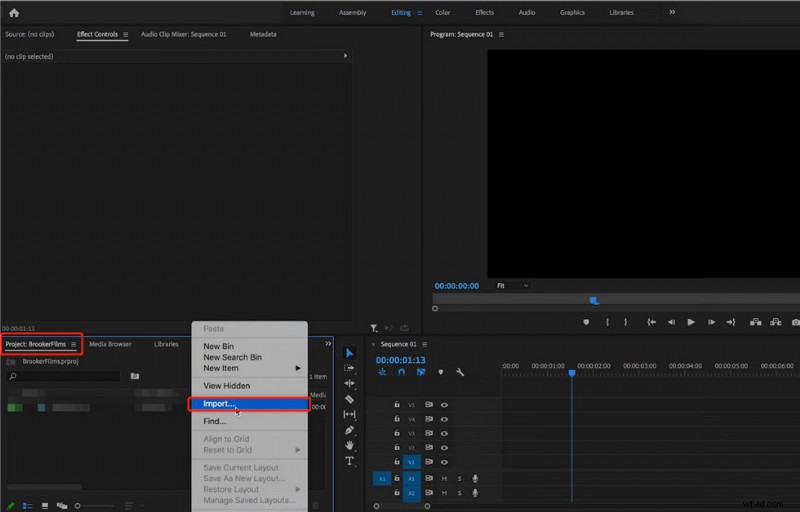
Zaimportuj wideo do edycji w Premiere Pro
Krok 3. Umieść go w panelu osi czasu
Po pomyślnym dodaniu wideo do panelu Multimedia, możesz przeciągnąć je do panelu Oś czasu lewym przyciskiem myszy. W tym momencie zobaczysz, że panel podglądu powyżej pokaże przeciągnięty film.
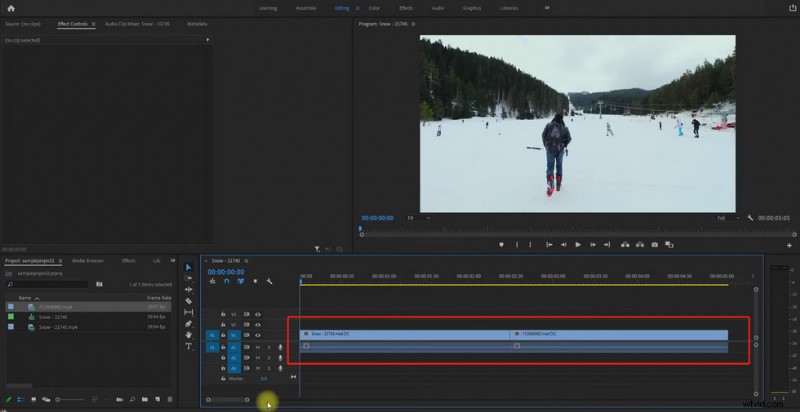
Umieść go w panelu osi czasu i poczekaj na edycję w Premiere Pro
Krok 4. Wytnij film
Ponieważ przejście jest efektem przejścia zastosowanym między dwoma filmami, potrzebujemy dwóch klipów. Jeśli przesłałeś dwa filmy podczas przesyłania materiału, możesz zignorować ten krok. Jeśli chcesz dodać przejście do wideo, musisz wyciąć wideo. Najczęstszym i najłatwiejszym sposobem na to jest wybranie i wycięcie bezpośrednio za pomocą Razor Tool. Możesz też zaznaczyć wideo na górze osi czasu, a następnie przesunąć suwak osi czasu w miejsce, w którym chcesz dodać przejście, i przytrzymać klawisze Ctrl+K na klawiaturze, aby wyciąć to miejsce.
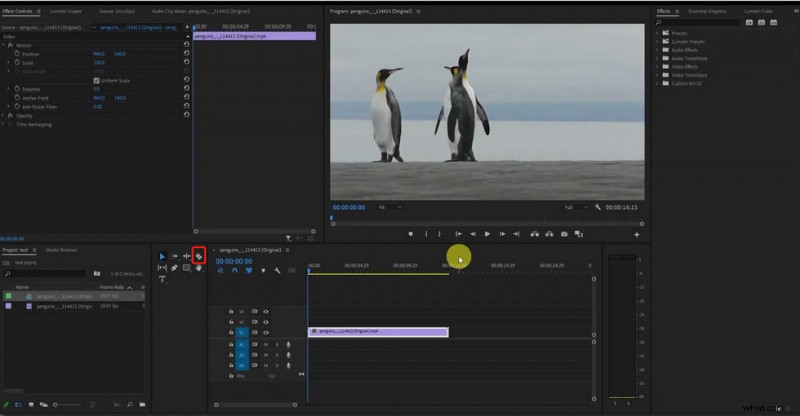
Wytnij wideo w Premiere Pro
Krok 5. Wyświetl wstążkę efektów
W tym momencie wszystko jest ustawione i gotowe do rozpoczęcia dodawania przejść. Ale najpierw musisz zobaczyć, czy masz panel Efekty na głównym ekranie, który otworzyłeś. Jeśli nie, musisz wywołać panel Efekty, zaznaczając Efekty w zakładce Okno lub możesz po prostu użyć skrótu klawiaturowego Shift+7, aby wywołać panel Efekty jednym kliknięciem.
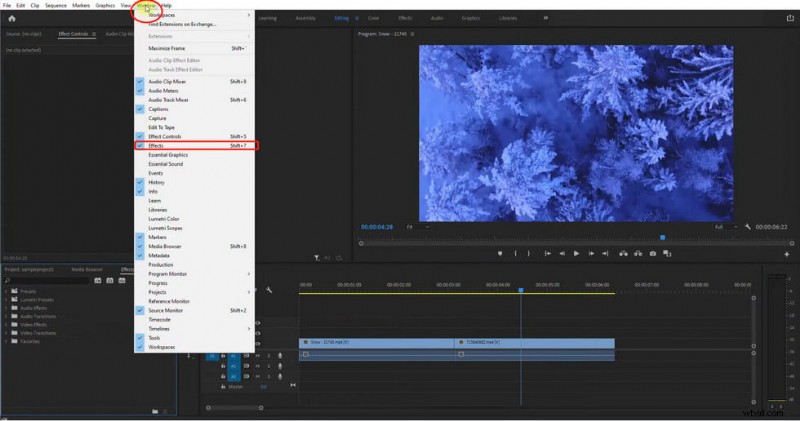
Uaktywnij panel efektów w Premiere Pro
Krok 6. Dodaj przejścia
Kliknij Efekty, a zobaczysz dwie kategorie przejść — przejścia audio i przejścia wideo. wybierz Przejścia wideo, wybierz przejście, które chcesz dodać, i możesz wyświetlić podgląd efektu przejścia w oknie podglądu. Przeciągnij myszą, aby dodać przejście bezpośrednio do wideo. Z tych 12 witryn można bezpłatnie pobrać szablony Premiere Pro.
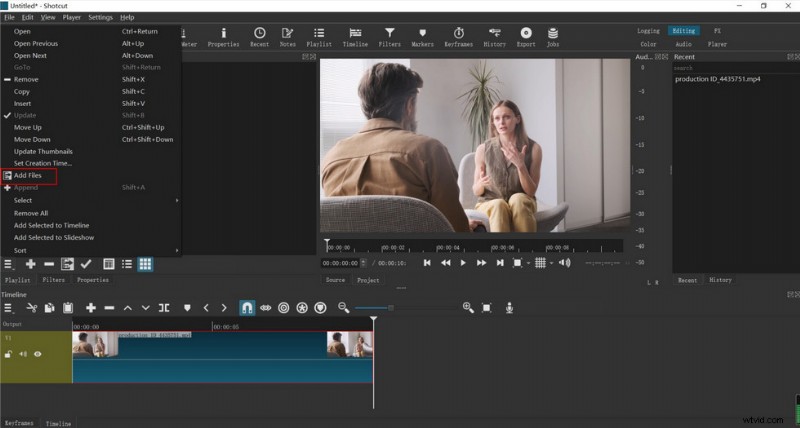
Dodaj przejścia w Premiere Pro
Krok 7. Dostosuj przejście
Kliknij pole efektu przejścia na górze osi czasu, zobaczysz wyświetlanie każdego parametru efektu w lewym górnym panelu. Możesz dostosować kierunek ruchu, czas trwania, szerokość krawędzi, kolor obramowania itp. efektu przejścia za pomocą jednego kliknięcia myszką. Oczywiście możesz także ustawić czas trwania bezpośrednio, przeciągając pole efektu nad osią czasu za pomocą myszy.
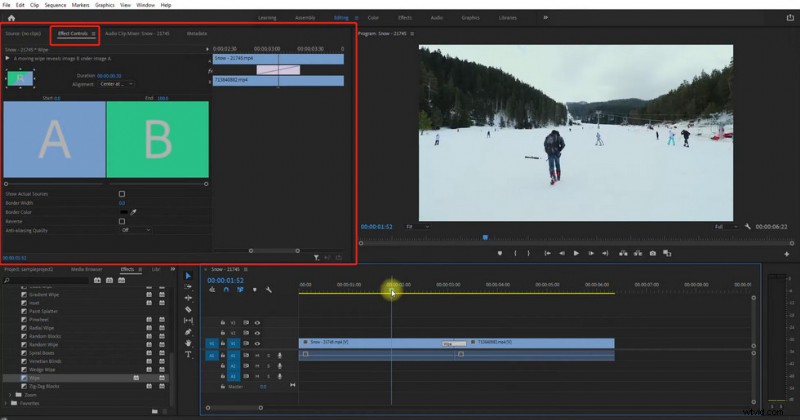
Dostosuj określone parametry przejść w Premiere Pro
Krok 8. Usuń lub zmień przejścia
Co należy zrobić, jeśli chcesz usunąć przejście, które już dodałeś? Oto dwa sposoby, aby to zrobić. Przede wszystkim możesz zaznaczyć pole efektu przejścia nad osią czasu i wyczyścić je, naciskając klawisz Backspace na klawiaturze. Lub naciśnij prawy przycisk myszy i kliknij Wyczyść, aby go usunąć. W tym momencie możesz po prostu dodać inny efekt przejścia i zmienić go.
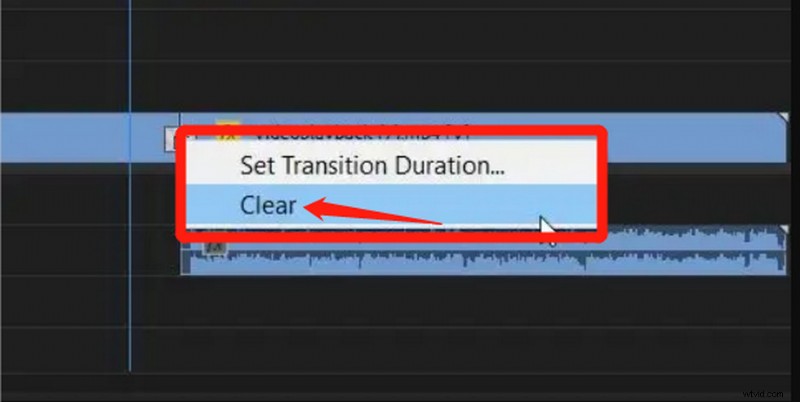
Wyczyść dodane przejścia w Premiere Pro
Krok 9. Zapisz film
Po zakończeniu konfigurowania wszystkich przejść możesz kliknąć przycisk Odtwórz, aby wyświetlić wideo w panelu Podgląd. Jeśli nie musisz już niczego zmieniać, możesz kliknąć przycisk Eksportuj w prawym górnym rogu, aby zapisać wideo.
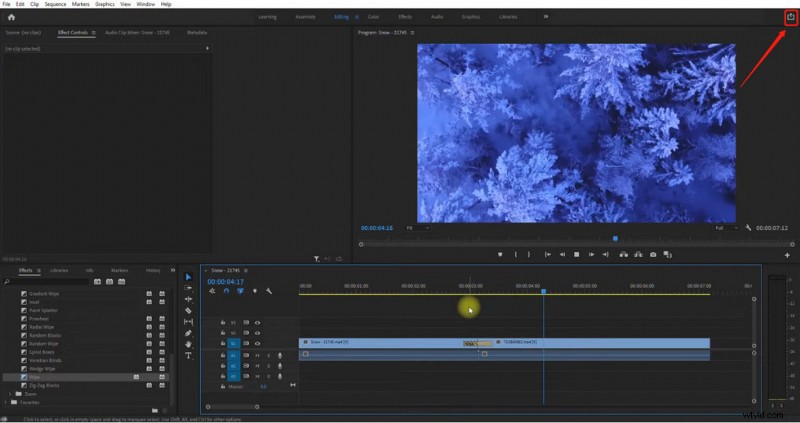
Wyeksportuj gotowe wideo z Premiere Pro
Pomysły na przejście do Premiere Pro
1. Pojawianie się i zanikanie
Fade In/Out można uznać za jedno z najczęstszych i najczęściej używanych przejść. Jest tak konwencjonalny, że nadaje się do prawie wszystkich rodzajów filmów. Więc jeśli jesteś nowym redaktorem, to przejście może szybko pomóc Ci zacząć. Wprowadzając określone poprawki do efektu, możesz sprawić, że Twój film będzie bardziej warstwowy i zamglony w kilku prostych krokach.
2. Powiększ
Powiększenie to efekt przejścia, który jest bardziej odpowiedni dla filmów sportowych lub filmów z przełączaniem kamer. Możesz użyć tego przejścia, aby uzyskać „zbliżenie” obiektu, który chcesz wyróżnić, na przykład sprzęt sportowy, ruchy nóg, wyróżniające się budynki itp. Możesz także użyć tego przejścia, aby uzyskać „zbliżenie” obiekt, który chcesz podświetlić. Jednak stosując to przejście należy zachować ostrożność – potrzeba kilku różnych scen w ujęciu.
3. Cięcie J
J-Cut jest również bardzo popularnym przejściem dla redaktorów. Podobnie jego zastosowanie jest bardzo szerokie i powszechne. Jednak warunkiem wstępnym dodania tego przejścia są dwa filmy z dźwiękiem, ponieważ osiąga się to poprzez edycję, przesuwanie i nakładanie dźwięku. Jeśli jesteś fanem vlogowania i nagrywania, to przejście będzie dla Ciebie idealne.
4. Rozpuszczanie krzyżowe
Cross Dissolve to bardzo naturalne przejście. Świetnie nadaje się do przełączania scen w zwolnionym tempie. Spowoduje to, że poprzednie ujęcie będzie powoli zanikać podczas prezentacji następnego ujęcia, a następnie przezroczystość poprzedniego ujęcia będzie coraz mniejsza, aż zniknie. Ten przełącznik da ludziom bardzo głębokie i subtelne uczucie. Jeśli chcesz stworzyć trzymający w napięciu efekt, może Ci to odpowiada.
5. Zakręć
Obrót to efekt przejścia lub przełączania scen poprzez obrót kamery. Może nadać Twojemu filmowi niepowtarzalny styl. Jeśli podczas podróży robisz wiele zdjęć lub ujęć różnych miejsc, możesz uzyskać zmianę scenerii dzięki temu przejściu. Ponieważ jednak to przejście ma charakter rotacyjny, dodanie zbyt dużej ilości może prowadzić do konsekwencji zawrotów głowy.
Najczęstsze pytania
Jak zaimportować ustawienie wstępne przejścia?
Predefiniowane przejścia mogą znacznie ułatwić proces edycji. Gotowe przejście można zaimportować, wykonując następujące czynności:Okno> Przestrzeń robocza> Efekty> Ustawienia wstępne> Importuj ustawienia wstępne.
Które przejście jest najlepsze do edycji wideo w Premiere Pro?
Podczas edycji wideo będziesz chciał znaleźć najlepsze przejście, aby zakończyć wideo. Następujące przejścia są popularne i zalecane:FilmImpact, Motion Array, Video Hive i Coremelt.
Czy mogę dodawać przejścia bez Premiere Pro?
Ponieważ Premiere Pro jest płatnym oprogramowaniem, czy istnieje darmowy edytor wideo, który umożliwia dodawanie przejść do filmów? FilmForth umożliwia dodawanie jakości i płynnych przejść do filmów i jest darmowym oprogramowaniem do edycji wideo. Szczegółowe instrukcje dodawania przejść znajdziesz w tym artykule (ze szczegółową prezentacją obrazu)
Podsumowanie
Dodając przejścia do swojego filmu, możesz uczynić przeciętny film bardziej profesjonalnym i wyjątkowym. Oczywiście musisz pamiętać, że styl dodawanego przejścia musi być spójny z ogólnym stylem Twojego filmu. W przeciwnym razie będzie to wyglądać nagle i mylące. Ponadto najlepiej nie umieszczać w filmie zbyt wielu przejść, ponieważ sprawi to, że będzie wyglądał nieporęcznie i zmniejszy widoczność Twojego filmu.
