Adobe Premiere Pro to najbardziej znany edytor wideo dla profesjonalistów. Zawiera wiele funkcji umożliwiających bardzo szczegółowe dostosowywanie filmów.
Ale czasami można się zgubić we wszystkich możliwościach. Na przykład, jak dodać napisy do swojego filmu?
Nie jest to najłatwiejsza rzecz do zrobienia w edytorze. Dlatego pokazujemy Ci różne sposoby, aby to zrobić, zwłaszcza w celu wydajnego tworzenia napisów do dużych projektów wideo na dużą skalę.
Napisy w Premiere Pro:różne sposoby postępowania
Wszechstronny edytor wideo Adobe Premiere Pro umożliwia dodawanie napisów na wiele sposobów. Oto 3 główne sposoby :
- Ręczne tworzenie napisów, dodawanie ich do każdej sekwencji
- Importowanie pliku z napisami i kodowanie go w filmie (otwarte napisy)
- Korzystanie z nowej funkcji transkrypcji do tworzenia napisów na osi czasu
Którą z tych możliwości wybrać, aby zaoszczędzić czas na robieniu napisów?
Trzeba powiedzieć, że ręczne tworzenie napisów wymaga dużo energii i dobrych umiejętności (do synchronizacji, transkrypcji, a nawet tłumaczenia wideo). Możesz wybrać opcję 1, jeśli:
- Potrzebujesz tylko kilku napisów, aby zilustrować swój film.
- Masz niewielką ilość filmów do napisów.
Importując plik z napisami, oszczędzasz czas i zyskujesz elastyczność w swojej pracy. Możesz sprawdzić szczegóły synchronizacji i wyświetlania swoich napisów. To może być dla Ciebie odpowiednie, jeśli :
- Masz dużo filmów
- Chcesz szczegółowo dostosować wygląd swoich napisów
Jeśli chcesz bardziej produktywnej metody, opcja 3 jest dla Ciebie. Umożliwia :
- Oszczędzaj czas na pracy
- Aby uzyskać wysokiej jakości wynik bez większych trudności
Do Ciebie należy wybór najlepszego rozwiązania zgodnie z Twoimi potrzebami i umiejętnościami. Przedstawiamy tutaj 3 metody jedna po drugiej, które pomogą Ci znaleźć drogę.
Jak tworzyć napisy w Premiere Pro?
Nawet jeśli dostępne narzędzia mogą wydawać się zniechęcające, możesz szybko opanować wszystkie funkcje, jeśli wiesz, jak to działa. Oto szczegółowa metoda samodzielnego tworzenia napisów w Premiere Pro :
Nr 1 Korzystanie z automatycznej transkrypcji programu Premiere Pro
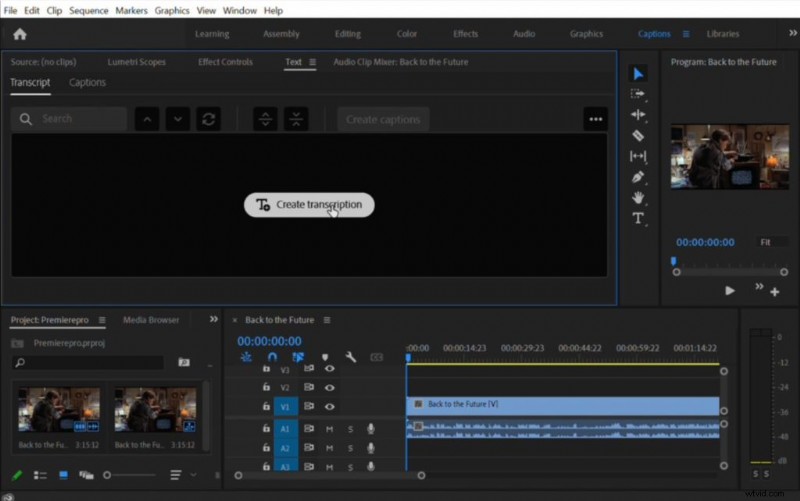
Aby rozpocząć tworzenie napisów w Premiere Pro, musisz najpierw dodać swój film w interfejsie oprogramowania. Gdy to zrobisz, przejdź do menu „Podpis”, a następnie do okna „Transkrypcja”. Wybierz język swojego dźwięku i utwórz transkrypcję.
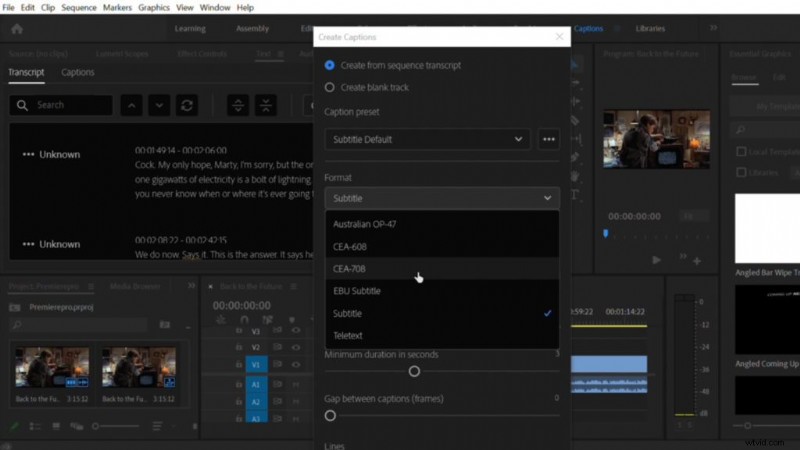
Po zakończeniu procesu transkrypcji oprogramowania można z niego utworzyć napisy. Wybierz, czy chcesz napisy otwarte, czy napisy zamknięte. Napisy otwarte to na przykład CEA-608 (rozdzielczość standardowa) lub 708 (rozdzielczość HD). Napisy kodowane są domyślnym formatem napisów i są obsługiwane przez większość odtwarzaczy wideo, takich jak YouTube.
#2 Edycja napisów na osi czasu programu Premiere Pro
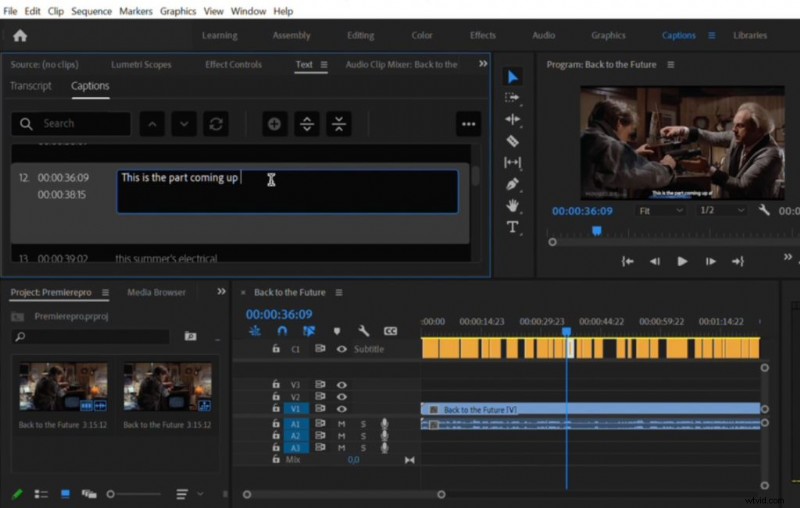
Po zakończeniu tworzenia napisów możesz je sprawdzić i dostosować kod czasowy napisów. Zobaczysz, że proces transkrypcji i synchronizacji nie zawsze jest bardzo dokładny, więc będziesz musiał samodzielnie edytować swoje sekwencje.
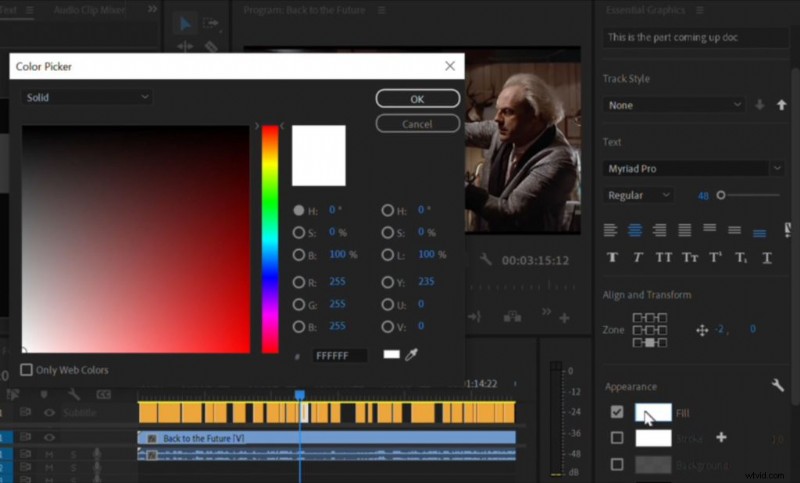
Możesz także dostosować styl swoich napisów w interfejsie Essential Graphics po prawej stronie. Możesz zmienić czcionkę, rozmiar, kolor i położenie napisów. Zwykle ustawienia domyślne są wystarczająco czytelne dla widzów, ale zawsze możesz dodać coś osobistego.
3# Eksportowanie lub nagrywanie napisów Premiere Pro
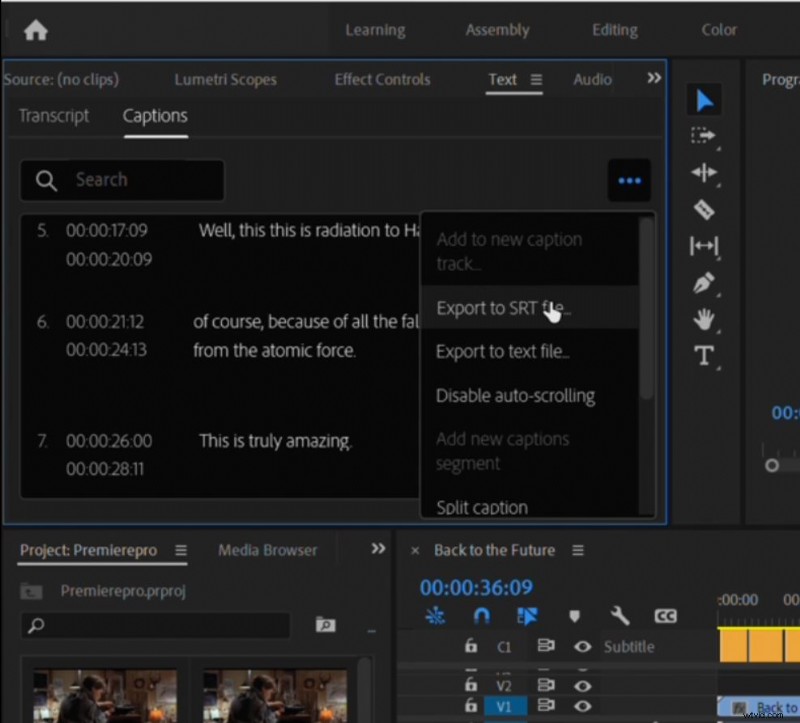
Na koniec, aby wyeksportować napisy, wystarczy kliknąć ikonę kropki i wybrać eksport do pliku SRT. Możesz także wyeksportować swoje wideo z wypalonymi napisami wideo, jeśli wybrałeś otwarte napisy, takie jak CEA-608 lub 708. Aby to zrobić, musisz wyeksportować swoje multimedia za pomocą opcji „Wypal napisy w wideo”.
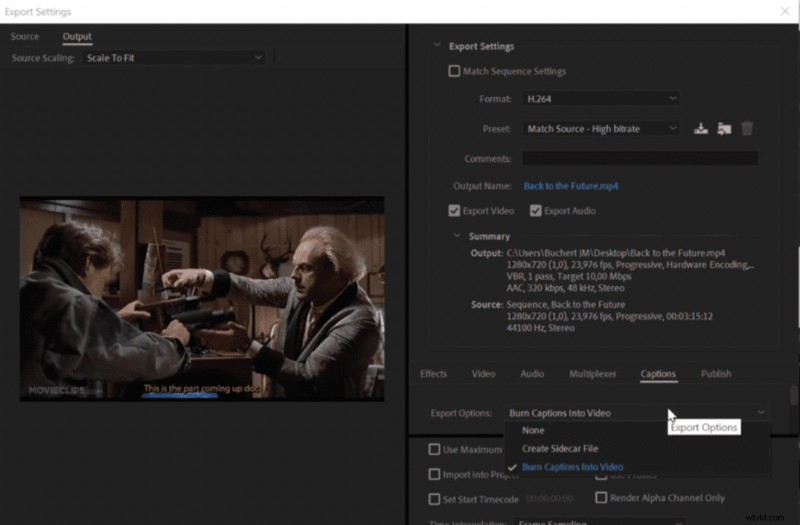
Jak zaimportować plik z napisami do Premiere Pro?
Opierając się na istniejącym pliku napisów (plik SRT), możesz zaoszczędzić dużo czasu podczas tworzenia napisów do filmu. Aby uzyskać taki plik, możesz go utworzyć samodzielnie. Ostrzegamy jednak, że ręczna transkrypcja to długa i skomplikowana praca. Zamiast tego radzimy użyć automatycznego generatora plików SRT (Checksub może ci pomóc, ale w Internecie są inne opcje).
Jak teraz po prostu zaimportować plik z napisami do Premiere Pro? Oto metoda krok po kroku :
1# Aby rozpocząć, upewnij się, że masz odpowiednie ustawienia importu. Kliknij opcję „Podpisy” w górnym menu okna.
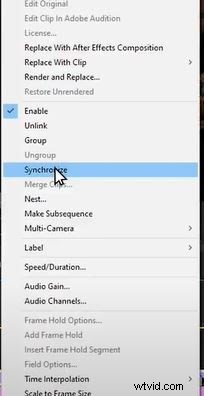
2# Naciśnij „Importuj ustawienia”.
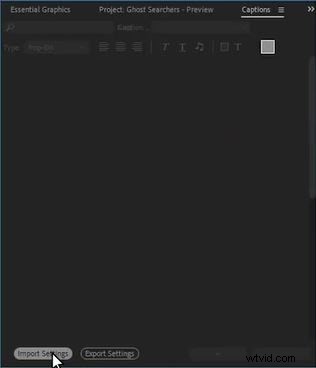
3# Wybierz typ pliku (SRT to najbardziej uniwersalny format):napisy otwarte, różne standardy strumieniowania (CEA-608 (rozdzielczość standardowa) lub 708 (rozdzielczość HD) obsługiwane przez większość odtwarzaczy wideo, takich jak YouTube lub telegazeta). Co do reszty, możesz dostosować wygląd swoich napisów, jak chcesz (jeśli wybierzesz otwarte napisy).
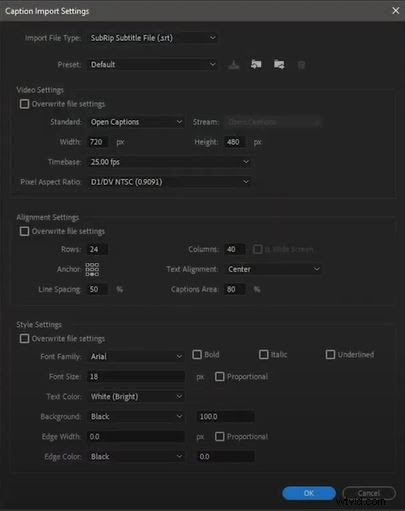
4# Następnie możesz włączyć wyświetlanie napisów, naciskając klucz obok swojego filmu.

5# Zezwól na wyświetlanie napisów, klikając „Włącz” i upewnij się, że wybrałeś tę samą opcję, którą wybrałeś dla swojego standardu napisów.
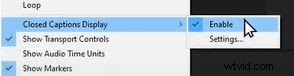
6# Następnie możesz zaimportować plik z napisami, przeciągając go nad interfejsem lub klikając import w menu rozwijanym.
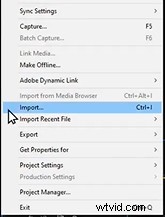
7# Prawdopodobnie zauważyłeś, że napisy nie są jeszcze dobrze zsynchronizowane. Aby to zmienić, oto jak to zrobić:przejdź do Plik> synchronizuj> następnie kliknij Kod czasowy.
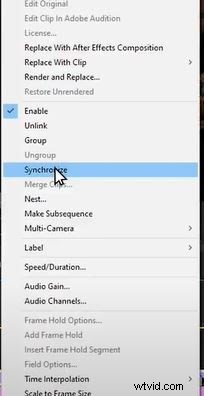
Teraz twoje napisy są normalnie dodawane i synchronizowane w twoim filmie!
Automatyczne i profesjonalne tworzenie napisów Premiere Pro
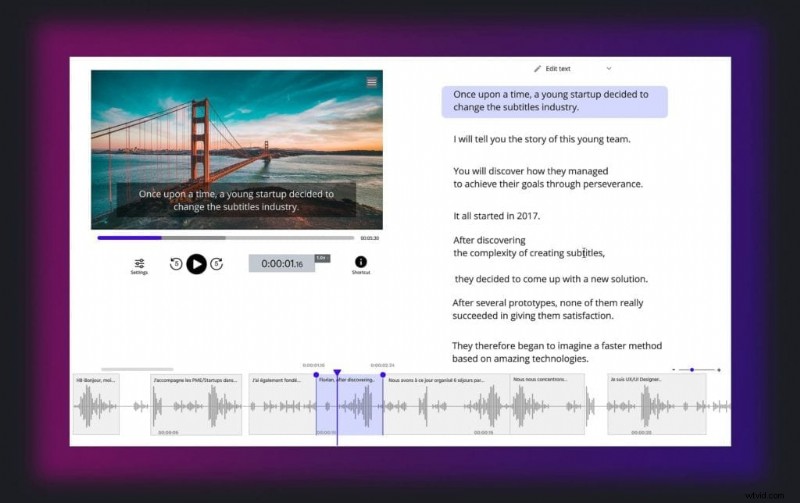
Jak widać, przepływ pracy z napisami w Premiere Pro jest dość płynny, ale nie jest doskonały. Na przykład nie jest łatwo dostosować kod czasowy napisów, zmienić ich położenie na osi czasu, a nie masz funkcji tłumaczenia filmu.
Niedawno pojawiły się automatyczne rozwiązania do tworzenia napisów, które mogą przyspieszyć proces tworzenia napisów do filmów Premiere Pro. Te platformy są bardzo dobre w transkrypcji wideo i generowaniu napisów w krótkim czasie i na pewno pomogą Ci zaoszczędzić czas w tym trudnym zadaniu. Oto nasz automatyczny zamiennik Premiere Pro, Checksub, który jest szybszy i łatwiejszy w użyciu :
Jak to działa?
Nr 1 Przesyłanie filmu Premiere Pro
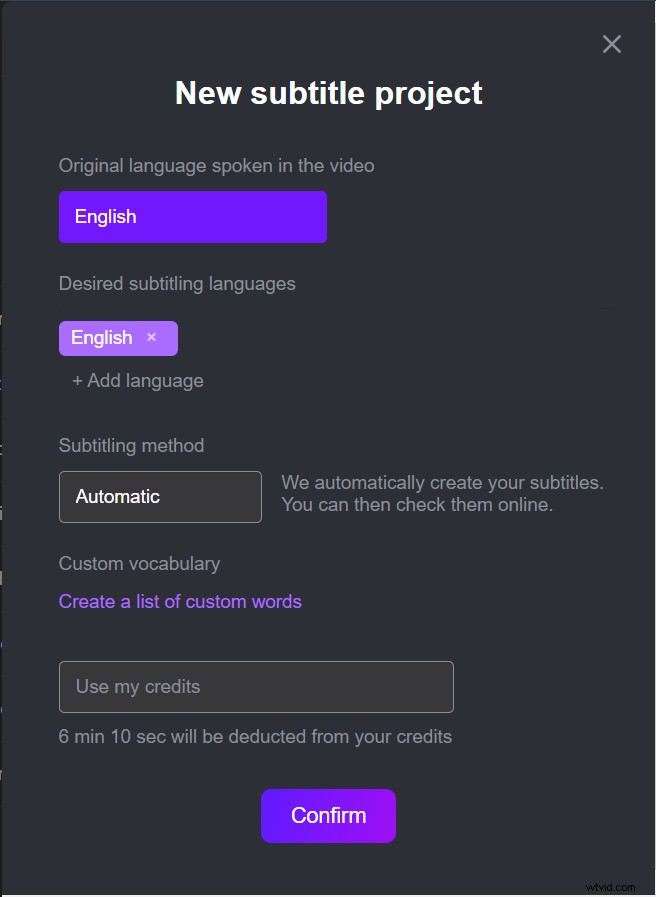
Wejdź na my.checksub.com i zaloguj się na platformie Checksub. Logując się, uzyskasz dostęp do interfejsu przesyłania swojego filmu. Wybierz docelowy film i poczekaj na zakończenie przesyłania. Następnie musisz określić jego oryginalny język, w razie potrzeby wybrać jeden z kilku języków do przetłumaczenia i wybrać automatyczne przetwarzanie.
Klikając Potwierdź, API przeprowadzi rozpoznawanie mowy i poda wynik w ciągu kilku minut.
#2 Używanie inteligentnego edytora napisów Checksub
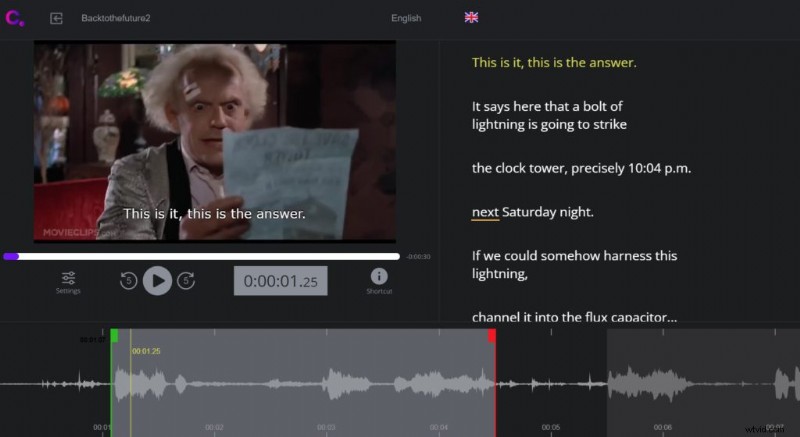
Gdy wynik będzie gotowy, możesz kliknąć język swojego filmu. Uzyskasz dostęp do edytora napisów Checksub, aby sprawdzić i zoptymalizować transkrypcję i synchronizację. Nasze rozwiązanie zwykle zapewnia dobre wyniki, ale zawsze możesz sprawdzić i dostosować sekwencje napisów na spektrografie.
#3 Eksportowanie napisów
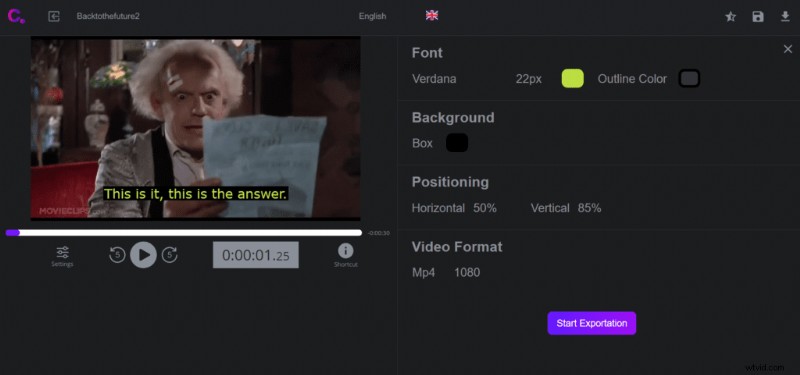
Gdy będziesz zadowolony z wyniku, możesz w końcu pobrać plik SRT za pomocą przycisku „eksport”. Możesz także wyeksportować swój film z wypalonymi napisami, klikając „Eksport wideo”. W obu przypadkach otrzymasz plik z napisami lub napisy do filmu, których możesz użyć w Premiere Pro.
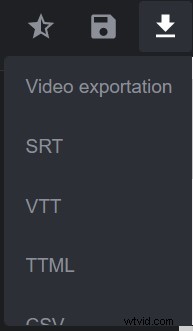
Wielką zaletą naszej platformy jest łatwe połączenie z naszymi ekspertami od napisów. Zapewnią ci wysokiej jakości usługi, na których możesz polegać i którym możesz zaufać. Pozwalamy Ci to wszystko przetestować.
Poza tym mamy nadzieję, że pomogliśmy Ci wyprodukować kolejny udany film krótkometrażowy!

