Jeśli chcesz z łatwością kompresować filmy, jesteś we właściwym miejscu. W tym poście dowiesz się, jaki jest najlepszy darmowy kompresor wideo, który obsługuje kompresję wideo bez utraty jakości i bez znaku wodnego.
Filmy zajmują dużo miejsca, zwłaszcza że rozdzielczość zmieniała się przez lata. W krótkim czasie przeszliśmy od skromnego 360p do 4K. Jakość wideo wiąże się z większym rozmiarem pliku.
Przesyłanie i pobieranie wideo o ogromnych rozmiarach to na początek ból głowy. Skopiowanie go na dysk flash/zewnętrzny dysk twardy jest również czasochłonne. Przechowywanie go na już pełnych partycjach to zupełnie inna historia.
Zmniejszenie rozmiaru wideo może pomóc na różne sposoby. Robiąc to bez wcześniejszej wiedzy, pogorszyłbyś jakość wideo. To nie jest na stole, ponieważ jakość ma ogromne znaczenie.
Nawet edytor wideo może sabotować jakość, renderując i eksportując go za pomocą rozczarowującego zestawu kodeków. Dlatego potrzebujesz dedykowanego konwertera wideo, który może zmniejszyć rozmiar wideo bez utraty jakości.
Najlepszy darmowy kompresor wideo dla Ciebie
Duo Video Converter to jeden z najlepszych kompresorów wideo w systemach Windows 10 i Windows 11. To tylko wierzchołek góry lodowej, jeśli chodzi o jego funkcje. Ten darmowy konwerter wideo przypomina znalezienie Mustanga na parkingu pełnym Priusów. Kilka wspaniałych funkcji Duo Video Converter, które mogą Cię zainteresować.
- Kompresuj filmy – Kompresowanie wideo bez utraty jakości odbywa się jednym kliknięciem. Przejdź do sekcji kompresji, upuść wideo, wybierz procent kompresji i gotowe.
- Preferowany rozmiar i format danych wyjściowych – w tym miejscu Duo błyszczy, dostarczając istotnych informacji. Podczas kompresji wideo można znaleźć wyjściowy rozmiar pliku wideo wraz z parametrami do jego kalibracji. Przejdź do ustawień zmiany rozmiaru pliku, formatu, szybkości transmisji bitów i rozdzielczości (domyślnie ustawione na auto).
- Obsługa wielu formatów — niezależnie od tego, czy jest to zwykły MP4, czy TS, Duo zapewnia Ci szeroką kompatybilność. Nie potrzebujesz innej aplikacji do konwersji do znanego formatu przed włączeniem filmu.
- Zbiorcza kompresja wideo – masz wiele filmów, aby zmniejszyć ich rozmiar bez utraty jakości? Dodaj je wszystkie razem i kompresuj w partiach. Skonfiguruj ustawienia dla wszystkich lub skalibruj również obwód dla niektórych filmów.
Plusy
- Bezpłatne i bez znaków wodnych
- Obsługuje wiele różnych formatów
- Możliwość ustawienia rozmiaru wyjścia wideo
- Kompresuj razem wiele filmów
Wady
- Brak opcji dla kodeków
- Nie można wyświetlić podglądu wyjściowego wideo przed kompresją
- Brak opcji formatu audio
Przewodnik krok po kroku dotyczący kompresji filmów
Przyjrzyjmy się teraz krokom kompresji wideo za pomocą Duo Video Converter.
Krok 1. Uruchom kompresor wideo
Uruchom Duo i przejdź prosto do sekcji kompresora wideo. Przeciągnij i upuść, aby zaimportować wideo. Możesz także skorzystać z jednego z przycisków Dodaj plik, aby ręcznie zlokalizować pliki wideo.
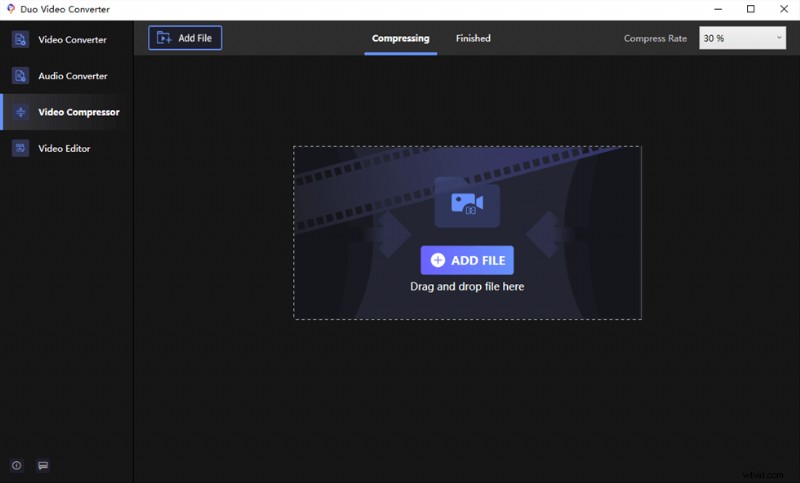
Prześlij klipy wideo do kompresji
Krok 2. Ustaw wyjście i kompresję
Po zaimportowaniu wideo wybierz stopień kompresji znajdujący się w prawym górnym rogu okna. Możesz ustawić go w zakresie od 10% do 70% z menu rozwijanego.
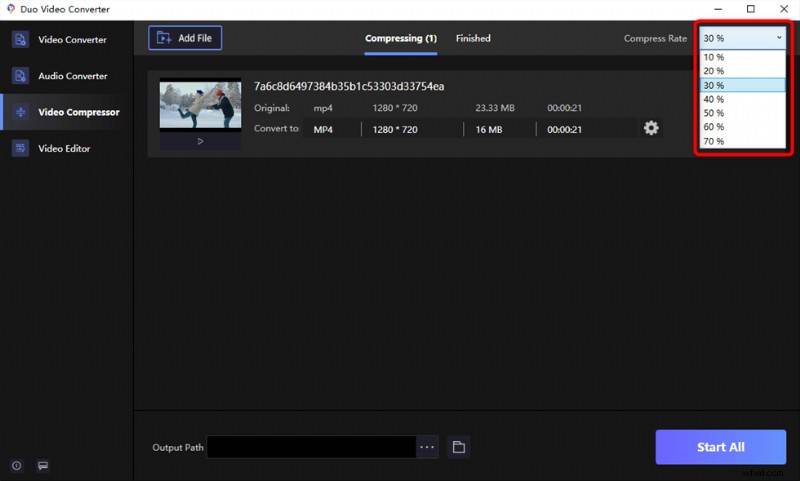
Ustaw szybkość kompresji wideo
Jeśli nie masz pewności co do odpowiedniego współczynnika kompresji, przejdź do ustawień, klikając ikonę koła zębatego. Po otwarciu kreatora ustawień przesuń przycisk strony wyjściowej, aby skalibrować rozmiar wideo. Kliknij OK, gdy będziesz zadowolony z konfiguracji.
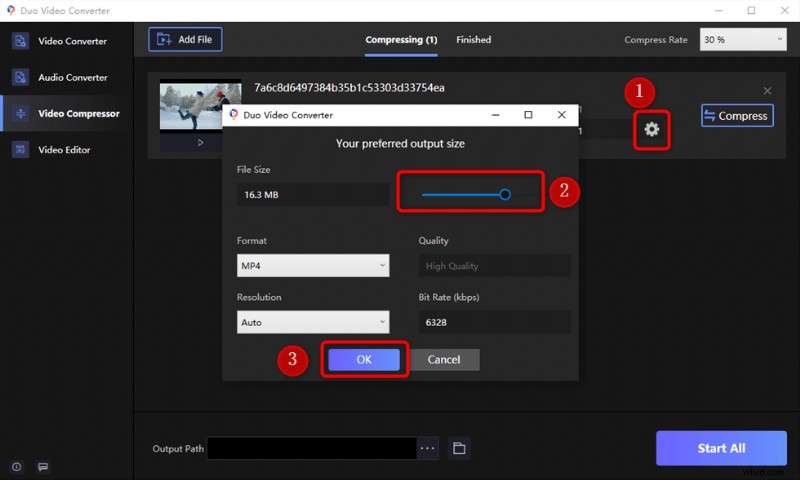
Ustaw szybkość kompresji wideo
Teraz ustaw lokalizację wyjściową, w której zostanie zapisane skompresowane wideo. Następnie kliknij przycisk Kompresuj, aby rozpocząć proces. Twój film zostanie skompresowany w ciągu kilku sekund lub minut, w zależności od rozmiaru.
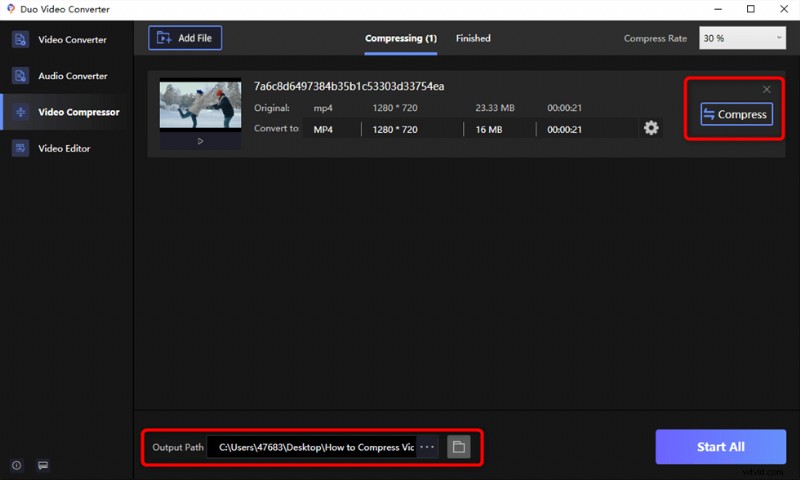
Ustaw ścieżkę wyjścia wideo
Krok 3. Odtwarzanie skompresowanych filmów
Teraz możesz dotknąć przycisku Gotowe i zobaczyć wszystkie skompresowane, przekonwertowane wideo. Naciśnij przycisk Otwórz, aby go wyświetlić.
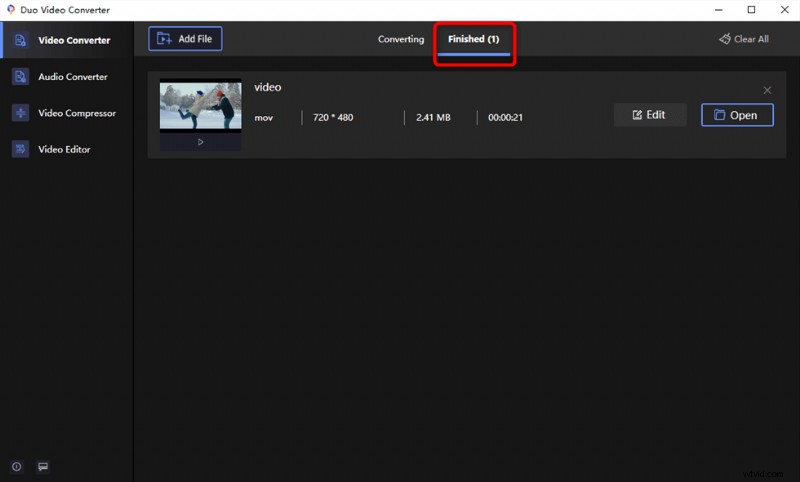
Odtwórz skompresowane wideo
To wszystko, jeśli chodzi o kompresję wideo w Duo Video Converter. Jako jeden z najlepszych darmowych konwerterów wideo, jakie można znaleźć w systemie Windows 10, Duo Video Converter może nie tylko kompresować wideo, ale także bezpłatnie obsługiwać konwersję wideo i pliki audio.
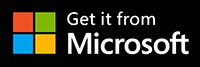
Niektóre często zadawane pytania dotyczące kompresji wideo
W tej części wymieniono niektóre często zadawane pytania i odpowiedzi na nie dotyczące kompresorów wideo. Podobnie jak problemy i rozwiązania, które możesz napotkać podczas kompresji wideo.
Jak skompresować wideo i zachować lepszą jakość?
Kompresja polega na zastąpieniu podobnie wyglądających bitów i przechowywaniu mniejszej ilości informacji — jest to dość złożone zadanie, które można szybko wykonać za pomocą konwertera wideo Duo.
Jak zmniejszyć rozmiar pliku wideo w MB?
Możesz to zrobić za pomocą prostej aplikacji, takiej jak konwerter wideo Duo. Pokazuje rozmiar pliku wyjściowego wraz z innymi opcjami.
Jak mogę skompresować wideo bez utraty jakości online?
Przyjrzyj się narzędziom online, takim jak VideoSmaller i FreeConvert.
Począwszy od pierwszego, oferują przesyłanie do 500 MB. Możesz skalować wideo (szerokość) zgodnie z własnym wyborem. Wielu użytkowników polega na nim, aby przekształcić filmy w treści przyjazne dla urządzeń mobilnych. Oprócz tego istnieje również opcja usunięcia dźwięku.
Rozmiar wideo zmniejsza się średnio o 4 do 10%, chyba że zaznaczysz opcję użycia niskiej kompresji. Następnie możesz udostępniać filmy bezpośrednio w mediach społecznościowych, e-mailach bez konieczności ich pobierania.
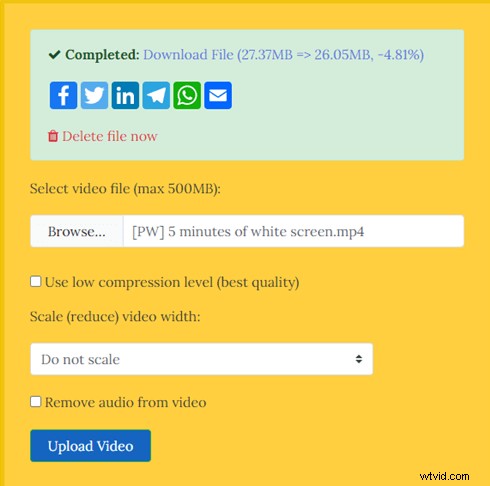
Omówienie mniejszych plików wideo
Wyposażony w elegancki interfejs użytkownika, FreeConvert działa zgodnie z reklamą. Prześlij film o wielkości do 1 GB. Podobnie jak w przypadku Duo Video Converter, możesz z góry określić rozmiar wyjściowy w ustawieniach. Co więcej, dostajemy również opcję 6 formatów wideo.
To nie wszystko; możesz przesłać wiele filmów i przekonwertować je na partię. Szybkość przesyłania jest stosunkowo szybsza niż w przypadku VideoSmaller.
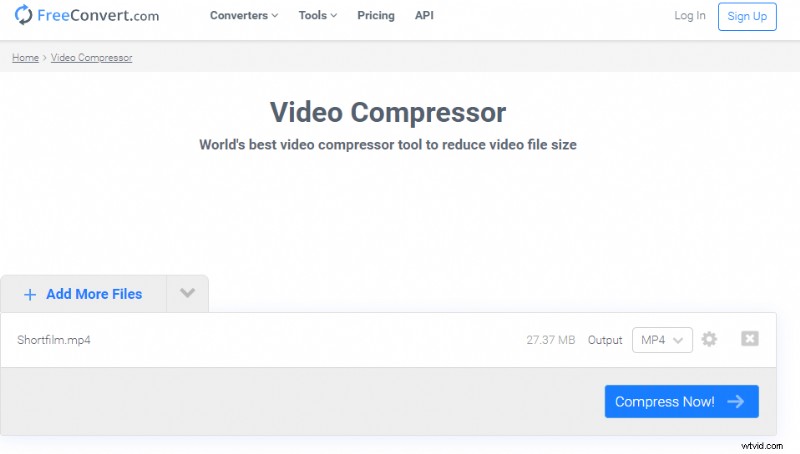
Omówienie FreeConvert
Czy możesz skompresować wideo 4K bez utraty jakości?
To jest miecz obosieczny. Głównym USP wideo 4K jest jakość, a kompresja może to utrudnić. Możesz zgolić trochę rozmiaru bez zauważalnej różnicy. 10-procentowa obniżka ceny konwertera wideo Duo byłaby bezpieczniejszą opcją dodatkową.
Wnioski
Jeśli chcesz skompresować wideo o znaczny rozmiar, musisz poeksperymentować. Wizualnie sprawdź zauważalną różnicę w jakości, kalibrując ustawienia kompresji za każdym razem. Na szczęście Duo Video Converter umożliwia konfigurację zgodnie z wymaganiami użytkownika.
Kiedy się spieszysz i nie możesz uzyskać dostępu do komputera, zawsze dostępne są narzędzia online omówione w stanie techniki.
