W tym poście dowiesz się z ilustrowanego przewodnika, jak odwracać wideo w systemach Windows 10, Windows 11, Mac, iOS i Android.
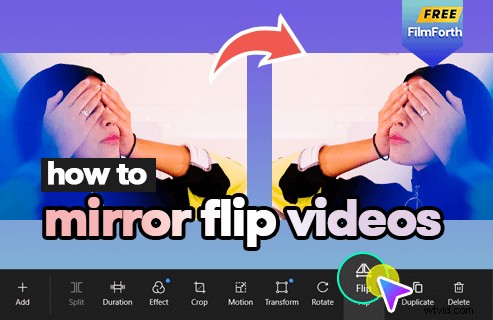
Jak odwrócić wideo
Odbicie lustrzane wideo polega na poziomym odwróceniu wideo w oprogramowaniu lub aplikacji do edycji wideo. Oprócz tworzenia atrakcyjnych porównań dwóch identycznych klipów wideo, jedną z najczęstszych praktyk tworzenia kopii lustrzanych filmów jest odwrócenie nagrania z przedniej kamery w telefonie komórkowym, aby odwrócić efekt lustra aparatu.
Wierzę, że widziałeś wiele filmów z efektem lustra, które wyglądają absolutnie niesamowicie, i tak naprawdę nie jest trudno zrobić filmy z lustrzanym odbiciem. W tym poście zdobędziesz niesamowitą umiejętność edycji wideo z lustrzanym odbiciem w mniej niż 3 minuty i będziesz mógł wyświetlać swoje filmy na dowolnym urządzeniu.
Pamiętaj, że odwracanie można łatwo pomylić z obracaniem, podczas gdy obracanie i obracanie odpowiednio obracają wideo w poziomie iw pionie. Chcesz zamiast tego obracać filmy? Ten przewodnik pokazuje, jak obracać filmy.
Nie przegap : 22 najlepsze oprogramowanie do edycji wideo, 22 edytory wideo online, 16 najlepsze oprogramowanie do edycji wideo dla komputerów Mac
1. Jak odwrócić wideo w systemie Windows 10 i Windows 112. Jak odwrócić wideo na komputerze Mac
3. Jak odwrócić wideo na telefonie z Androidem i iPhonie
1. Jak odwrócić wideo w systemie Windows 10 i Windows 11
W tym przewodniku pokażę Ci krok po kroku, jak odwrócić wideo tak, jak chcesz. W kolejnych samouczkach będziemy montować za pomocą najlepszego darmowego flippera FilmForth.
FilmForth to jeden z najlepszych darmowych edytorów wideo 1080 dla systemów Windows 10 i Windows 11. FilmForth oferuje wiele opcji edycji wideo, w tym przycinanie, przycinanie, dodawanie efektów przejścia, dodawanie efektów specjalnych/naklejek, zmianę tła, pojawianie się/zanikanie itp. więcej, FilmForth jest dość łatwy dla nowicjuszy.
FilmForth jest dostępny w sklepie Microsoft Store. Wystarczy kliknąć poniższy przycisk pobierania, aby szybko pobrać FilmForth na swój komputer.
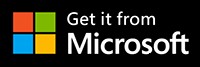
Krok 1. Szybkie narzędzia FilmForth do odwracania filmów
Kiedy FilmForth jest w pełni zainstalowany, uruchom FilmForth z menu Start systemu Windows. Możesz znaleźć przydatny skrót do odwracania filmów z lewej kolumny Szybkie narzędzia, kliknij przycisk Obróć wideo w sekcji Szybkie narzędzia.
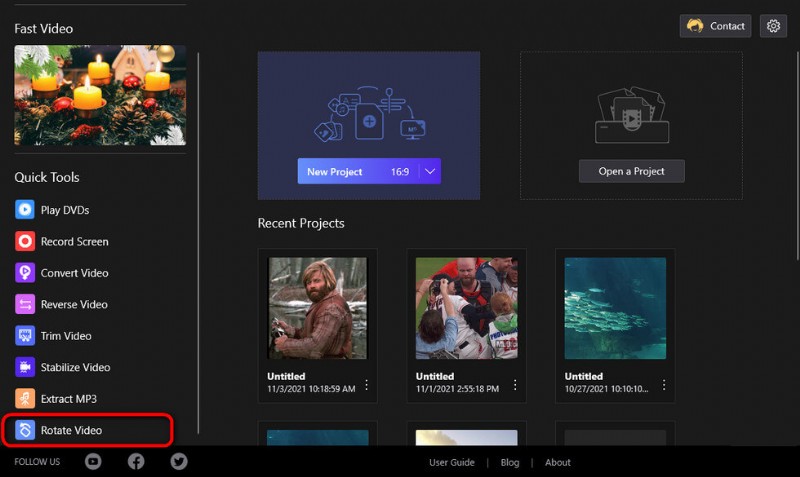
Kliknij przycisk Obróć wideo
Krok 2. Zaimportuj wideo do programu FilmForth
Aby zaimportować wideo do programu, kliknij opcję Wybierz plik wideo w wyskakującym oknie dialogowym, a następnie wybierz opcję importowania wideo z lokalnej pamięci komputera. FilmForth obsługuje większość standardowych formatów wideo/obrazów/audio, w tym MP4, MOV, MKV, AVI, WebM, JPEG, MP3 itp.
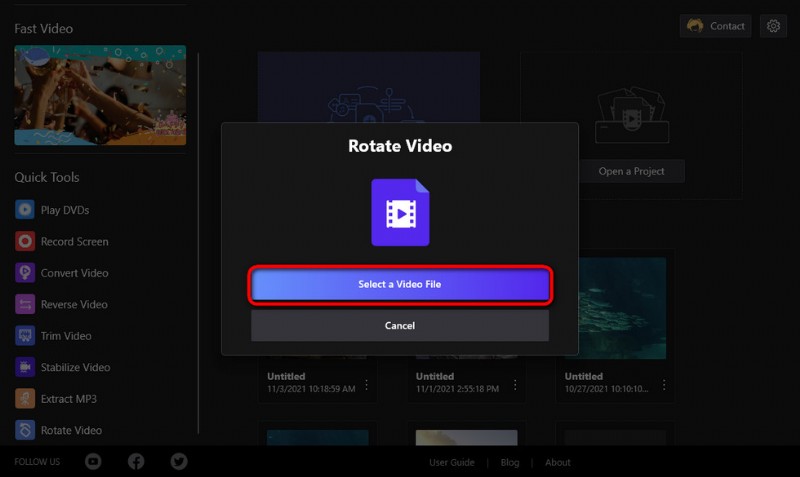
Załaduj filmy do FilmForth
Krok 3. Odbij lustrzane odbicie wideo za pomocą FilmForth
Aby odwrócić wideo w FilmForth, kliknij odpowiednie przyciski poniżej, aby obrócić w poziomie lub w pionie, a także możesz obrócić wideo w lewo lub w prawo o 90 stopni. Aby wyświetlić podgląd edytowanego wideo, naciśnij przycisk odtwarzania z górnego ekranu. Jak widać z dolnego panelu operacyjnego, FilmForth oferuje również całkiem sporo innych opcji edycji wideo do wypróbowania.
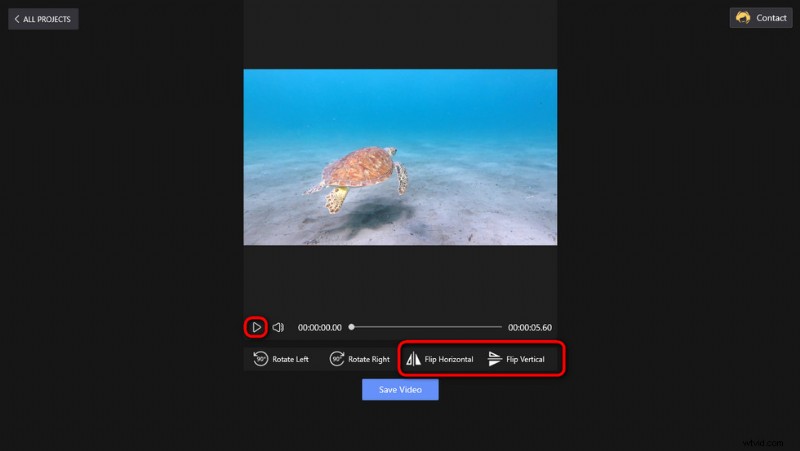
Odwróć wideo z lustrzanym odbiciem za pomocą FilmForth
Krok 4. Zapisz i wyeksportuj odwrócony film
Po tym odwrócony film będzie wyglądał jak odbicie, teraz nadszedł czas, aby wyeksportować lustrzane odbicie wideo. Kliknij przycisk Zapisz wideo poniżej i dostosuj parametry, takie jak szybkość transmisji wideo (która określa rozmiar pliku), liczba klatek na sekundę, jakość dźwięku itp. Na koniec kliknij przycisk Zapisz, zdefiniuj ścieżkę wyjściową i wyeksportuj wideo.
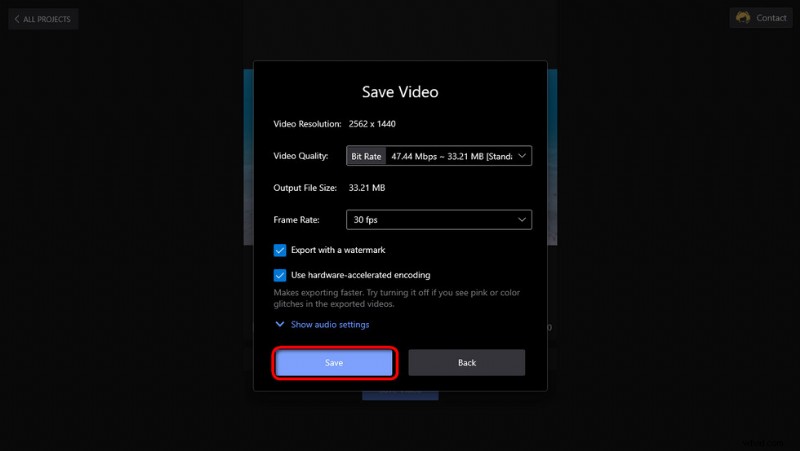
Zapisz i wyeksportuj odwrócone wideo
2. Jak odwrócić wideo na komputerze Mac
Aby przerzucić wideo na komputerze Mac, możemy skorzystać z aplikacji iMovie, która jest wstępnie zainstalowana na komputerze Mac, więc nie jest wymagany żaden dalszy proces instalacji. Aplikacja do edycji wideo iMovie firmy Apple to aplikacja do edycji wideo opracowana dla początkujących użytkowników.
Nie przegap:8 najlepszych alternatyw iMovie dla Windows 10
- Aby wykonać kopię lustrzaną wideo w iMovie, przeciągnij i upuść wideo, które chcesz odwrócić, na oś czasu iMovie.
- Podświetl swój klip wideo na osi czasu, aby wyświetlał żółtą ramkę.
- Kliknij potrójne nakładające się okręgi w prawym górnym rogu, a pojawi się okno dialogowe efektów wideo.
- Kliknij Efekt odwróconego wideo, aby odwrócić wideo na osi czasu.
- Teraz, gdy Twój film jest odwrócony na Macu, nadszedł czas, aby wyeksportować odwrócony film z iMovie. Kliknij Plik na pasku menu, najedź kursorem na Udostępnij, a następnie kliknij Plik. Dostosuj parametry wideo i lokalizację pliku, a następnie wyeksportuj swoje wideo.
Dodatkowo, jeśli korzystasz z systemu iOS, możesz znaleźć aplikację iMovie na swoim urządzeniu i używać jej również do tworzenia kopii lustrzanych filmów.
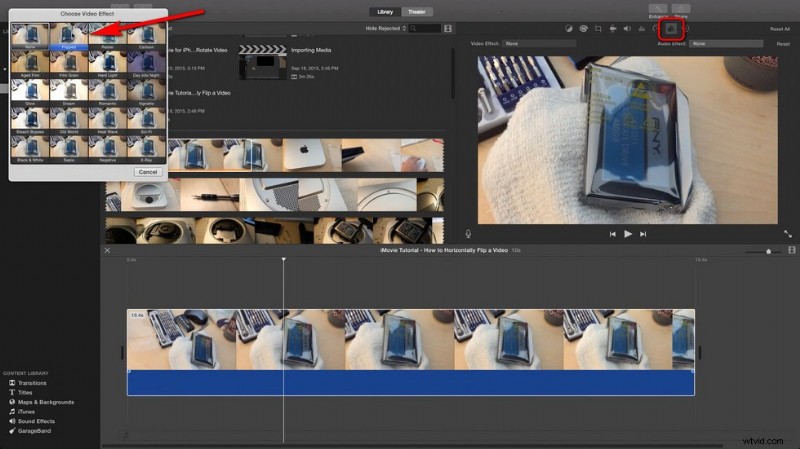
Odwróć wideo w iMovie
3. Jak odwrócić wideo na telefonie z Androidem i iPhonie
Po tym, jak nauczyliśmy się odwracać filmy w systemach Windows i Mac, w tej sekcji chciałbym pokazać, jak wykonać kopię lustrzaną wideo na telefonie komórkowym z Androidem. Podczas gdy wiele telefonów komórkowych z Androidem oferuje fabrycznie zainstalowane aplikacje do edycji wideo, zakładamy, że Twoje nie. Dlatego w takim przypadku niezbędna jest odpowiednia aplikacja do edycji wideo innej firmy na Androida lub iPhone'a.
W dalszej części będziemy używać aplikacji do edycji wideo o nazwie Inshot, która jest funkcjonalną aplikacją do edycji wideo z wieloma praktycznymi i łatwymi w użyciu funkcjami. Inshot jest uznawany za jedną z najlepszych darmowych aplikacji do edycji wideo i aplikacji do edycji TikTok i jest kompatybilny z systemami Android i iOS.
- Aby przerzucić film na Androida za pomocą Inshot, najpierw pobierz i zainstaluj Inshot z Google Play.
- Uruchom Inshot i naciśnij przycisk wideo, aby zaimportować wideo, które chcesz obrócić ze swojego albumu.
- Przewiń w prawo opcje edycji wideo i dotknij Odwróć, a Twój film zostanie odwrócony w lustrze.
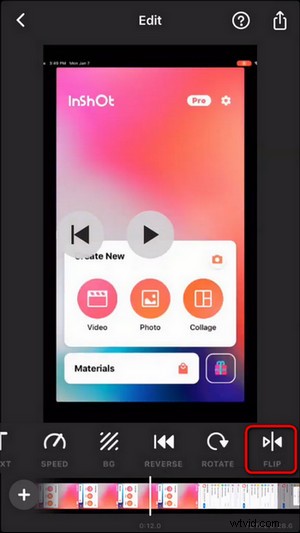
Odwróć wideo za pomocą Inshot
- Teraz, gdy Twój film jest odwrócony w Inshot, nadszedł czas, aby wyeksportować go do telefonu.
- Na ekranie edycji wideo aplikacji InShot dotknij menu Zapisz w prawym górnym rogu, wybierz jakość i poczekaj, aż zapisze się w rolce z aparatu.
Wreszcie
Dublowanie/przerzucanie wideo to umiejętność edycji wideo, która może się przydać. Więc naprawdę mam nadzieję, że uzyskałeś niezbędne informacje w tym przewodniku i możesz odwrócić dowolny film za pomocą FilmForth. Ponownie, FilmForth jest całkowicie darmowy, więc nie wahaj się go wypróbować i podziel się nim ze znajomymi, jeśli Ci się spodoba!
Dodatkowo, oto więcej informacji na temat obracania filmów:Jak obracać filmy z YouTube, Jak obracać filmy MP4
Więcej powiązanych artykułów
- 10 najlepszych konwerterów MP4 na MP3
- Jak zmienić tło na kanale YouTube na telefonie
- 3 najlepsze aplikacje do konwersji YouTube na MP3 na iPhone'a
- Jak wyciszyć wideo w systemie Windows 10
- Najlepsze 4 zmieniacze głosu dla filmów z YouTube
