AVI, opracowany przez Microsoft, to multimedialny format kontenera dla systemu Windows. Może zawierać zarówno audio, jak i wideo. Jeśli chcesz udostępnić najlepszą część pliku AVI w formacie GIF, ale nie wiesz, jak to zrobić. Nie martw się, wypróbuj MiniTool Movie Maker, a on Ci pomoże.
Co to jest AVI? Dlaczego trzeba konwertować AVI na GIF? Oto odpowiedź.
Podobnie jak MP4, AVI jest również standardowym formatem wideo, który przechowuje audio i wideo. Zapisywanie plików często zajmuje dużo miejsca w porównaniu z innymi formatami wideo, takimi jak MPEG i MOV.
Powiązany artykuł:Jak przekonwertować AVI na MP4? 2 doskonałe sposoby.
Jeśli chodzi o AVI do GIF, istnieje wiele powodów, aby to wyjaśnić.
- Konwersja niewielkiej części pliku AVI do formatu GIF zmniejsza rozmiar pliku.
- GIF można oglądać na dowolnym urządzeniu bez dodatkowego oprogramowania.
- Możesz łatwo przekazać wiadomość za pomocą GIF-a.
Jeśli nie wiesz, jak przekonwertować AVI na GIF, w następnej części dowiesz się, jak to zrobić.
Konwertuj AVI na GIF w systemie Windows
Oto dwa konwertery AVI na GIF dla Windows – MiniTool Movie Maker i VLC media player.
MiniTool Movie Maker
MiniTool Movie Maker to darmowy i łatwy w użyciu konwerter wideo. Może być używany do konwersji AVI na GIF i odwrotnie. Oprócz konwersji wideo ma wiele innych funkcji, w tym scalanie, przycinanie, dzielenie, korekcję kolorów, tekst, tytuły, napisy i tak dalej.
Ten program obsługuje trzy typy plików:wideo, audio, zdjęcia. Umożliwia dodawanie muzyki do wideo, tworzenie pokazów slajdów i nie tylko. Oprócz konwersji wideo na GIF, może również konwertować FLV na MP3, MP4 na MP3, WMV na MP3 itp.
Teraz przyjrzyjmy się, jak przekonwertować AVI na GIF za pomocą MiniTool Movie Maker.
Krok 1. Pobierz i zainstaluj MiniTool Movie Maker na swoim komputerze.
Krok 2. Otwórz to oprogramowanie i kliknij Tryb pełnej funkcjonalności lub zamknij wyskakujące okienko, aby uzyskać jego główny interfejs.
Krok 3. Gdy już tu będziesz, kliknij Importuj pliki multimedialne aby załadować docelowy plik AVI z komputera. Następnie przeciągnij i upuść plik AVI na oś czasu.
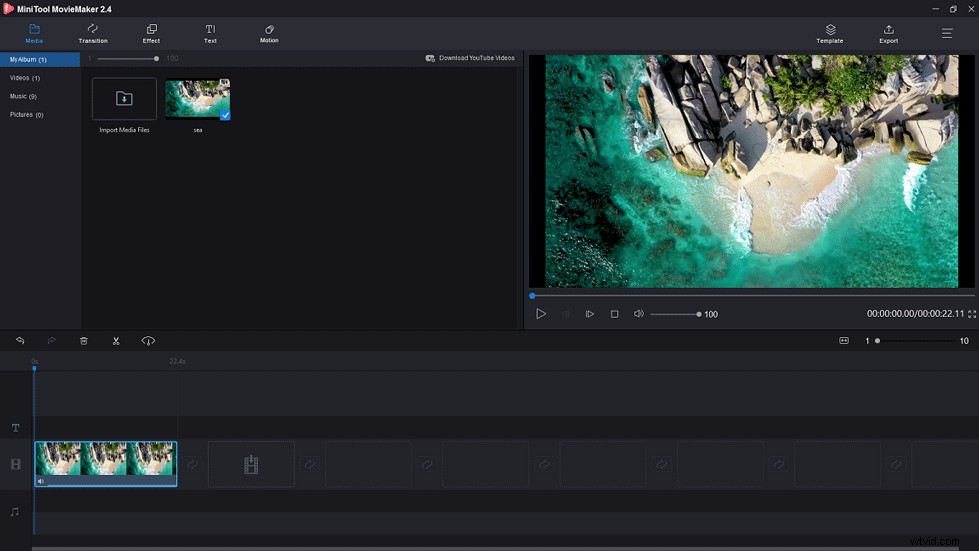
Krok 4. Ładowanie GIF wymaga dobrego połączenia internetowego, więc plik AVI jest lepszy w mniej niż 60 sekund. Jeśli długość filmu jest zbyt długa, możesz go podzielić i usunąć niechciane części.
Podziel wideo :przeciągnij i upuść głowicę odtwarzania w miejscu, które chcesz wyciąć, a następnie kliknij ikonę nożyczek na głowicy, aby podzielić plik AVI. Wybierz klip wideo, który chcesz usunąć. Następnie kliknij klip prawym przyciskiem myszy i wybierz Usuń aby usunąć niezbędne części.
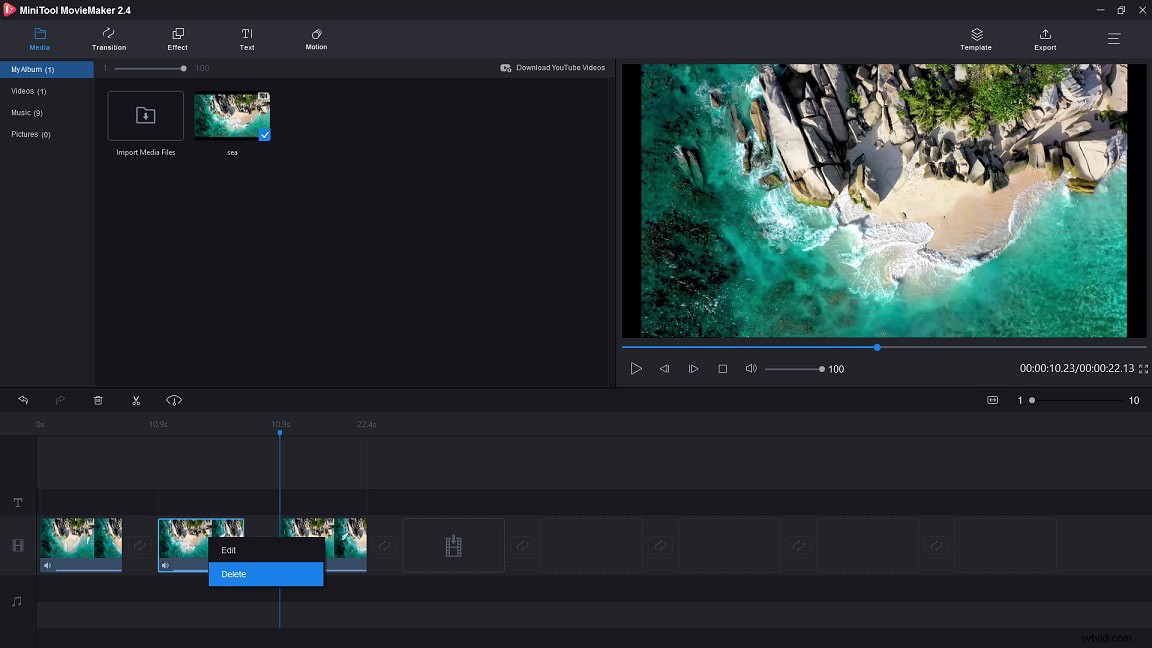
Aby dowiedzieć się więcej o edycji wideo, możesz chcieć:Jak edytować MP4 – wszystkie przydatne wskazówki, które musisz wiedzieć.
Krok 5. Po usunięciu niechcianych klipów wideo nadszedł czas, aby utworzyć GIF z tego klipu. Stuknij w Eksportuj na pasku menu, aby przejść do Eksportuj okno.
Krok 6. Wybierz GIF format pliku, klikając pole Format . Następnie możesz wpisać nazwę pliku GIF, wybrać ścieżkę zapisu i wybrać opcję rozdzielczości, którą lubisz. Następnie dotknij Eksportuj przycisk do konwersji AVI na GIF.
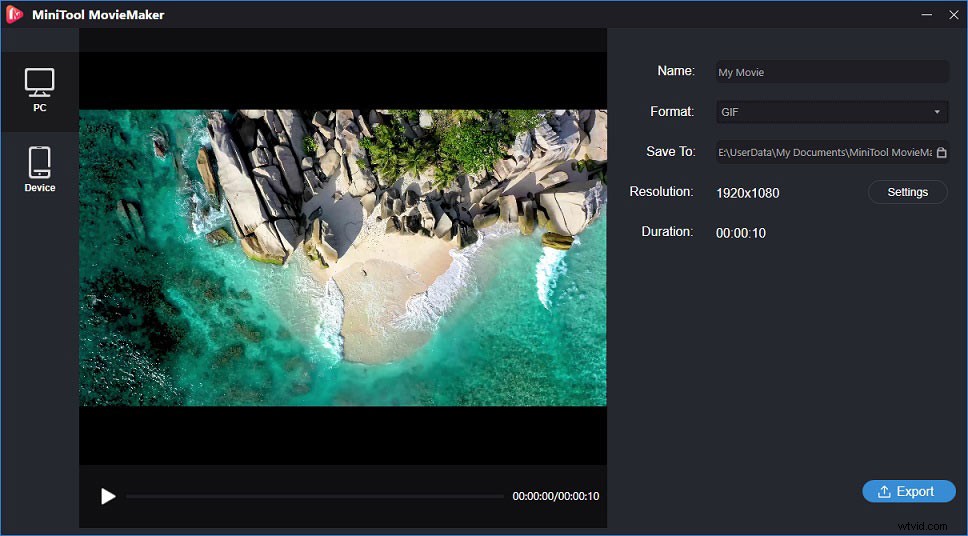
Krok 7. Po zakończeniu procesu zobaczysz wyskakujące okno. Wybierz Znajdź cel aby zlokalizować właśnie utworzony plik GIF.
Dzięki MiniTool Movie Maker mogę konwertować AVI do GIF bez irytujących znaków wodnych! Kliknij, aby tweetować
Odtwarzacz multimedialny VLC
VLC to profesjonalny odtwarzacz multimedialny. Jest darmowy i open-source. Ten projekt odtwarza wszystkie formaty i działa na wszystkich platformach, w tym Windows, Mac OS, Linux, Android i iOS. To nie tylko odtwarzacz multimedialny, ale konwerter wideo.
Dodatkowo jest w stanie dostosować skórkę VLC i synchronizować napisy. Jeśli Twój film z YouTube nie ma napisów, przeczytaj ten post, aby dowiedzieć się więcej:Jak pobrać napisy z YouTube – 2 rozwiązania.
Wiele osób zadało to samo pytanie, jak zrobić GIF z wideo za pomocą VLC. Niestety, VLC nie może bezpośrednio przekonwertować wideo na GIF. Możesz jednak utworzyć klip wideo za pomocą VLC i zapisać wideo jako GIF.
Oto jak przekonwertować AVI na GIF za pomocą odtwarzacza multimedialnego VLC.
Krok 1. Pobierz i zainstaluj VLC na swoim komputerze.
Krok 2. Uruchom ten projekt i zaimportuj plik AVI.
Krok 3. Wstrzymaj wideo, gdy chcesz nagrać i kliknij Widok> Sterowanie .
Krok 4. Odtwórz wideo i kliknij Nagraj ikonę, aby rozpocząć nagrywanie. Następnie dotknij tego Nagraj ponownie, aby zatrzymać nagrywanie, gdy uzyskasz żądany klip wideo.
Krok 5. Aby znaleźć klip wideo, musisz wybrać Ten komputer> Filmy .
Krok 6. Otwórz konwerter AVI na GIF, taki jak Hnet, prześlij klip wideo z Filmy i przekonwertuj go na GIF.
Oprócz nagrywania wideo, VLC umożliwia pobieranie filmów z YouTube. Aby dowiedzieć się więcej o ukrytych funkcjach odtwarzacza multimediów VLC, zobacz ten post:4 hacki, które musisz wiedzieć o VLC Media Player.
Konwertuj AVI na GIF na Macu
Istnieje tylko kilka konwerterów obsługujących konwersję wideo na GIF na Macu. Oto prostszy sposób na konwersję AVI do GIF na Macu – użyj Photoshopa.
Photoshop
Jak wszyscy wiedzą, Photoshop to profesjonalny edytor grafiki rastrowej opracowany przez firmę Adobe. Jest kompatybilny z systemami Windows i Mac OS. To narzędzie jest szeroko stosowane w edycji zdjęć i tworzeniu obrazów. Pozwala izolować obiekty od tła, powielać jedną część obrazu, zmieniać kolory i nie tylko.
Jednak możesz nie wiedzieć, że Photoshop może konwertować wideo na GIF. Przyjrzyjmy się, jak zrobić GIF w Photoshopie.
Krok 1. Uruchom Photoshopa i kliknij Plik na pasku menu. Z menu rozwijanego najedź myszą na Importuj opcję i wybierz Klatki wideo do warstw .
Krok 2. Wybierz plik AVI, który chcesz przekonwertować i otwórz go. Zobaczysz okno z kilkoma opcjami.
Krok 3. Jeśli chcesz zapisać cały plik wideo AVI jako GIF, możesz użyć ustawień domyślnych (Z Od początku do końca ). Lub jeśli chcesz, aby część filmu była GIF-em, wybierz opcję Tylko wybrany zakres i przeciągnij kontrolki przycinania pod wideo, aby określić zakres. Poza tym możesz ograniczyć liczbę klatek do kompresji pliku GIF.
Powiązany artykuł:2 sposoby odtwarzania i oglądania YouTube klatka po klatce.
Krok 4. Po zakończeniu dotknij przycisku OK przycisk i możesz edytować ramki, jak chcesz.
Krok 5. Stuknij w Plik na pasku menu i wybierz Eksportuj aby wybrać Zapisz w internecie (starsze) opcja z listy rozwijanej.
Krok 6. Po prawej stronie pliku GIF możesz wprowadzić pewne zmiany, takie jak zmiana rozmiaru obrazu, wybranie odpowiedniej opcji z Opcji zapętlania i więcej. Po dostosowaniu ustawień wyjściowych kliknij Zapisz i wybierz ścieżkę zapisu do przechowywania swojego GIF-a.
Konwertuj AVI na GIF online
Jeśli nie chcesz instalować oprogramowania innych firm, wypróbuj konwerter online AVI na GIF – EZGif.
EZGif
EZGif to internetowy program do tworzenia GIF-ów, który pomaga łatwo i szybko tworzyć GIF-y z wideo. Obsługuje różne formaty, takie jak MP4, WebM, AVI, MPEG, FLV, 3GP i wiele innych. Ten konwerter wideo nie tylko może konwertować pliki AVI do GIF, ale także umożliwia edycję pliku wideo, w tym zmianę rozmiaru, przycinanie, obracanie, odwracanie i dodawanie napisów.
Co więcej, umożliwia konwersję wideo ze strony internetowej na GIF. Oznacza to, że możesz bezpośrednio zapisać GIF z witryn wideo, wprowadzając jego link do wideo. Aby dowiedzieć się więcej, możesz chcieć:Jak zapisać GIF z GIPHY/Twitter/Pixiv/Google.
Wykonaj poniższe czynności, aby przekonwertować AVI na GIF za pomocą EZGif.
Krok 1. Przejdź do witryny EZGif i kliknij Wideo do GIF .
Krok 2. Stuknij w Wybierz pliki aby zaimportować plik AVI z komputera. Lub wklej wideo w formacie AVI w polu. Kliknij Prześlij wideo! aby załadować plik AVI.
Krok 3. Po zakończeniu procesu ładowania możesz wybrać żądaną część filmu, ustawiając Czas rozpoczęcia i Czas zakończenia . Jeśli nic nie jest zaznaczone, kreator GIF skonwertuje pierwsze pięć sekund pliku AVI na GIF. Pamiętaj, że mniejszy film daje lepszą jakość GIF.
Krok 4. Na koniec kliknij Konwertuj na GIF! i wybierz Zapisz w Wyjściowym GIF-ie do przechowywania GIF-ów na komputerze.
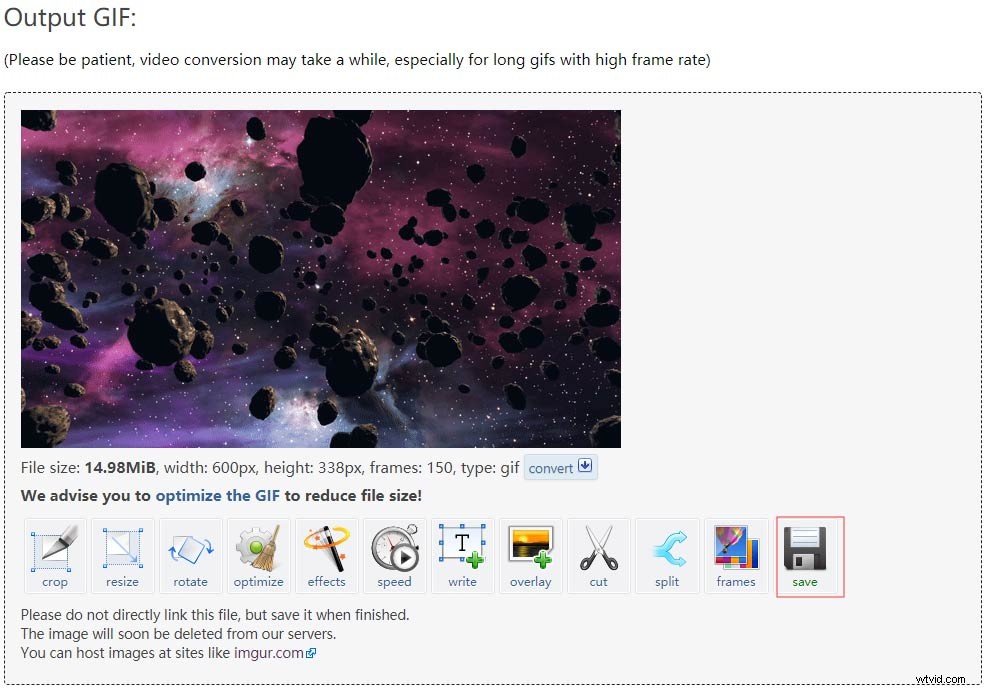
5 najlepszych konwerterów AVI na GIF online
Chcesz wypróbować inne konwertery online AVI na GIF? Ta część zawiera listę pięciu doskonałych konwerterów AVI na GIF online.
Wideo do GIFs.com
To bezpłatne narzędzie online, które umożliwia łatwą konwersję wideo do formatu GIF. Obsługuje większość formatów wideo, w tym MP4, FLV, AVI, WMV, MOV, OVG i MKV. Jednak ten konwerter wideo umożliwia konwersję tylko pliku wideo do 10 MB.
Aby przekonwertować AVI na GIF, po prostu kliknij Wybierz plik aby załadować plik AVI i wybierz Prześlij i skonwertuj zrobić GIF z wideo AVI. Następnie kliknij Pobierz aby zapisać plik GIF.
Konwerter online
Konwerter online obsługuje ponad 40 formatów wideo, takich jak AVI, VOB, MPG, FLV itp. Ten konwerter może konwertować plik wideo do 200 MB. Umożliwia także konwersję adresu URL na GIF i konwersję innych plików, takich jak PNG, JPG i PDF na GIF.
Konwersja online
To darmowy konwerter obrazów, który pomaga konwertować różne formaty obrazów na GIF. Możesz go również użyć do konwersji klipów wideo na animowane pliki GIF. Dostępne są trzy opcje, jeśli chcesz przekonwertować AVI na GIF:wprowadź adres URL, zaimportuj plik z Dropbox/Dysk Google i wybierz plik lokalny.
Po zaimportowaniu pliku AVI możesz wybrać opcje potrzebne do ulepszenia obrazu lub zastosowania efektów.
Onlineconvertfree.com
Ten konwerter wideo online obsługuje prawie wszystkie formaty wideo. Dzięki niemu możesz konwertować AVI na GIF i GIF na AVI na odwrót. W przeciwieństwie do innych internetowych twórców GIF-ów, to narzędzie może konwertować pliki wideo bez ograniczeń. Poza tym umożliwia zbiorczą konwersję wideo do formatu GIF z komputera, Dysku Google lub Dropbox.
Konwertuj pliki
Konwersja plików oferuje bezpłatną usługę konwersji dowolnego formatu. Aby przekonwertować AVI na GIF, musisz najpierw załadować plik. Następnie możesz zmienić jakość wideo i rozmiar pliku, jak chcesz. Kiedy będziesz gotowy, po prostu kliknij Konwertuj aby zacząć.
Wniosek
Ten post oferuje oprogramowanie do konwersji AVI na GIF i kilka konwerterów online AVI na GIF. Wybierz właściwy i wypróbuj!
Jeśli masz jakiekolwiek pytania dotyczące konwertera AVI na GIF, napisz komentarz do tego posta lub skontaktuj się z nami na adres [email protected].
