Obróć wideo na Macu w trzech krokach
Nasze narzędzie online ułatwia edycję i umożliwia obracanie filmów o 90, 180 lub 270 stopni na komputerze Mac. Co więcej, obsługuje różne popularne formaty filmów, w tym te specyficzne tylko dla komputerów Mac.
Usługa jest bezpłatna i nie musisz się nawet rejestrować, jeśli Twój plik ma do 500 MB — co wystarcza prawie każdemu. Jeśli jednak Twoje eksperymenty wideo wymagają większej liczby opcji, zawsze możesz zasubskrybować Clideo Pro.
Przygotuj więc swój fantastyczny film i po prostu go obróć.
-
Prześlij swój film z komputera Mac
Najpierw otwórz narzędzie Obróć wideo Clideo w swojej przeglądarce. Jeśli film znajduje się na Twoim urządzeniu, kliknij niebieski przycisk „Wybierz plik”, aby go przesłać.
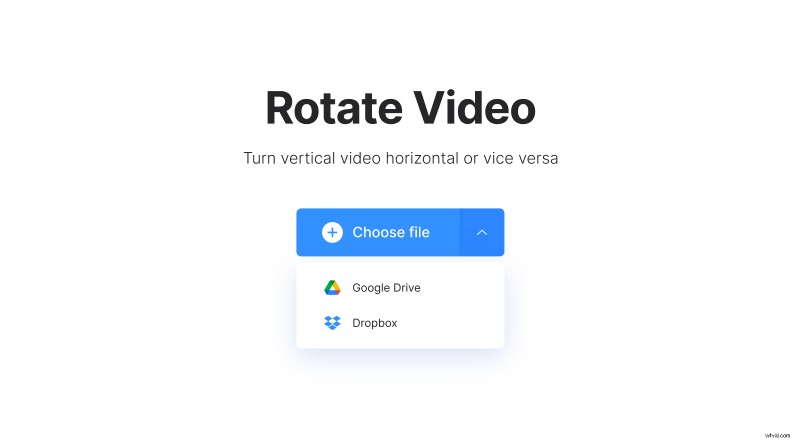
Jeśli Twój klip jest przechowywany online, nie ma problemu — najedź kursorem na strzałkę rozwijaną, a następnie wybierz Dysk Google lub Dropbox.
-
Obróć klip wideo na komputerze Mac
Następnie, po przesłaniu filmu, na prawym pasku bocznym zobaczysz dwa przyciski. Kliknij jeden z nich, aby obrócić klip zgodnie z ruchem wskazówek zegara lub przeciwnie do ruchu wskazówek zegara o 90 stopni, następnie o 180, a następnie o 270 stopni.
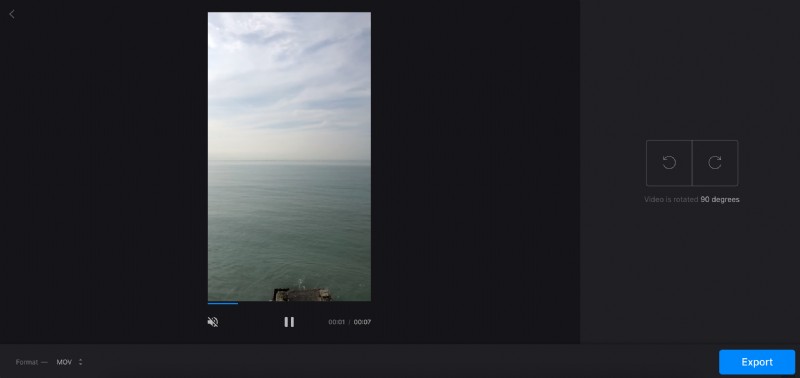
W obszarze podglądu możesz od razu zobaczyć, jak Twój film będzie wyglądał i działał po zakończeniu.
Czy potrzebujesz również zmienić format wideo? W lewym dolnym rogu wywołaj menu rozwijane, aby wybrać to, czego potrzebujesz. Możesz także wybrać opcję „Zachowaj format” u góry tej listy, jeśli nie chcesz niczego zmieniać.
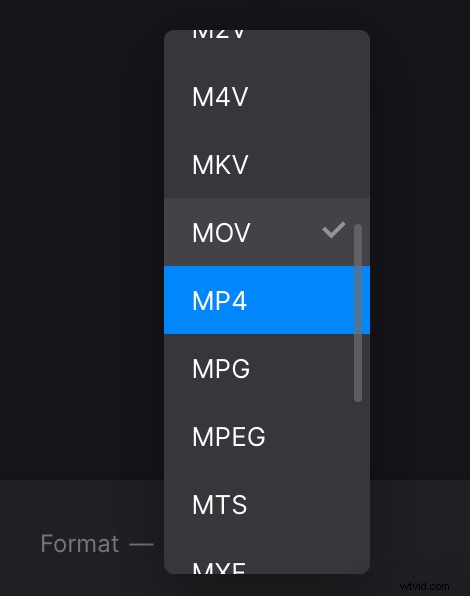
Gdy jesteś zadowolony z ustawień, możesz przejść do właściwej rotacji wideo. Kliknij przycisk „Eksportuj” w prawym dolnym rogu i poczekaj chwilę, aż magia się skończy.
-
Pobierz wynik
Na koniec zobaczysz podgląd obróconego filmu i zanim go pobierzesz, możesz go odtworzyć, aby sprawdzić, czy wygląda tak, jak zaplanowałeś.
Jeśli jesteś zadowolony z tego, co widzisz, kliknij przycisk „Pobierz”, aby zapisać wynik na swoim urządzeniu lub najedź kursorem na strzałkę rozwijaną, aby zapisać swoje arcydzieło w Dropbox lub na Dysku Google.
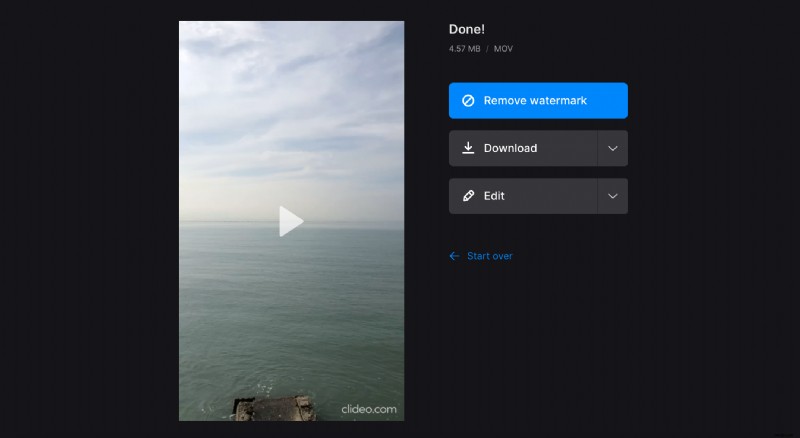
Aby spróbować obrócić wideo pod innym kątem, kliknij przycisk „Edytuj”, a powrócisz do poprzedniego ekranu.
Jeśli masz kolejny film do edycji lub chcesz zacząć od zera, kliknij link „Zacznij od nowa” i obracaj jeszcze więcej filmów online.
