Jak obrócić już przesłany film na YouTube
Trudniejsze jest to, że platforma wideo nie ma wbudowanej dużej liczby funkcji edycji. A co najgorsze, co jeśli usunąłeś oryginalny film?
Powiemy Ci, jak obrócić film do YouTube za pomocą narzędzia online i pobrać wynik.
-
Pobierz swój film do YouTube
Aby rozpocząć, otwórz przeglądarkę — czy to Chrome, Edge, Firefox, Safari — i przejdź do narzędzia Video Rotator Clideo, gdzie znajdziesz duży niebieski przycisk „Wybierz plik” na środku ekranu. Możesz obracać wideo z YouTube na komputerze PC, Mac, iPhonie, Androidzie lub innym urządzeniu.
Jeśli chcesz obrócić nagranie zapisane na urządzeniu, po prostu kliknij na środku przycisku „Wybierz plik”, aby przesłać fizyczny plik bezpośrednio z urządzenia.
Stuknij strzałkę skierowaną w dół po prawej stronie przycisku, a pojawi się menu rozwijane z opcjami przesłania klipu z Dysku Google lub konta pamięci masowej Dropbox do narzędzia.
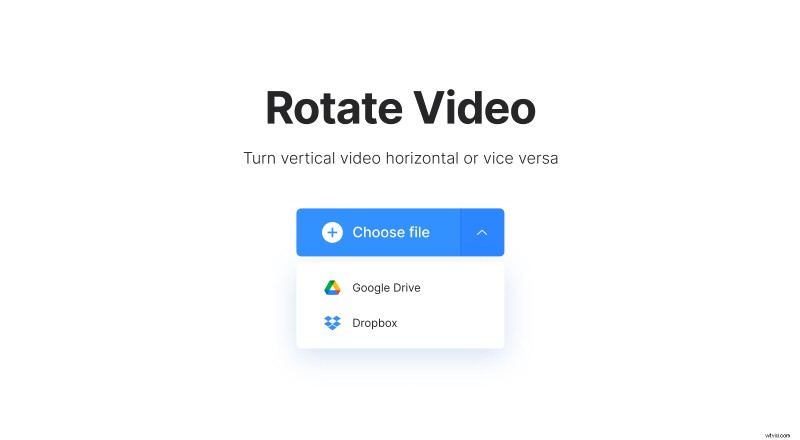
Obsługiwane są wszystkie popularne formaty, takie jak MP4, MOV, WMV, VOB, AVI itp.
-
Obróć wideo do YouTube
Po przesłaniu filmu do narzędzia zostaniesz przeniesiony do edytora. Tutaj możesz użyć przycisków po prawej stronie, aby obrócić film w lewo lub w prawo o 90 stopni.
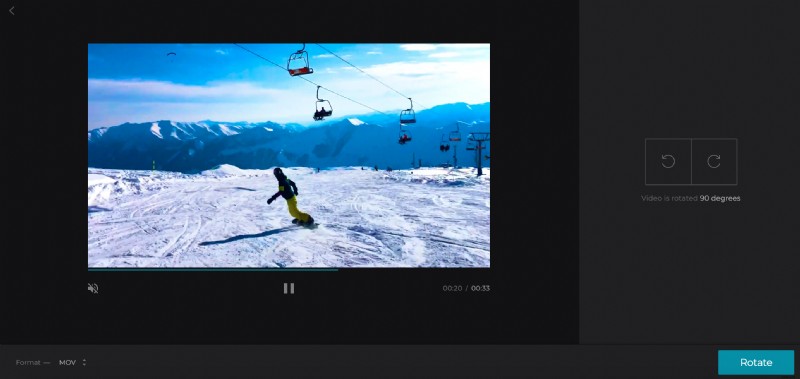
Przed zakończeniem wybierz format wyjściowy pliku za pomocą opcji w lewym dolnym rogu, pamiętając, że MP4 to najlepszy format pliku, jeśli edytujesz z Androida lub iPhone'a.
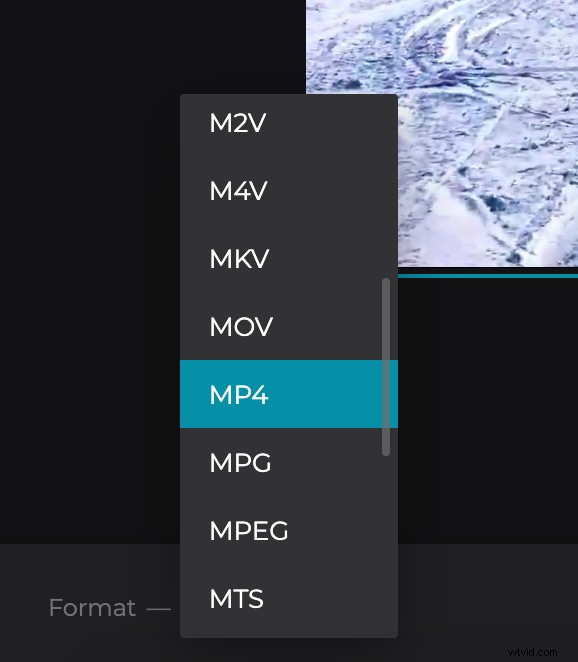
Na koniec kliknij zielony przycisk „Obróć” w prawym dolnym rogu, a Twój film zostanie przetworzony.
-
Pobierz obrócony film
Po kilku chwilach Twój film będzie gotowy do pobrania. Możesz wyświetlić podgląd, naciskając przycisk odtwarzania w okienku podglądu, aby upewnić się, że jest obrócony we właściwą stronę i odtwarzany poprawnie.
Możesz zapisać bezpośrednio na swoim urządzeniu lub na koncie w chmurze.
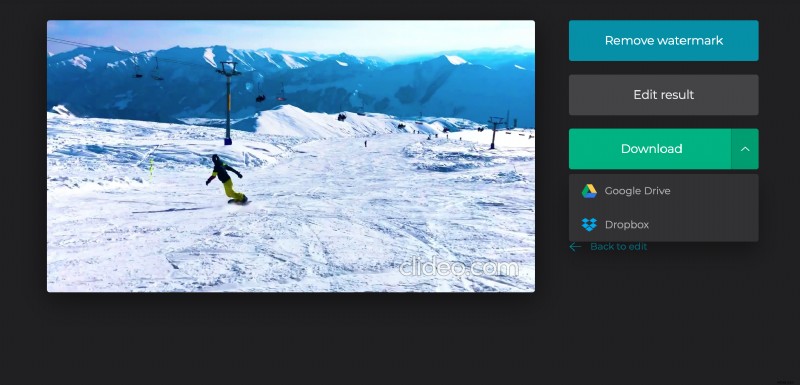
Popełniłeś błąd i chcesz dokonać szybkiej edycji? Po prostu naciśnij przycisk „Wróć do edycji”.
I to wszystko; wszystko gotowe! Masz inne potrzeby redakcyjne? Sprawdź pełną gamę narzędzi do edycji wideo Clideo, z których wszystkie działają online.
