Obróć wideo w systemie Windows 10 w trzech krokach
Istnieje wiele narzędzi, które mogą to zrobić, ale większość z nich wymaga pobrania aplikacji i – w większości przypadków – płacenia wygórowanych cen za korzystanie z ich funkcji.
Jednak nie wszystkie. Clideo to narzędzie dostępne tylko online, które umożliwia obrócenie wideo iPhone'a w systemie Windows 10 lub dowolnego innego wideo za pomocą kliknięcia przycisku, a wszystko, czego potrzebujesz, to połączenie internetowe i przeglądarka internetowa.
Najlepsza część? Jest bezpłatny, łatwy w użyciu i całkowicie bezpieczny, usuwając Twoje dane z serwerów w ciągu 24 godzin od użycia. Czytaj dalej i dowiedz się, jak obracać pliki wideo w systemie Windows 7, 10 lub dowolnej innej wersji.
-
Prześlij swój klip
Aby rozpocząć, włącz przeglądarkę na swoim komputerze – czy to Chrome, Edge, Firefox, Safari – i przejdź do narzędzia Video Rotator Clideo.
Tutaj znajdziesz duży niebieski przycisk „Wybierz plik” na środku ekranu. Dotknij tego, aby przesłać fizyczny plik wideo bezpośrednio z urządzenia z systemem Windows.
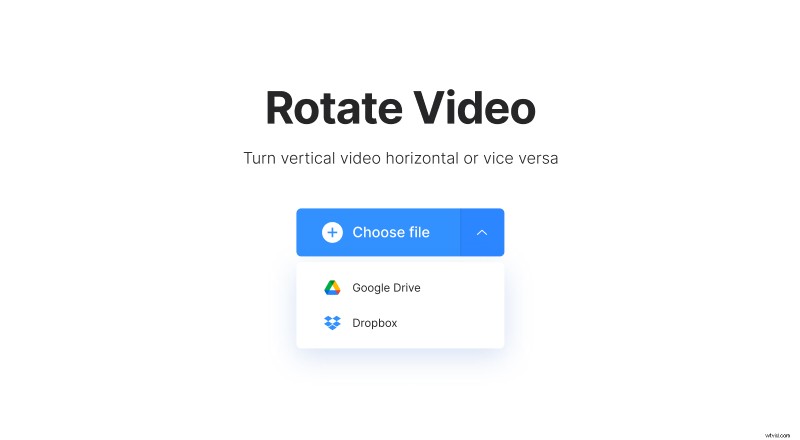
Widzisz strzałkę skierowaną w dół po prawej stronie? Dotknij tego, a otrzymasz opcję przesyłania z konta pamięci masowej w chmurze Dropbox lub Dysku Google, jeśli chcesz.
Na koniec pamiętaj, że obsługiwane są wszystkie popularne i rzadkie formaty wideo, takie jak MP4, MOV, WMV, VOB i AVI.
-
Czas na rotację
Gdy Twój film zostanie przesłany do naszego narzędzia rotatora, zostaniesz przeniesiony do edytora wideo Clideo.
Po prostu użyj przycisków po prawej stronie, aby obrócić klip w lewo lub w prawo o 90 stopni. Na przykład dotknij dwukrotnie dowolnego przycisku, aby obrócić nagrany film do góry nogami.
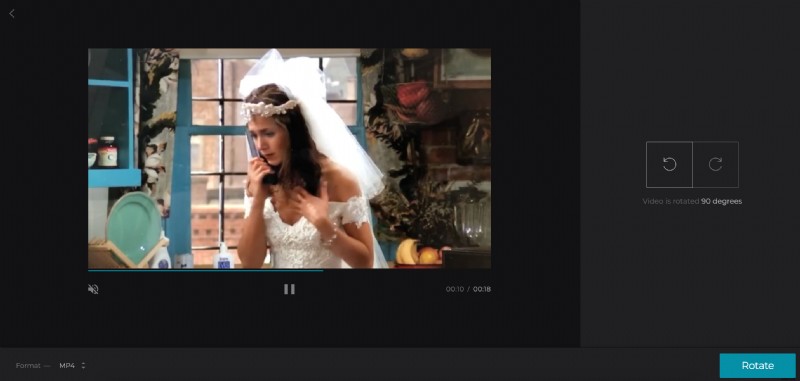
Następnie wybierz format wyjściowy klipu wideo za pomocą opcji w lewym dolnym rogu. Zalecamy WMV dla Windows. Jeśli jednak chcesz wiedzieć, jak obrócić wideo MP4 w systemie Windows 7, 10 lub dowolnej innej wersji, aby odtworzyć je na urządzeniu mobilnym, wybierz wyjście MP4.
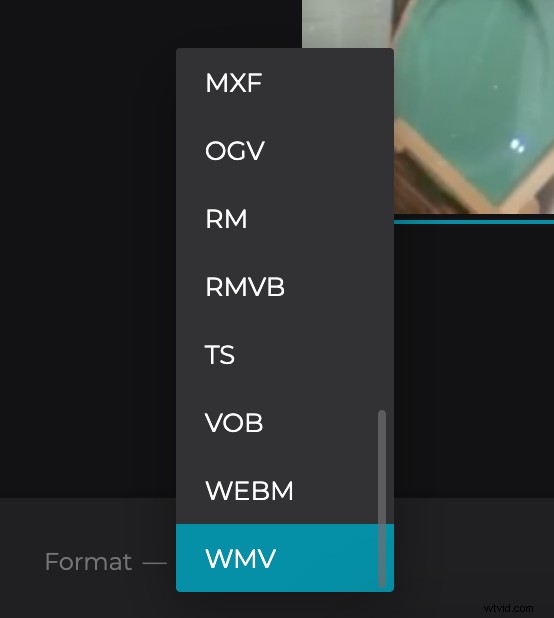
Na koniec wybierz przycisk „Obróć” w prawym dolnym rogu, a Twój film rozpocznie przetwarzanie, przygotowując się do pobrania.
-
Pobierz nowy klip
Być może będziesz musiał poczekać kilka minut, ale wkrótce Twój film będzie gotowy do pobrania. Chcesz wyświetlić podgląd przed zapisaniem go z powrotem na komputerze z systemem Windows? Po prostu dotknij przycisku odtwarzania tuż pod okienkiem podglądu, aby upewnić się, że jest obrócony we właściwą stronę i odtwarza się poprawnie.
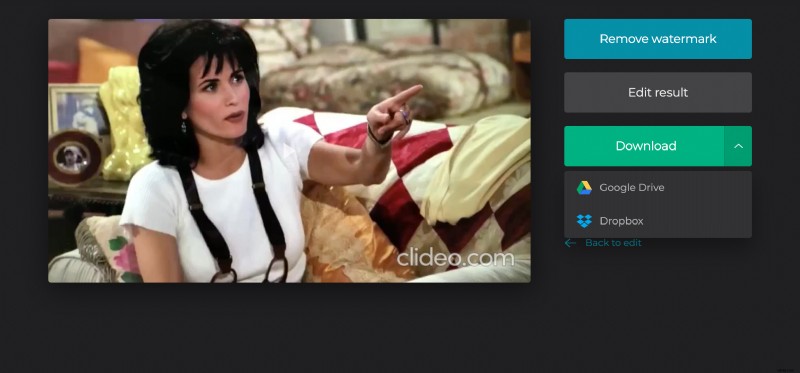
Masz również możliwość zapisania bezpośrednio na urządzeniu lub na koncie w chmurze.
Jeśli popełniłeś błąd i chcesz dokonać szybkiej edycji, wybierz przycisk „Wróć do edycji”, a zostaniesz przeniesiony z powrotem na stronę edytora bez konieczności zaczynania od zera.
