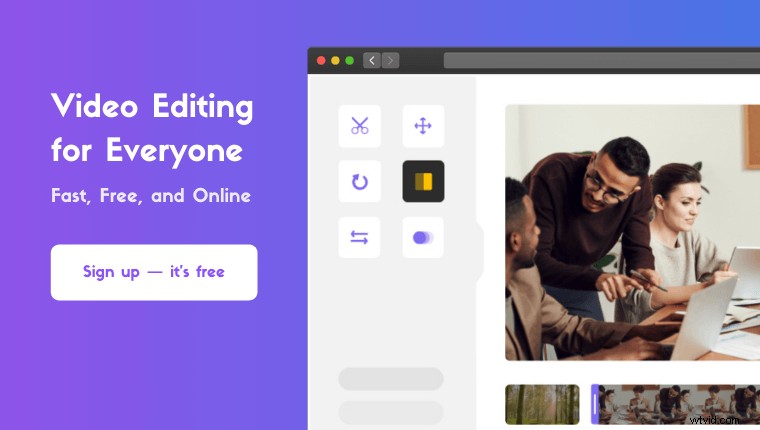Chcesz obrócić film w iMovie ?
Pokażemy Ci, jak obrócić wideo za pomocą aplikacji iMovie na iPhonie i oprogramowania komputerowego iMovie na komputerze Mac.
Ponadto, jako bonus, pokażemy Ci znacznie łatwiejszy sposób obracania filmów na komputerze Mac.
Oto wszystko, co omówimy, możesz swobodnie skakać:
Jak obrócić wideo w aplikacji iMovie na iPhonie i iPadzie
Jak obrócić wideo w iMovie na komputerze Mac
Jak w prosty sposób obrócić wideo na Macu
Jak obrócić film za pomocą aplikacji iMovie na iPhonie i iPadzie
Za pomocą aplikacji iMovie możesz obracać filmy na iPhonie. Jeśli nie masz aplikacji iMovie na swoim iPhonie, możesz pobrać i zainstalować iMovie na iOS.
Po zainstalowaniu iMovie na iPhonie lub iPadzie wykonaj następujące czynności:
- Otwórz aplikację iMovie i wybierz Utwórz projekt przycisk.
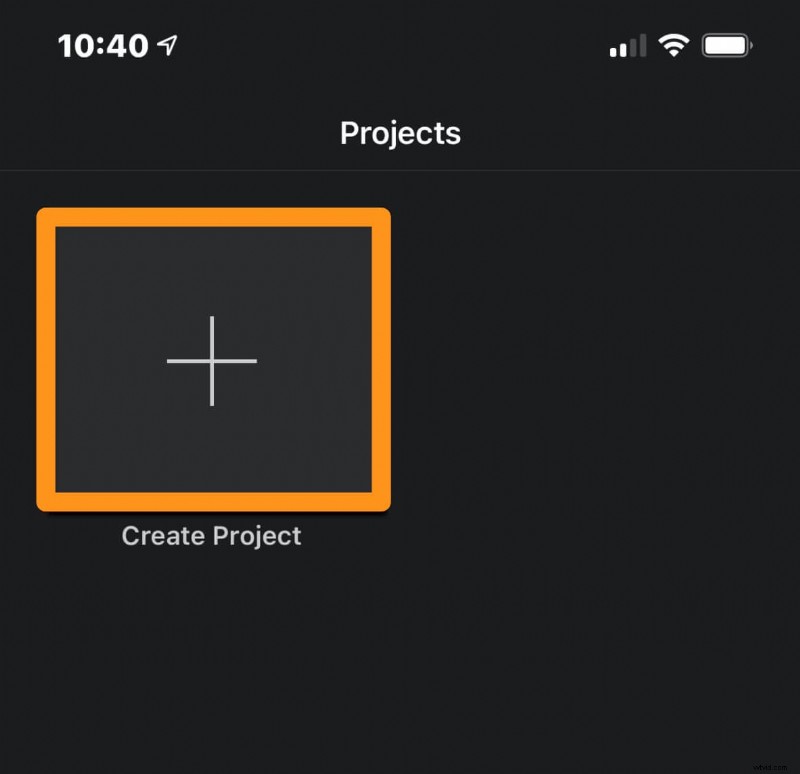
- Teraz z Nowego projektu wyskakujące okienko, wybierz Film.
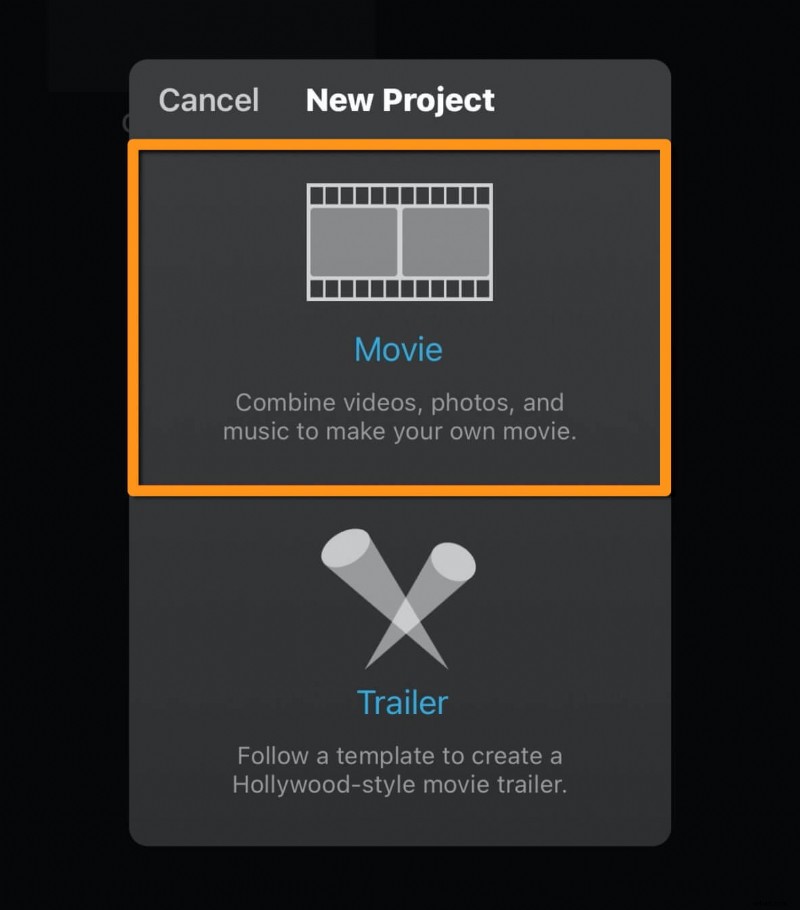
- Następnie dotknij Utwórz film przycisk tekstowy u dołu okna aplikacji.
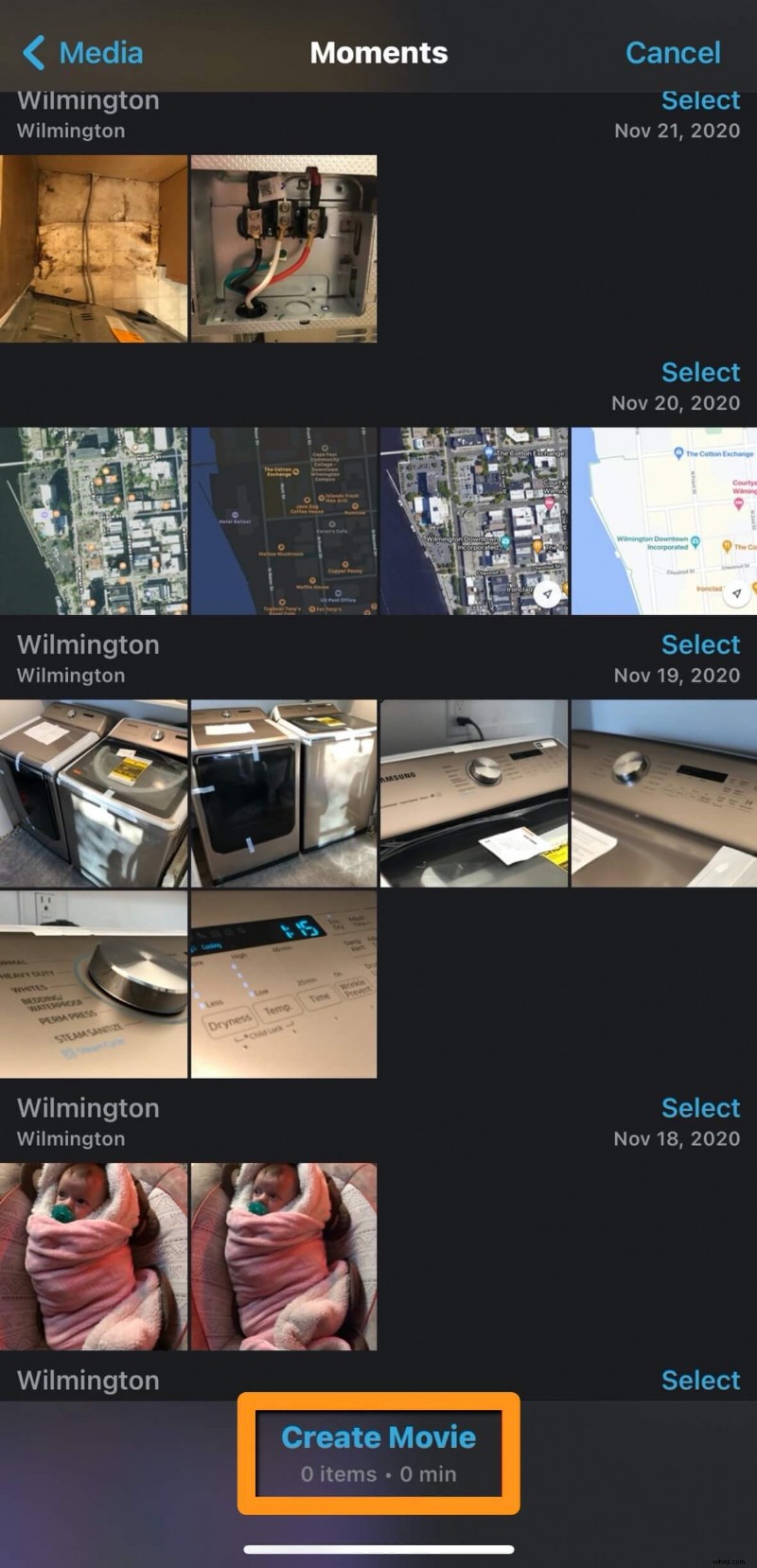
- Następnie, aby wybrać film, który chcesz obrócić, dotknij obszaru z napisem Dotknij +, aby dodać filmy, zdjęcia lub dźwięk.
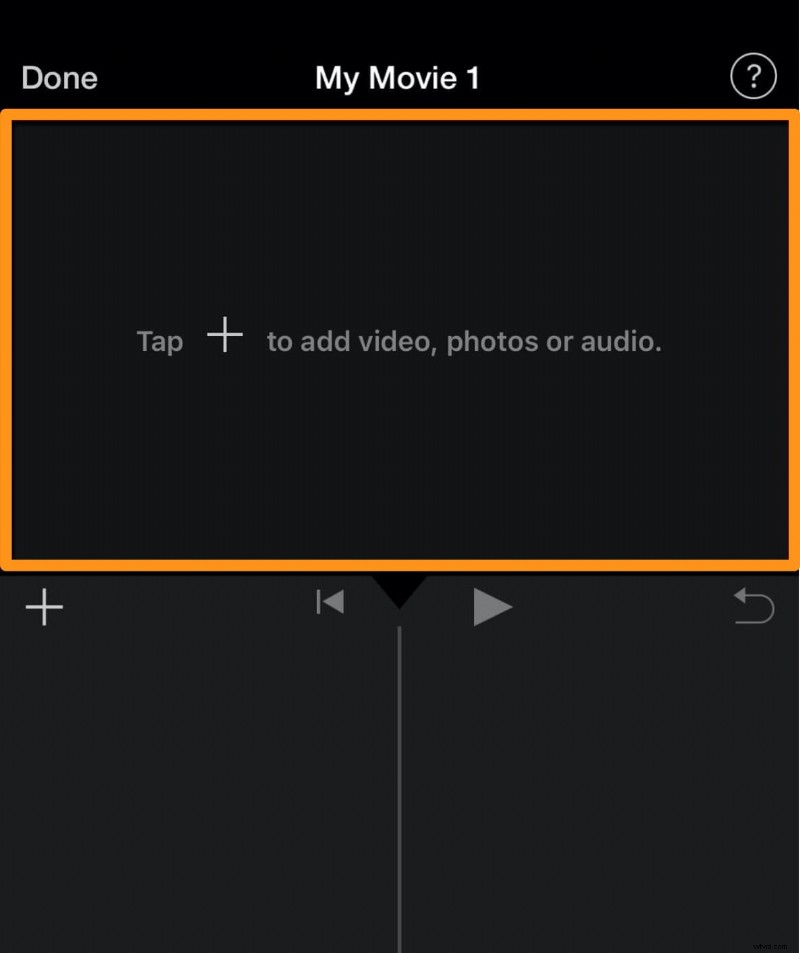
- Teraz w kategorii WIDEO I ZDJĘCIA dotknij Wideo.
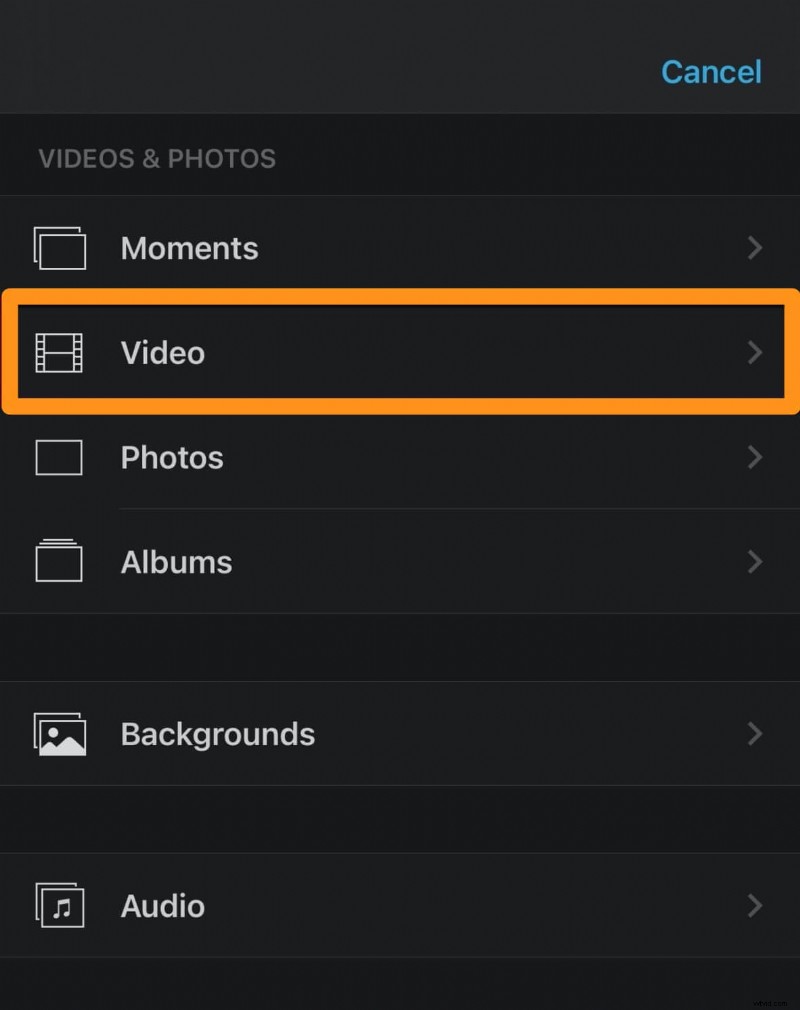
- Następnie dotknij Wszystkie , a na koniec dotknij filmu, który chcesz obrócić.
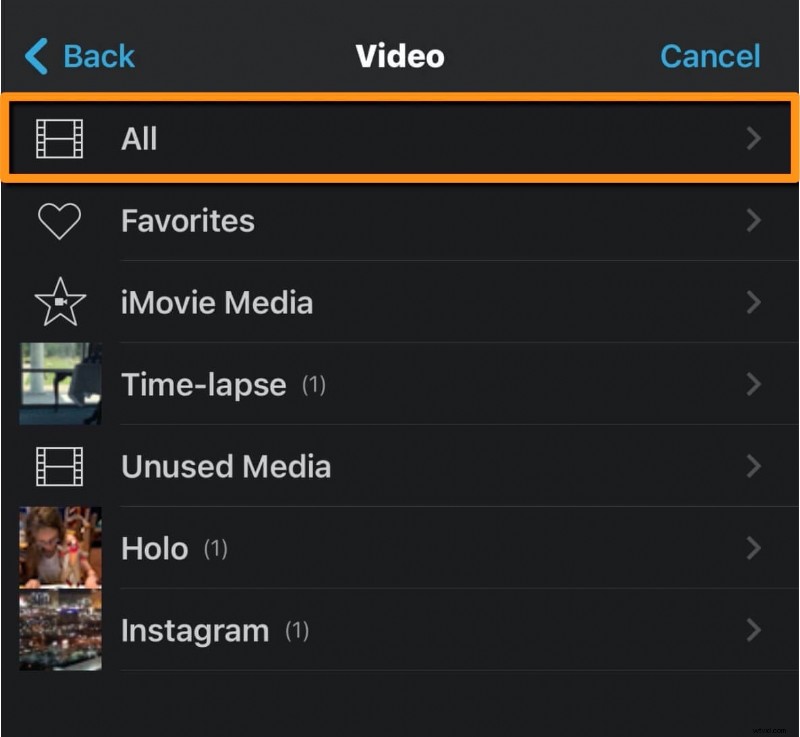
- Teraz dotknij symbolu plusa, jak pokazano na poniższym obrazku.
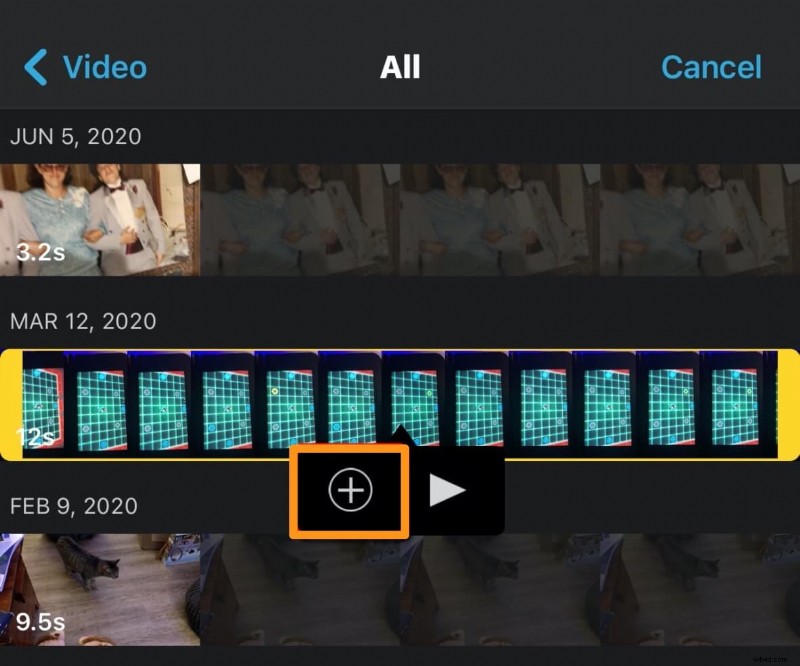
- Teraz za pomocą kciuka i palca wskazującego dotknij i przekręć film w prawo lub w lewo, aby obrócić film zgodnie z ruchem wskazówek zegara lub przeciwnie do ruchu wskazówek zegara. Gdy to zrobisz, pojawi się biała okrągła strzałka wskazująca kierunek, w którym obracasz wideo.
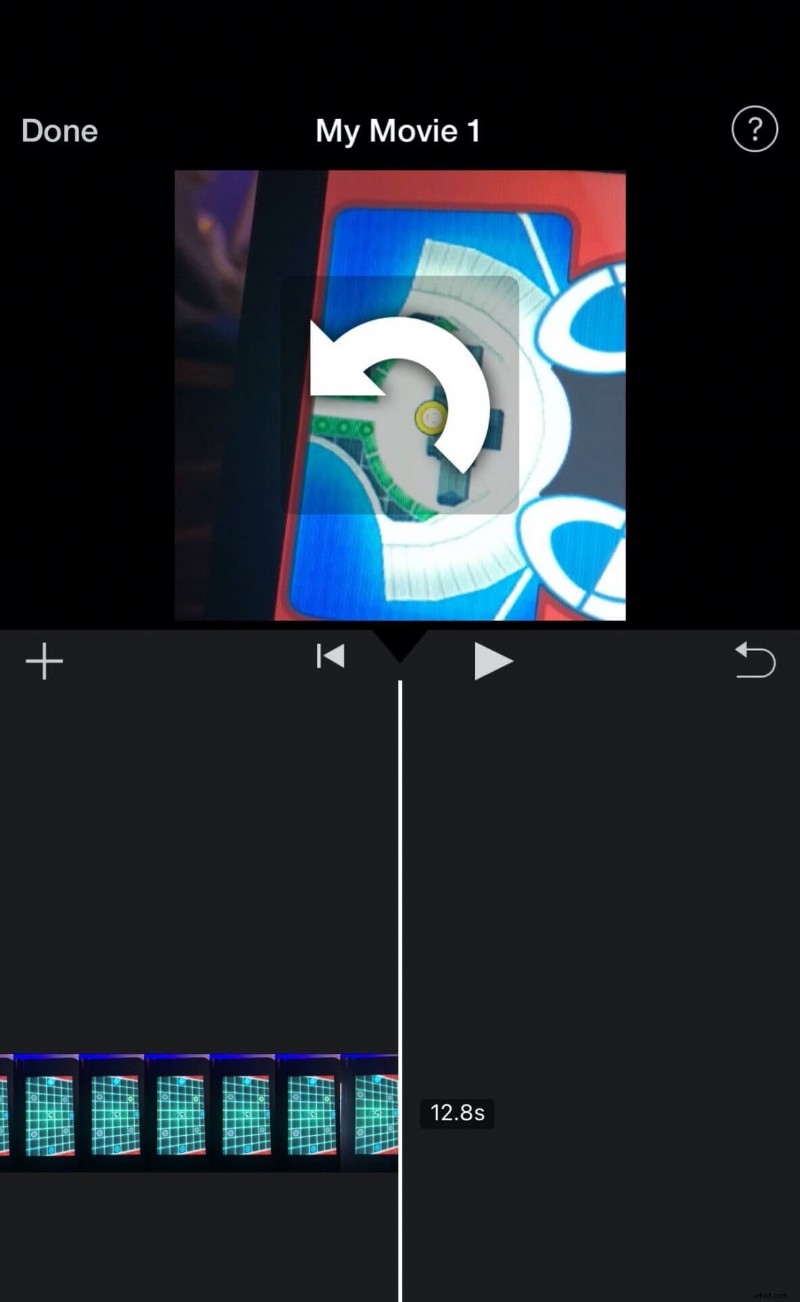
- Po zakończeniu obracania wideo do żądanej orientacji dotknij opcji Gotowe przycisk tekstowy w lewym górnym rogu.
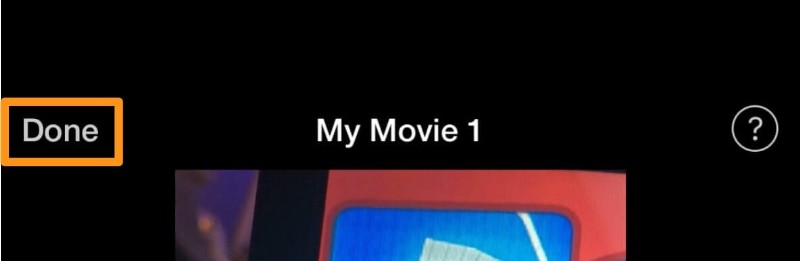
Jak obrócić film w iMovie na Macu
iMovie to darmowe oprogramowanie, które jest preinstalowane w systemie Mac OS. Wykonaj poniższe czynności, aby obrócić wideo za pomocą oprogramowania komputerowego iMovie na Macu:
- Otwórz iMovie i kliknij Utwórz nowy przycisk.
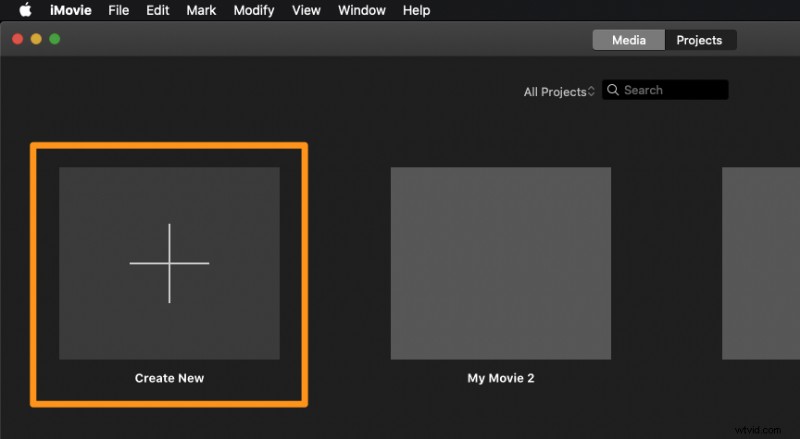
- Teraz wybierz Film z menu rozwijanego.
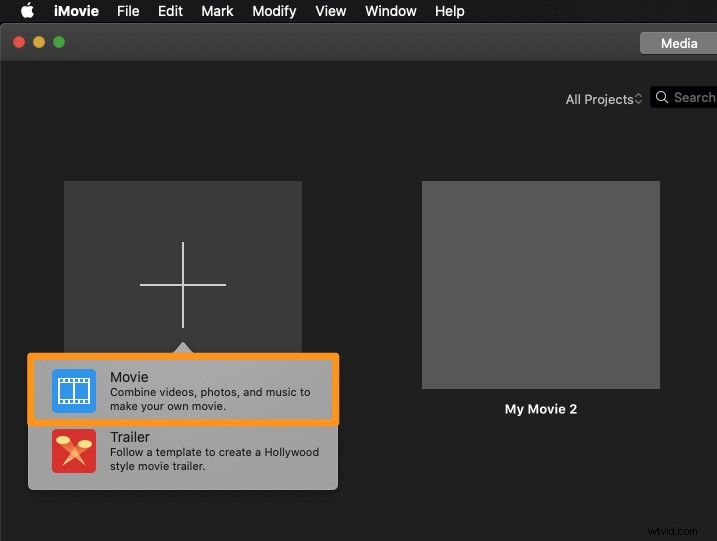
- Kliknij Importuj multimedia i wybierz film, który chcesz obrócić.
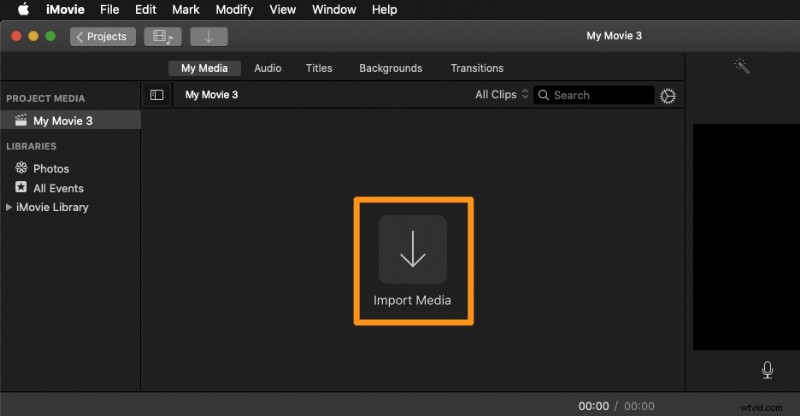
- Po zaimportowaniu wideo kliknij go, aby wybrać wideo — wideo zostanie podświetlone na żółto, co oznacza, że zostało wybrane.
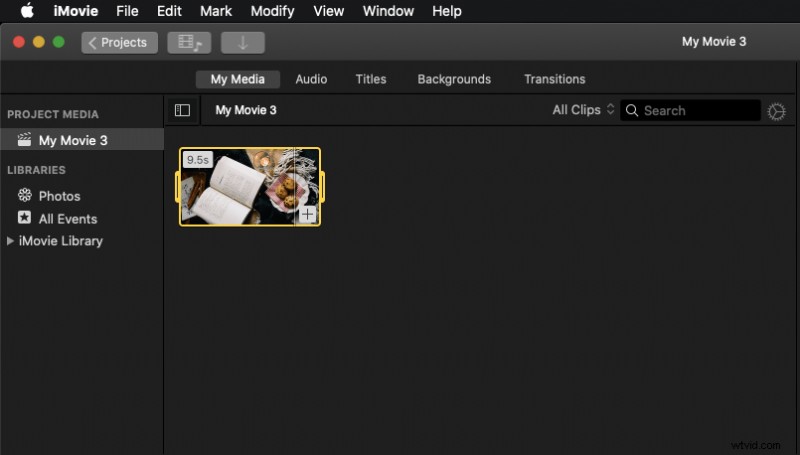
- Kliknij na Przycinanie na pasku narzędzi tuż nad odtwarzaczem wideo. Spowoduje to wyświetlenie Obróć klip w prawo i Obróć klip w kierunku przeciwnym do ruchu wskazówek zegara przyciski.
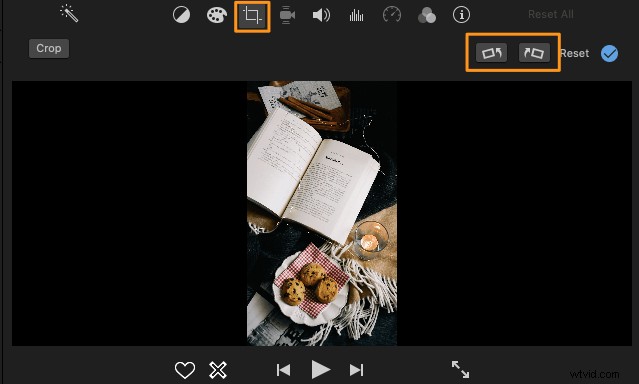
- Pamiętaj, że za pomocą iMovie możesz zapisać wideo tylko w proporcjach 16:9 (lub wymiarach poziomych). Nie ma sposobu na zapisanie filmu w wymiarach pionowych (lub proporcjach 9:16). Po obróceniu wideo w orientacji poziomej do pozycji pionowej w iMovie po obu stronach wideo pojawią się dwa czarne paski. I będziesz musiał zapisać wideo za pomocą tych czarnych pasków. Opcjonalnie możesz także odwrócić wideo za pomocą iMovie. wystarczy kliknąć Obróć klip w prawo przycisk dwukrotnie odwróci wideo w pionie. Aby jednak obrócić wideo w poziomie, będziesz musiał zastosować filtr. Najpierw kliknij Filtr klipów i efekty dźwiękowe , a następnie kliknij Filtr klipów i na koniec wybierz Odwrócona filtr, aby odwrócić film w poziomie.
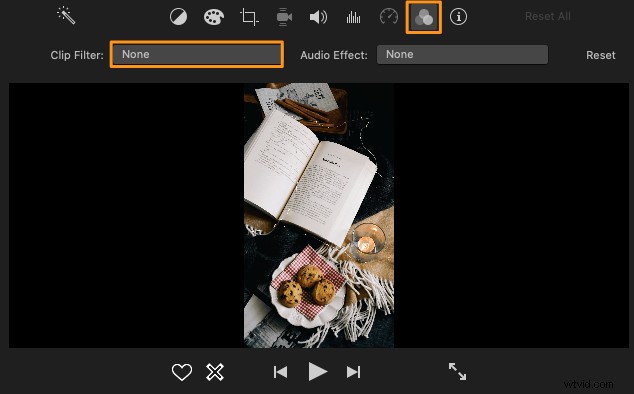
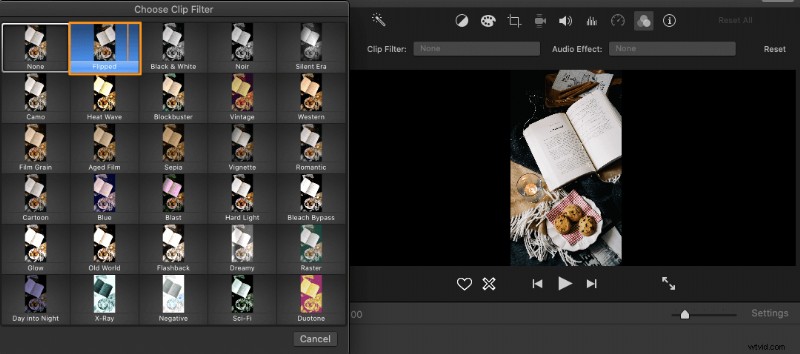
Jak obrócić wideo na komputerze Mac w prosty sposób
Jak widać powyżej, iMovie uderza w wideo dwoma czarnymi paskami po obu stronach, aby zachować proporcje 16:9, nawet po obróceniu wideo do wymiarów pionowych. Jeśli chcesz obrócić i pobrać wideo w wymiarach pionowych (9:16) bez czarnych pasków, możesz użyć narzędzia do obracania wideo Animmaker.
Dla tych, którzy nie wiedzą o programie Animmaker, jest to wszechstronna aplikacja do tworzenia filmów typu „zrób to sam”, zaprojektowana, aby pomóc osobom, które nie są projektantami, tworzyć profesjonalnej jakości filmy w zaciszu przeglądarki.
To proste narzędzie online, które pozwala łatwo obracać filmy o 90, 180 lub 270 stopni za darmo! Wystarczy 3 proste kroki, aby obrócić i pobrać swoje filmy za pomocą naszego super prostego rotatora wideo.
Działa w Chrome, Firefox, Safari, Internet Explorer itp., a jeśli używasz jednej z tych przeglądarek, możesz łatwo obracać swoje filmy na komputerze z systemem Windows lub Mac.
Jeśli chcesz łatwo obracać swoje filmy na Instagramie, YouTube lub Facebooku, rotator wideo Animmaker jest właśnie tym, czego potrzebujesz. Możesz także obracać filmy w wielu formatach, takich jak MP4, MPG, WebM, MOV i inne. Wykonaj poniższe czynności, aby obrócić wideo za pomocą programu Animmaker:
Krok 1:Zarejestruj się/Zaloguj się i wybierz wymiary
Zaloguj się na swoje konto lub utwórz bezpłatne. Teraz wybierzmy wymiary dla Twojego filmu. Chcesz przekonwertować wideo w pionie na poziome? Następnie wybierz Poziomo z Utwórz film sekcji na pulpicie nawigacyjnym. Chcesz przekonwertować wideo poziome na pionowe? Następnie wybierz Pionowo z tej samej sekcji.
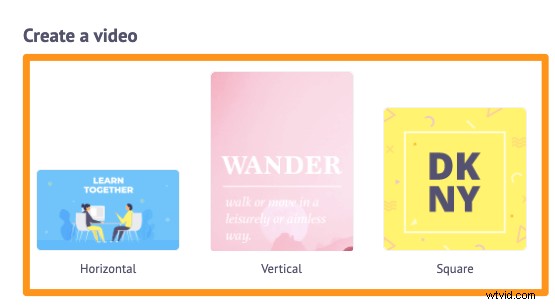
Krok 2:Prześlij film i obróć go
Prześlij swój film teraz. Animaker umożliwia przesyłanie filmów o rozmiarze do 20 GB. Przejdź do Prześlij na pasku nawigacyjnym i kliknij Prześlij przycisk na dole.
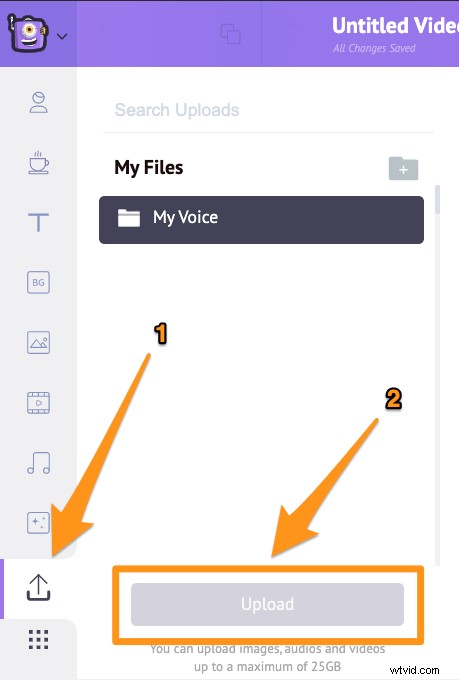
Po przesłaniu filmu kliknij go, aby dodać go do bieżącego projektu.
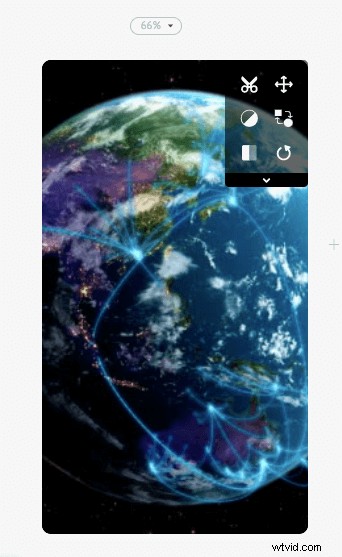
Czas obrócić wideo. Kliknij Obróć w prawym górnym rogu płótna, aby rozpocząć obracanie wideo. Animmaker umożliwia obracanie wideo w kierunku przeciwnym do ruchu wskazówek zegara. Aby obrócić film o 90 stopni, kliknij Obróć przycisk trzy razy. Po pierwszym kliknięciu przycisku obracania wideo zostanie obrócone pod kątem 270 stopni, następnie o 180 stopni za drugim razem i pod kątem 90 stopni za trzecim razem.
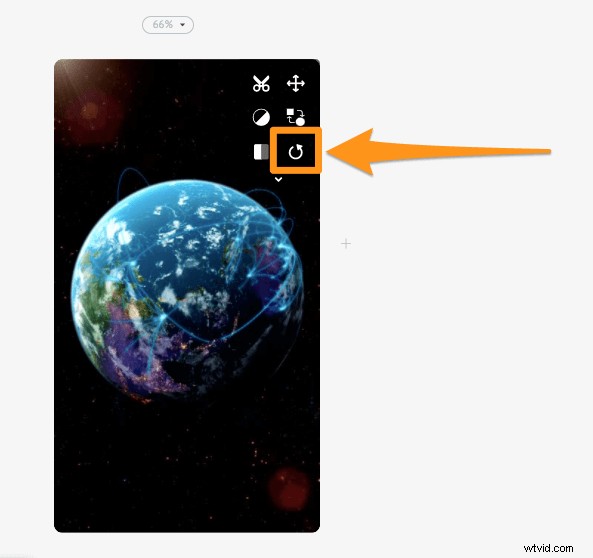
Twój film zostanie ustawiony tak, aby wypełnić całą przestrzeń płótna. Możesz jednak dostosować sposób, w jaki Twój film powinien pasować do tych wymiarów, za pomocą naszego narzędzia do zmiany rozmiaru wideo. Po prostu dostosuj, jak Twój film powinien pasować do wymiarów, klikając przycisk Zmień rozmiar przycisk.
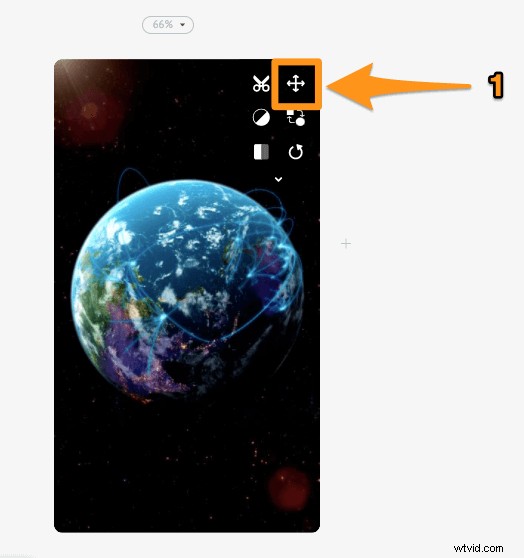
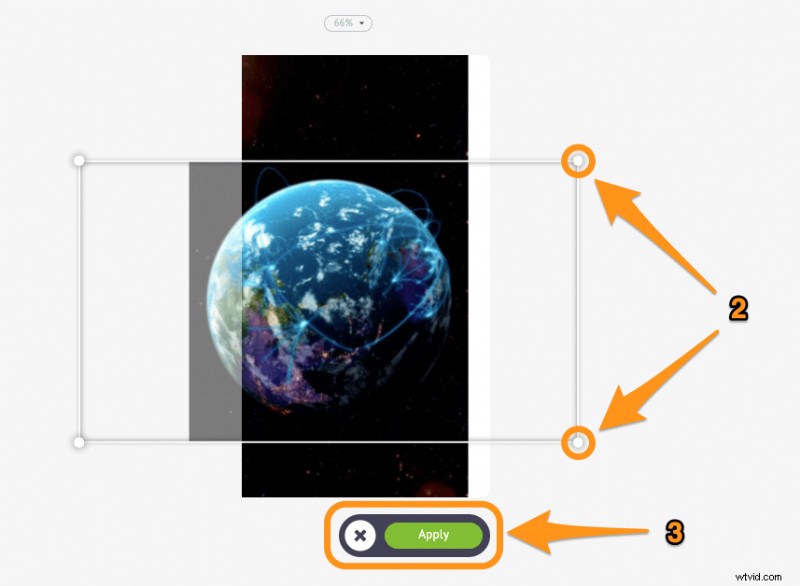
Ponadto masz możliwość odwracania filmów za pomocą naszego oprogramowania do odwracania filmów. Kliknij Odwróć przycisk, aby odwrócić wideo w poziomie i/lub w pionie.
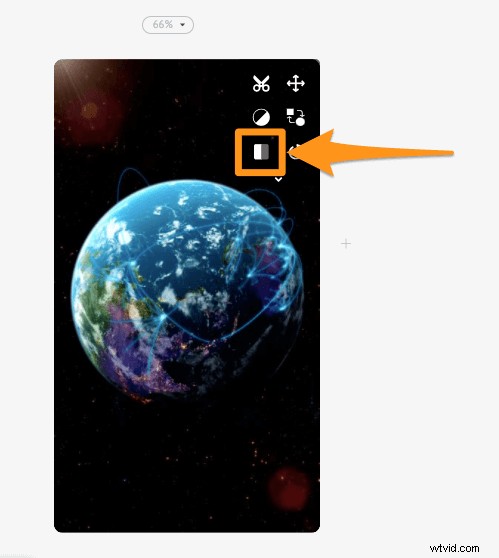
Krok 3:Podgląd i pobieranie wideo
Możesz wyświetlić podgląd wideo za pomocą przycisku odtwarzania obok Opublikuj przycisk. Następnie możesz pobrać film na swój komputer. Po prostu kliknij Opublikuj i wybierz Pobierz wideo z menu rozwijanego. Możesz też udostępnić go bezpośrednio na różnych platformach społecznościowych z poziomu aplikacji.
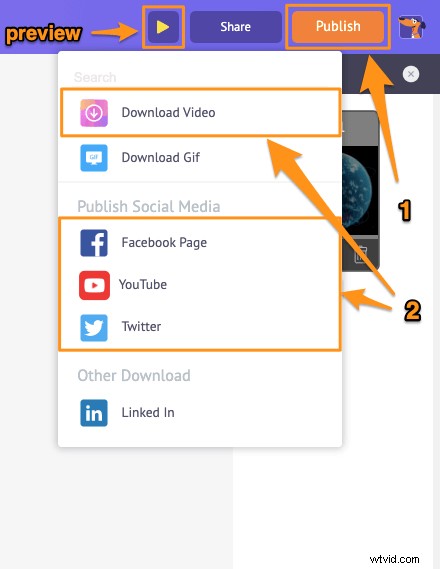
Oprócz umożliwienia szybkiego obracania filmów, pakiet do edycji wideo Animmaker oferuje różne inne narzędzia do edycji wideo.
Możesz użyć edytora wideo Animmaker, aby:
- Przycinanie filmów
- Obróć filmy
- Odwróć filmy
- Usuń dźwięk z filmów
- Dostosuj jasność, kontrast wideo itp.
- Dodaj filtry do filmów
- Scalanie lub łączenie filmów
Lista jest długa… zachęcamy do wypróbowania tych narzędzi i dowiedzenia się, dlaczego jest to najlepszy edytor wideo dla marketerów i twórców treści.
Masz pytania dotyczące obracania filmów w programie Premiere Pro lub komputerze z systemem Windows? Jakieś ciekawe wskazówki lub narzędzia do obracania filmów, których nie omówiliśmy? Daj nam znać o nich w sekcji komentarzy poniżej.