Obracanie zdjęcia w Adobe Photoshop jest łatwe. Czasami obracam się, aby naprawić przechyloną kamerę. Innym razem obracam obraz, aby zmienić perspektywę lub dodać ukośną linię w celu dynamicznego zainteresowania.
Mogę nawet obracać wybrane fragmenty mojego zdjęcia.
W tym artykule pokażę kilka sposobów obracania obrazu w Photoshopie.
Jak obrócić obiekt w Photoshopie przy użyciu różnych opcji?
Opcja obracania obrazu
Obracanie zdjęcia jest przydatną funkcją programu Adobe Photoshop. Na szczęście jest to bardzo prosta czynność.
To zdjęcie zostało zrobione z myślą o obróceniu obrazu w celu kreatywnego wykorzystania perspektywy.

Najpierw kliknij menu rozwijane „Obraz” na pasku menu. Następnie przejdź do Obrót obrazu>90° przeciwnie do ruchu wskazówek zegara . To obróci zdjęcie w lewo.
Jeśli chcesz obrócić zdjęcie w prawo, wybierz Obraz Obrót>90° zgodnie z ruchem wskazówek zegara . Masz również możliwość obrócenia obrazu o 180°. Photoshop odwróci obraz do góry nogami.
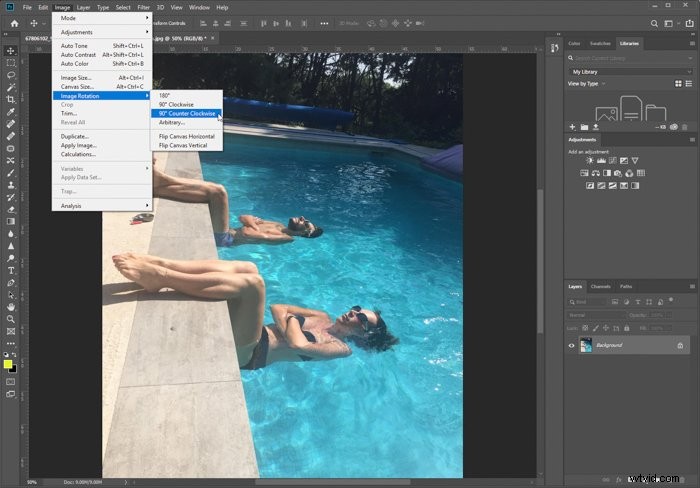
To jest ostateczny obraz po obróceniu go w lewo lub w lewo.

Opcja transformacji
Inną opcją jest użycie narzędzia Przekształć. Aby to zadziałało, najpierw musisz wybrać warstwę. Przejdź do panelu Warstwy w prawym dolnym rogu i kliknij warstwę. Jeśli jest zablokowana, kliknij ikonę kłódki po prawej stronie. To odblokuje warstwę.
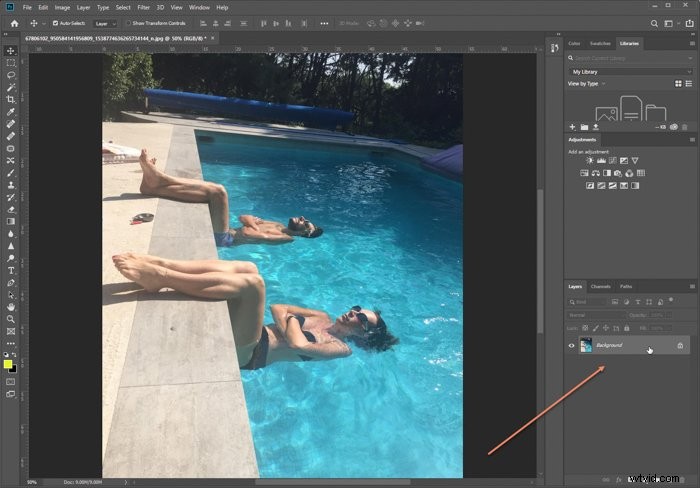
Następnie przejdź do menu rozwijanego Edytuj na górnym pasku narzędzi. Znajdź Transform>Obróć o 90° w lewo . Photoshop obróci zdjęcie w lewo.
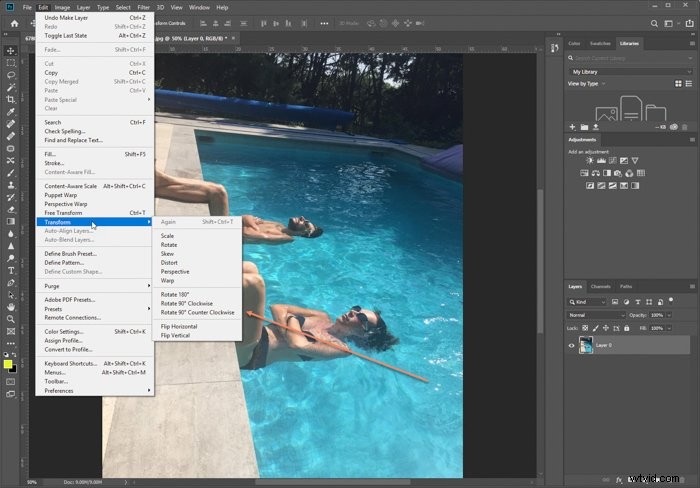
Niektóre obrazy przybierają zupełnie inny wygląd po obróceniu. Obróciłem ten obraz o 90 °, aby zobaczyć, która wersja najbardziej mi się podobała. W końcu podoba mi się wersja z balustradami wychodzącymi z lewego dolnego rogu. 
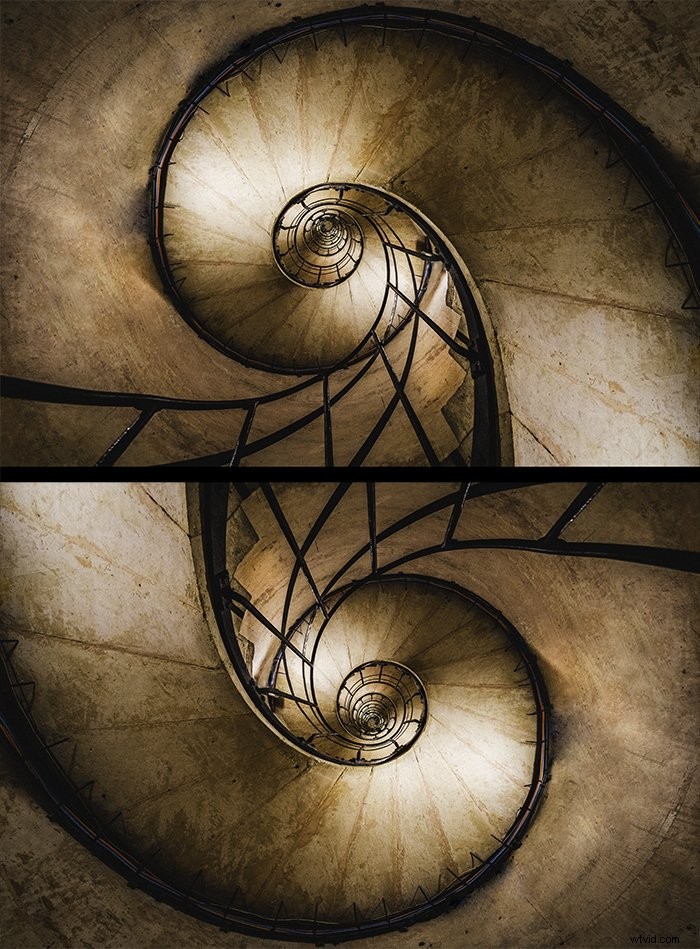
Czasami obracanie zdjęcia może dosłownie wywrócić świat do góry nogami. Obracając tę tancerkę o 180°, wydaje się, że spada lub leci w powietrzu.

Obracam zdjęcia, aby uzyskać efekt wizualny lub pobawić się perspektywą. Opcje obracania w Photoshopie są również przydatne przy prostowaniu przechylonego obrazu.
Jak przechylać obraz w Photoshopie?
Oto bardzo źle przechylone zdjęcie, które zrobiłem w Indiach. Szczerze mówiąc, byłem na płynącej łodzi i miałem trudności z ustabilizowaniem aparatu. Nachylenie jest jeszcze bardziej wyraźne dzięki graficznym liniom na pomalowanych schodach.

Mam kilka możliwości wyprostowania tego zdjęcia:
- Dowolny obrót obrazu
- Swobodna transformacja
- Prostowanie narzędzia do przycinania
Dowolny obrót obrazu
Dowolny obrót obrazu wcale nie jest arbitralny. Ten wybór pozwala mi dostosować żądany stopień obrotu.
W menu rozwijanym Obraz wybierz Obrót obrazu>Dowolny. Opcja Arbitralny pozwala mi wybrać liczbę stopni do obrócenia zdjęcia.
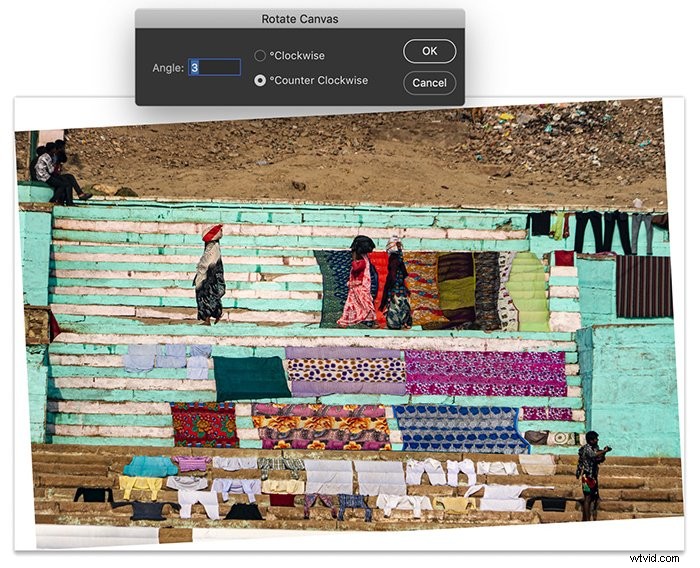
Jeśli nie podoba mi się wielkość rotacji, zawsze mogę cofnąć zmianę (Edit>Cofnij lub naciśnij Ctrl lub ⌘+Z).
Za pomocą tego prostego narzędzia możesz obracać obraz o dowolną liczbę stopni. Używam narzędzia Kadrowanie, aby usunąć dodatkową białą przestrzeń utworzoną wokół obrazu.
Swobodna rotacja przekształceń
Narzędzie Swobodna transformacja to kolejna opcja kontrolowania wielkości obrotu.
W menu rozwijanym Edycja wybierz opcję Przekształcenie swobodne (Ctrl lub ⌘T). Wokół obrazu pojawi się ramka ograniczająca. Kiedy najeżdżam kursorem na róg, otrzymuję narzędzie ze strzałką. Mogę przeciągnąć obraz zgodnie z ruchem wskazówek zegara lub przeciwnie do ruchu wskazówek zegara. Im więcej przeciągam, tym większy obrót.
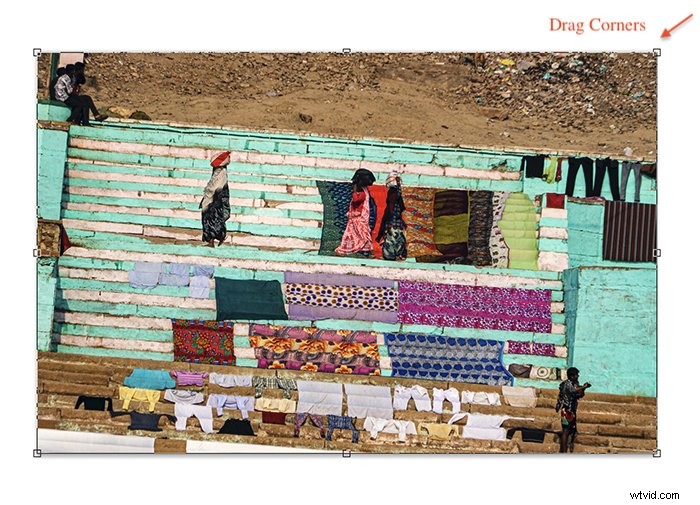
Ta sama opcja jest dostępna w narzędziu Przekształć. Narzędzie Kadrowanie umożliwia również przeciąganie rogów obrazu w celu obracania.
Zamiast przeciągać, mogę wpisać liczbę stopni na pasku narzędzi Free Transform. Kiedy jestem zadowolony z obrotu, naciskam Enter lub klikam haczyk na górnym pasku narzędzi. I mogę już iść.
Opcja prostowania w narzędziu do przycinania
Od wersji Photoshop CS6 dostępna jest łatwa, wbudowana opcja prostowania horyzontu.
Wybierz narzędzie Kadrowanie (lub naciśnij C). Na pasku Przytnij. Kliknij małą ikonę poziomu na pasku narzędzi z napisem „Wyprostuj”.
Narysuj linię w poprzek obrazu wzdłuż linii horyzontu. Photoshop obróci cały obraz, aby wyprostować tę linię. Photoshop automatycznie przytnie obraz, aby usunąć wszelkie białe miejsca w rogach.
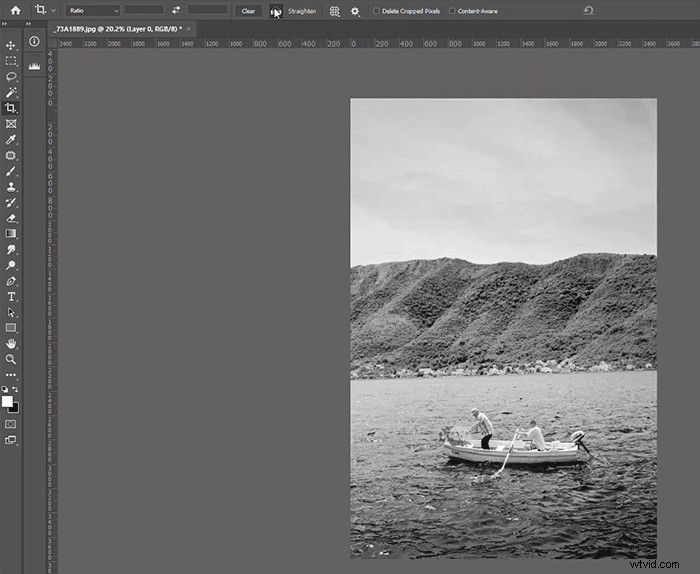
Obracanie warstw
Opcje obracania w menu rozwijanym Obraz mają wpływ na wszystkie warstwy. Opcje obracania w menu rozwijanym Edytuj mają wpływ tylko na wybrane warstwy. Obejmuje to zarówno narzędzia Transform, jak i Free Transform.
Jeśli chcesz obrócić część obrazu, użyj narzędzia Szybkie zaznaczanie, aby podświetlić ten element. Wybierz menu rozwijane Warstwa, a następnie Nowa>Warstwa przez kopiowanie (Ctrl lub ⌘J).
Wybierz tylko warstwy, które chcesz obrócić, i użyj narzędzia Swobodna transformacja.
W przypadku tego obrazu nałożyłem 20 obrazów całkowitego zaćmienia Słońca w 2017 roku. Obróciłem każdą warstwę za pomocą narzędzia Swobodna transformacja o kilka stopni, aby utworzyć ten spiralny wzór.
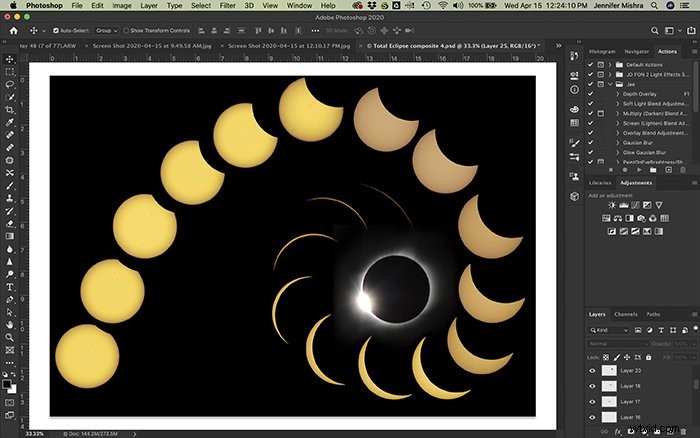
Wniosek
Niezależnie od tego, czy dostosowujesz element techniczny, czy wprowadzasz kreatywną zmianę, Photoshop oferuje wiele opcji obracania obrazu.
Narzędzia obracania w menu rozwijanym Obraz wpływają na cały obraz. Narzędzia obracania w menu rozwijanym Edytuj mają wpływ tylko na wybrane warstwy.
Możesz wybrać szybkie obrócenie obrazu o 90 ° lub 180 ° lub precyzyjnie dostroić obrót. Narzędzie do przycinania zawiera opcję prostowania, która pomaga szybko wyprostować te przechylone horyzonty.
Aby uzyskać więcej wiedzy na temat edycji, zapoznaj się z naszym kursem Bezproblemowa edycja w Lightroom!
