Aplikacja KineMaster nie jest przeznaczona do komputerów PC. Jednak dzięki metodzie przedstawionej w tym przewodniku nauczysz się łatwo korzystać z KineMaster na komputerach z systemem Windows i Mac.
Spis treści:
Informacje o KineMaster na PC i bezpłatne pobieranieJak korzystać z KineMaster na PC:krok po kroku
Najlepsza alternatywa KineMaster na komputery z systemem Windows
Dodatkowa metoda:Użyj KineMaster na PC z podsystemem Windows
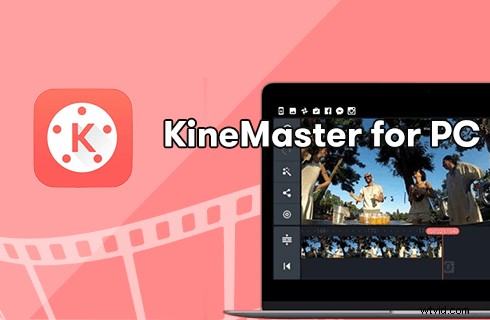
KineMaster na PC
KineMaster to potężna aplikacja mobilna do edycji wideo, dzięki której każdy może dzielić się swoimi historiami i tworzyć własne filmy. Jest wszechstronna i całkowicie darmowa. Wszystko to i jeszcze więcej sprawiło, że KineMaster został dość dobrze przyjęty, a wielu jego użytkowników zaczyna się zastanawiać, czy mogą edytować filmy w KineMaster za pomocą myszy – używając KineMaster w systemach Windows 10, Windows 11 i Mac.
W tym poście przedstawimy darmowy, łatwy i niezawodny sposób korzystania z aplikacji KineMaster na PC, dokładnie ją przetestowaliśmy i działa świetnie. Dodatkowo wprowadzono najlepszą alternatywę KineMaster na PC. Czytaj dalej.
Czy KineMaster jest dostępny na PC?
Nie można zaprzeczyć, że KineMaster jest jedną z najlepszych aplikacji do edycji mobilnej i jest preferowana przez użytkowników. Niestety nie ma dostępnego pakietu KineMaster APK, który byłby kompatybilny z komputerem .
To powiedziawszy, nadal możemy korzystać z aplikacji KineMaster w systemach Windows 10, Windows 11 i Mac za pomocą przyzwoitego programu do emulacji Androida.
Powiązany post :Jak używać CapCut na PC
Co to jest emulator Androida
Emulator Androida to program komputerowy, który tworzy wirtualne środowisko Androida na komputerze domowym. Jest to narzędzie, które umożliwia uruchamianie aplikacji na Androida na komputerze jak w telefonie komórkowym.
W tym przewodniku będziemy używać BlueStacks, który jest jednym z najlepszych emulatorów Androida działających w systemach Windows i Mac.
KineMaster APK do pobrania za darmo na PC
Pliki instalacyjne KineMaster Android Apk lub XAPK można pobrać za pomocą poniższych linków (zaufane źródła ):
- Bezpłatne pobieranie KineMaster z APKPure
- Bezpłatne pobieranie KineMaster z Uptodown
- Bezpłatne pobieranie KineMaster Pro
Pobrane pliki można wykorzystać do zainstalowania KineMaster na emulatorze Androida na komputerze PC. Przeciągnij i upuść plik APK lub XAPK do emulatora Androida w celu szybkiej instalacji.
Jak korzystać z KineMaster na PC:krok po kroku
Aby korzystać z KineMaster na PC, potrzebujemy emulatora Androida, a tutaj w tym poście użyjemy BlueStacks do demonstracji. BlueStacks to popularny emulator Androida dla systemów Windows i Mac, jest darmowy, a ogólna wydajność jest po prostu satysfakcjonująca
W naszym wcześniejszym poście omówiliśmy metody korzystania z CapCut na PC, z których jedną jest BlueStacks. (Chociaż sytuacja jest nieco inna w odniesieniu do CapCut, ponieważ ma teraz oficjalną wersję swojej wersji komputerowej).
Krok 1. Pobierz i zainstaluj BlueStacks
Najpierw musimy zainstalować aplikację BlueStacks na twoim komputerze. Przejdź na stronę pobierania BlueStacks i pobierz odpowiednią wersję swojego systemu PC. BlueStacks 5 i BlueStacks 4 są kompatybilne z 32-bitowymi i 64-bitowymi systemami Windows 10/Windows 11 i macOS. Następnie postępuj zgodnie z instrukcjami kreatora instalacji.
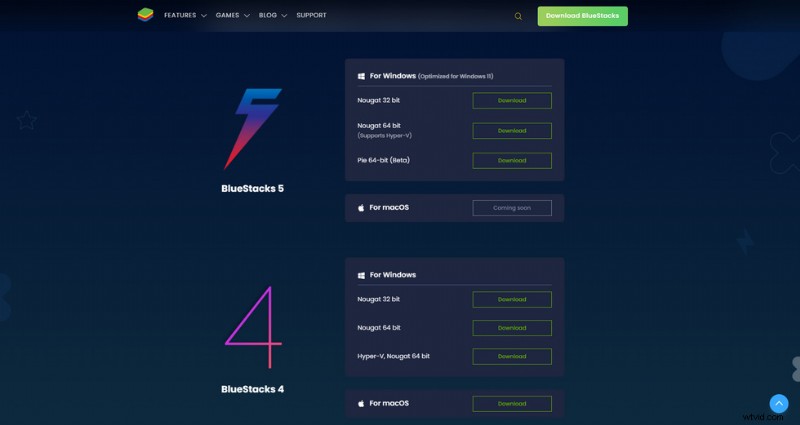
Pobierz BlueStacks
Krok 2. Uruchom program BlueStacks na komputerze
Kiedy BlueStacks jest w pełni zainstalowany, uruchom go na swoim komputerze. Proszę cierpliwie czekać na proces uruchamiania. Następnie zostaniesz poprowadzony do ekranu głównego BlueStacks.
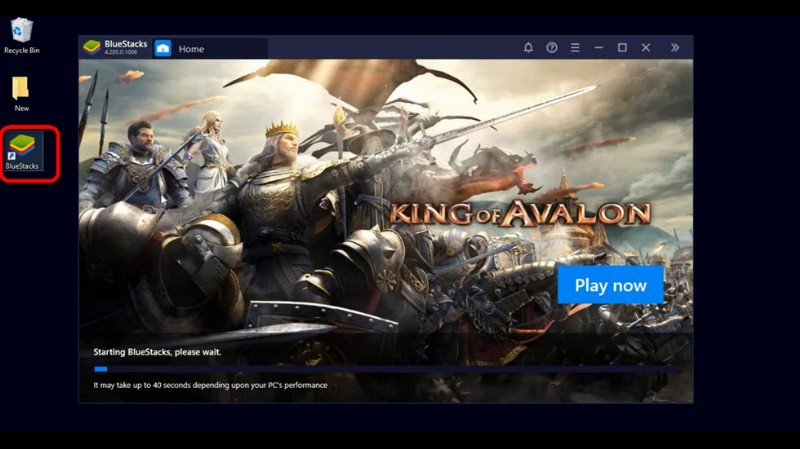
Uruchom BlueStacks na PC
Krok 3. Zainstaluj KineMaster na BlueStacks z pobranymi plikami APK
Tutaj możesz przejść do Google Play Store i wyszukać KineMaster do instalacji, ale ponieważ czasami nie działa, użyjemy innej metody.
Pobierz plik KineMaster APK lub XAPK ze źródła podanego w poście i możesz po prostu przeciągnąć i upuścić go do programu, aby szybko zainstalować.
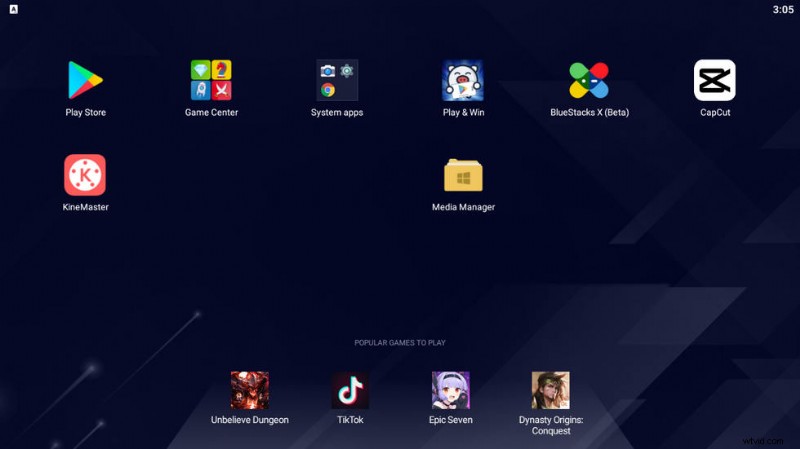
Zainstaluj KineMaster APK
Krok 4. Uruchom KineMaster na BlueStacks na PC
Właśnie tak! W ciągu kilku sekund aplikacja KineMaster zostanie zainstalowana na twoim komputerze. Teraz naciśnij przycisk Uruchom lub uruchom KineMaster z ekranu głównego emulatora Androida BlueStacks i spróbuj!
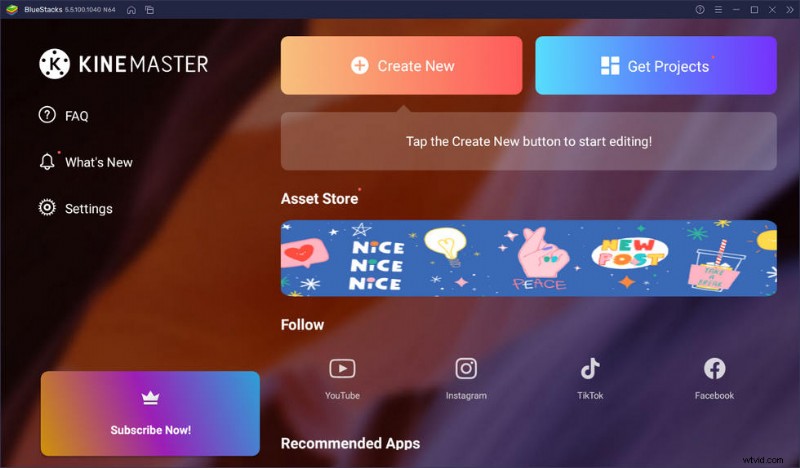
KineMaster na PC
Najlepsza alternatywa KineMaster dla komputerów z systemem Windows
Jednak prawdą jest, że rozwiązanie emulatora Androida może być nieco trudne dla niektórych użytkowników. w takim razie nie powinieneś przegapić najlepszej alternatywy KineMaster dla Windows PC:FilmForth.
FilmForth to całkowicie darmowy, łatwy w użyciu i wolny od znaków wodnych program do edycji wideo z rozbudowanymi funkcjami edycji wideo.
Obejmuje kluczowe funkcje KineMaster, takie jak przycinanie filmów, przycinanie filmów, łączenie filmów, dodawanie tekstu do wideo, efekty specjalne, dodawanie naklejek do filmów, zmiana prędkości wideo, zmiana głosu, nagrywanie lektora itp.
Teraz naciśnij przycisk pobierania poniżej, aby pobrać go za darmo ze sklepu Microsoft!
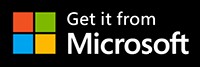
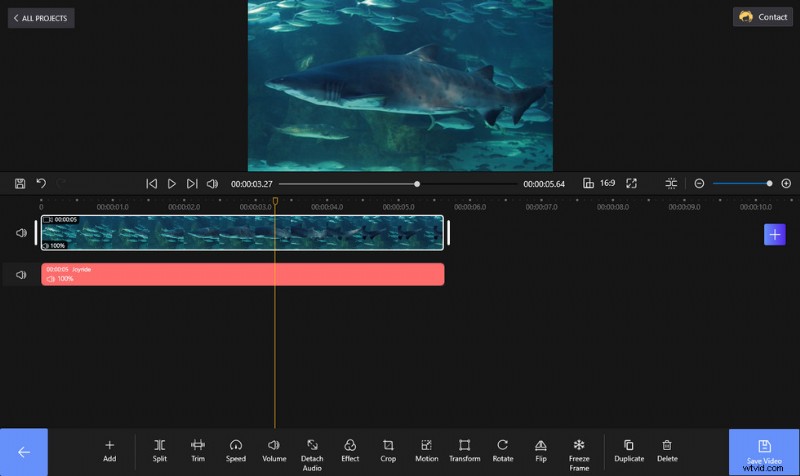
Edytuj wideo za pomocą FilmForth bez znaków wodnych
Dodatkowa metoda:użyj KineMaster na PC z podsystemem Windows
Podsumuj
Staje się znacznie bardziej elastyczny podczas edycji na komputerze osobistym w porównaniu ze smartfonem. Dlatego naprawdę mam nadzieję, że nauczyłeś się tej umiejętności z tego postu i pomyślnie zainstalowałeś KineMaster na PC. W przypadku jakichkolwiek spostrzeżeń lub problemów z korzystaniem z KineMaster na PC, zostaw nam wiadomość w sekcji komentarzy poniżej.
