Zielony ekran to doskonała umiejętność edycji wideo, którą masz zamiar zdobyć w tym przewodniku, dowiedz się z przewodnika krok po kroku, jak łatwo zrobić zielony ekran w CapCut.
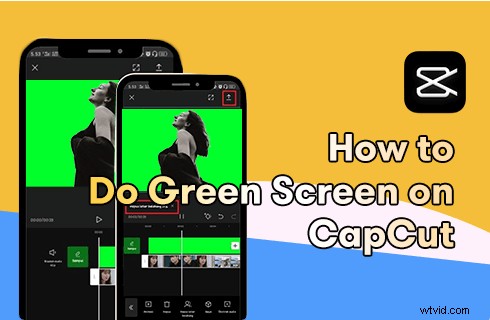
Zielony ekran CapCut
Zielony ekran to umiejętność edycji wideo, która jest używana do sprawiania, że animowana postać porusza się w filmie w tle lub zmień tło wideo w łatwiejszy sposób i jest powszechnie używany w filmach, programach telewizyjnych i kreacjach wideo. W tym poście porozmawiamy o edycji zielonego ekranu na telefonach komórkowych.
Aby to zrobić, potrzebujemy popularnej aplikacji do edycji mobilnej:CapCut. Czy nagrywanie filmu na telefonie nie brzmi ekscytująco? Czytaj dalej, aby dowiedzieć się więcej o tym, jak zrobić zielony ekran w CapCut, aby zmienić tło wideo!
Co to jest CapCut
CapCut to bezpłatna, uniwersalna aplikacja do edycji wideo, która działa na telefonach komórkowych z systemem Android i iOS. CapCut jest używany przez TikTok jako domyślny edytor wideo, a ponadto ma mnóstwo atrakcyjnych funkcji edycji wideo, dzięki czemu zyskał ogromną popularność na całym świecie.
Wśród tych funkcji na uwagę zasługuje edycja wideo na zielonym ekranie, która umożliwia zmianę tła wideo za pomocą aplikacji CapCut na smartfonach.
Więcej przewodników po CapCut: Jak zrobić edycję prędkości w CapCut, jak zrobić zwolnione tempo w CapCut, jak zrobić zoom 3D w CapCut
Co to jest edycja zielonego ekranu
Zielony ekran to termin w technikach filmowych i wideo, takich jak chromakey. Technika zielonego ekranu pozwala twórcom wideo dodawać lub zmieniać tło wideo za poruszającym się obiektem.
Z drugiej strony zmiana tła wideo jest raczej zwyczajową umiejętnością filmową wykorzystywaną w wielu produkcjach filmowych.
Na przykład przy wsparciu sznurków i lin oraz zielonego tła aktor może z łatwością zagrać poruszającą duszę scenę wspinaczki górskiej bez konieczności wspinania się na klif. Wszystko to zawdzięcza technice edycji wideo na zielonym ekranie.
Więcej samouczków dotyczących zielonego ekranu :Jak usunąć tło wideo, 10 najlepszych programów Chroma Key
Jak zrobić zielony ekran w CapCut za pomocą Chroma Key (krok po kroku)
W tym samouczku pokazano, jak używać funkcji CapCut Chroma Key do wycinania tła wideo i wyświetlania obiektów nakładek na wideo w tle. Aby rozpocząć, musisz przygotować nakładkę wideo, która ma zielone tło.
Ten samouczek jest pokazany na telefonie komórkowym. Jeśli zamierzasz edytować filmy na PC, zapoznaj się z naszym przewodnikiem dotyczącym korzystania z CapCut na PC.
Krok 1. Uruchom aplikację CapCut
Aby zrobić zielony ekran za pomocą CapCut, najpierw uruchom aplikację CapCut na telefonie komórkowym z systemem iOS lub Android. Jeśli nie zainstalowałeś jeszcze CapCut na swoim telefonie komórkowym, możesz go łatwo znaleźć w Google Play Store lub Apple App Store, po prostu wyszukaj nazwę „CapCut” w polu wyszukiwania. Naciśnij przycisk Nowy projekt na ekranie startowym CapCut, aby utworzyć nowy projekt edycji w aplikacji CapCut.
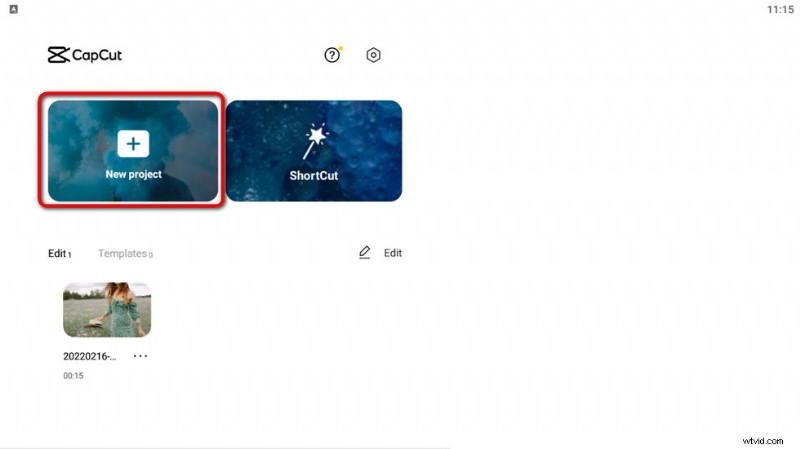
Kliknij Nowy projekt
Krok 2. Zaimportuj wideo w tle
Wybierz wideo z galerii, aby dodać je do aplikacji CapCut i użyć jako tła wideo, a następnie naciśnij prawy dolny przycisk Dodaj, aby potwierdzić dodanie.
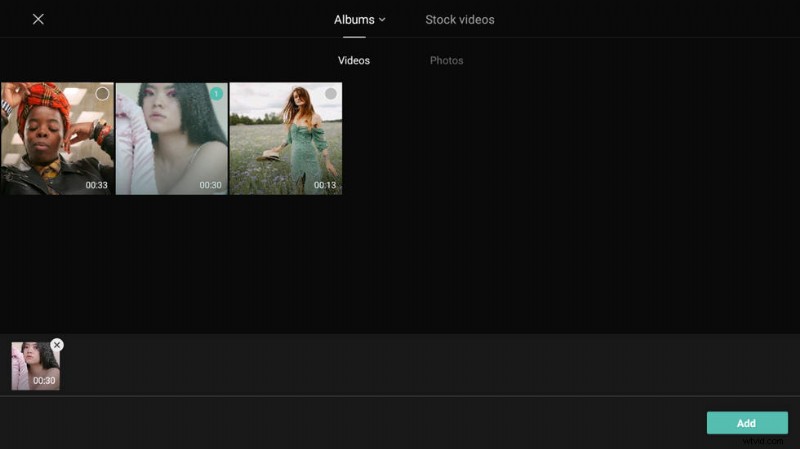
Dodaj wideo do Capcut
Krok 3. Wybierz opcję nakładki CapCut
Aby zrobić zielony ekran, potrzebujemy funkcji CapCut Overlay. Naciśnij Nakładkę z głównego miejsca pracy CapCut, a następnie naciśnij Dodaj nakładkę. Następnie wybierz nakładkę wideo z poruszającymi się obiektami na tle zielonego ekranu.
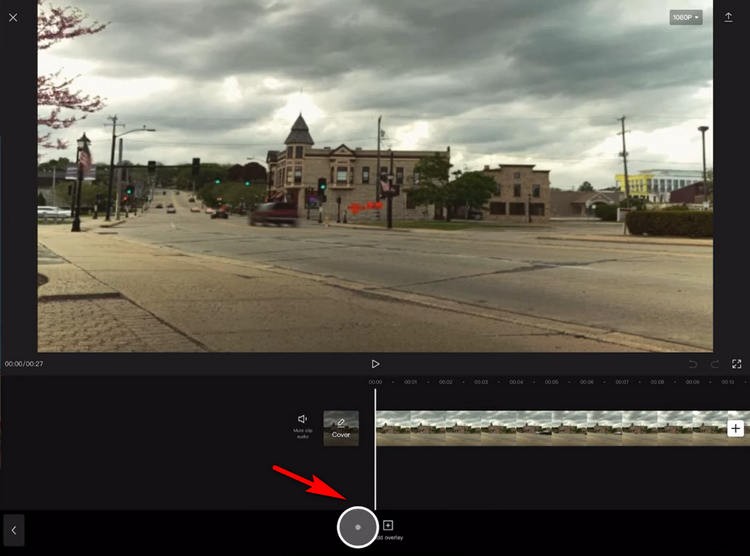
Przejdź do nakładki CapCut
Krok 4. Kluczowanie kolorem tła nakładki
Być może trzeba będzie nieco przyciąć krawędź klatki wideo w tle, aby dopasować ją do nakładki zielonego ekranu. Następnie naciśnij Chroma Key i umieść go na zielonej nakładce ekranu, a następnie przewiń suwak intensywności w prawo. Zwiększając intensywność klucza Chroma, nakładka i tło będą wyraźniej widoczne.
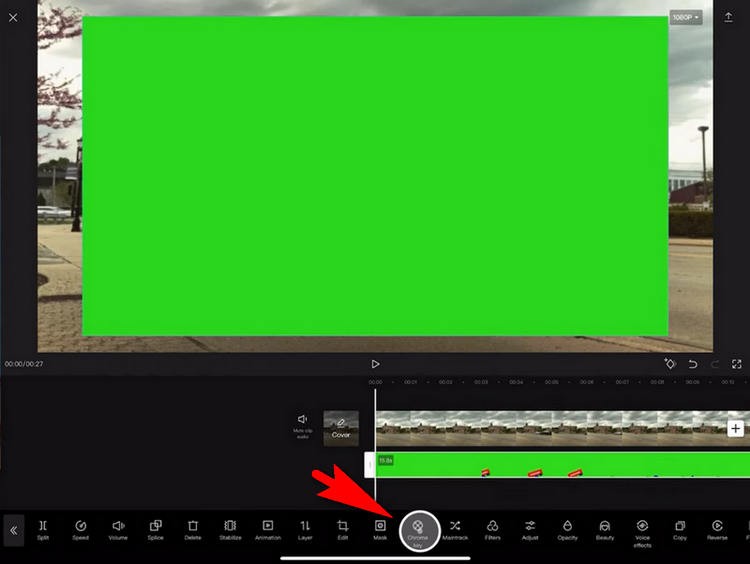
Usuń tło wideo nakładki
Krok 5. Zapisz i wyeksportuj wideo
Podczas edycji zawsze możesz podejrzeć wynik z górnego okna. Gdy będziesz zadowolony ze swojej pracy, naciśnij przycisk eksportu w prawym górnym rogu, aby zapisać i wyeksportować wideo.
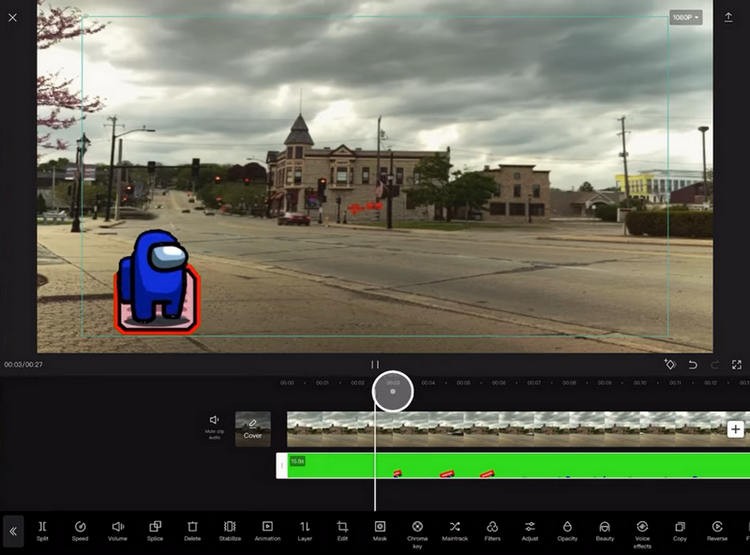
Zapisz i wyeksportuj wideo z CapCut
Jak zrobić zielony ekran w CapCut:często zadawane pytania
Czy CapCut może usunąć tło?
Tak, dzięki zielonemu ekranowi CapCut i funkcji Chroma Key możesz łatwo usunąć tło wideo za pomocą prostych kliknięć.
Jak umieścić filmy na zielonym ekranie?
Aby umieścić wideo na zielonym ekranie, uruchom aplikację CapCut, przejdź do opcji Nakładka i dodaj żądaną nakładkę do swojego filmu, a następnie umieść Chroma Key na wideo w tle i dostosuj jego intensywność.
Jak zmienić tło zielonego ekranu w CapCut?
Aby zmienić tło zielonego ekranu w CapCut, potrzebujesz funkcji CapCut Chroma Key. Po dodaniu nakładki do wideo w tle możesz zmienić tło zielonego ekranu, zwiększając intensywność klucza Chroma.
Jak usunąć tło z CapCut bez zielonego ekranu?
Nie, nie możesz usunąć tła z CapCut bez zielonego ekranu. Aby usunąć tło z filmu, potrzebujesz nakładki lub Chroma Key, a obie z nich to funkcje CapCut.
Jak dodać ruchomy obiekt do filmu?
Jeśli chcesz dodać poruszający się obiekt do wideo, na przykład wirtualną postać, wymagana jest technika edycji wideo zwana zielonym ekranem, jeśli nie chcesz, aby nakładka zakrywała wideo w tle. CapCut to bezpłatna aplikacja do edycji wideo dla systemów Android i Mac, która umożliwia łatwe dodawanie ruchomych obiektów do filmów.
Podsumowanie
Edycja zielonego ekranu CapCut przyda się, gdy chcesz zmienić tło dla swoich przyszłych filmów, zwłaszcza na smartfonie. Dlatego mam nadzieję, że skorzystałeś z tego przewodnika i nauczyłeś się, jak zrobić zielony ekran, aby zmienić tło wideo w CapCut.
W przypadku jakichkolwiek spostrzeżeń lub problemów zawsze napisz w sekcji komentarzy poniżej i daj nam znać.
