CapCut to popularny edytor wideo dla TikTokers. Czy chcesz używać zielonego ekranu w CapCut do tworzenia wspaniałych filmów? Ale jak używać zielonego ekranu w CapCut? Nie martw się, ten post zawiera przewodnik krok po kroku, jak zrobić zielony ekran w CapCut.
CapCut to edytor wideo dostępny na urządzeniach z Androidem i iOS, który posiada wiele technik edycji, takich jak dzielenie, regulacja prędkości, przycinanie, dodawanie naklejek, filtrów, tekstu, nakładek, Chroma Key i innych.
Ponadto ten edytor wideo umożliwia użytkownikom użycie zielonego ekranu w CapCut w celu usunięcia tła wideo i zastąpienia go innym. W tym poście wyjaśnimy, jak korzystać z zielonego ekranu w CapCut, z jasnymi krokami.
Jeśli chcesz edytować swój film przed przesłaniem go do TikTok na PC, wypróbuj MiniTool MovieMaker, darmowy edytor wideo bez znaków wodnych.
Jak używać zielonego ekranu w CapCut
Dzięki CapCut możesz zrobić zielony ekran dwoma metodami, narzędziem do usuwania tła i opcją Chroma Key. Wcześniej w rolce z aparatu powinien znajdować się żądany obraz z zielonego ekranu. A następnie spraw, aby aplikacja CapCut została zainstalowana na Twoim urządzeniu.
Metoda 1. Użyj narzędzia do usuwania tła
Poniżej znajdują się szczegółowe instrukcje korzystania z zielonego ekranu w CapCut za pomocą narzędzia do usuwania tła.
Krok 1. Otwórz aplikację CapCut, kliknij Nowy projekt , wybierz film jako tło i kliknij Dodaj aby go otworzyć.
Krok 2. Dotknij Nakładki menu na dole, a następnie kliknij Dodaj nakładkę aby wybrać wycinek zielonego ekranu z galerii, i kliknij Dodaj .
Krok 3. Przesuń w prawo pasek menu i kliknij Usuń tło przycisk. CapCut automatycznie usunie zielone tło ekranu.
Krok 4. Kontynuuj edycję wideo, a następnie wyeksportuj wideo.
Metoda 2. Użyj opcji Klucza Chroma
Alternatywnie możesz użyć opcji Chroma Key, aby usunąć tło wideo. Oto jak używać Klucza Chroma w CapCut.
Krok 1. Uruchom aplikację CapCut na swoim urządzeniu, kliknij Nowy projekt , wybierz film jako tło i kliknij Dodaj aby go otworzyć.
Krok 2. Po zakończeniu kliknij Nakładka a następnie Dodaj nakładkę aby wybrać klip zielonego ekranu z rolki aparatu, a następnie kliknij przycisk Dodaj .
Krok 3. Przewiń menu na dole w prawo i dotknij Klawisz Chroma a otrzymasz selektor kolorów.
Krok 4. Dotknij i przytrzymaj selektor kolorów i poruszaj się, aby wybrać kolor, który chcesz usunąć.
Krok 5. Po zakończeniu kliknij Intensywność opcję i przeciągnij suwak w prawo, aby dostosować intensywność usuwania koloru i aż wybrany kolor zostanie usunięty.
Krok 6. Kliknij Cień i przesuń suwak, aby nadać filmowi efekt cienia.
Krok 7. Po zakończeniu kliknij znacznik wyboru aby zastosować efekt Chroma Key. Następnie zapisz i wyeksportuj swój film.
Jeśli chcesz dowiedzieć się czegoś o funkcji edycji prędkości w CapCut, sprawdź ten post – Czym jest edycja prędkości i jak dokonać edycji prędkości [rozwiązane].
Najlepsza alternatywa CapCut na PC – MiniTool MovieMaker
Obecnie CapCut nie wydaje oficjalnej wersji na PC. Jeśli potrzebujesz alternatywy dla CapCut na PC, zaleca się tutaj MiniTool MovieMaker. Ten darmowy edytor wideo oferuje najbardziej podstawowe funkcje edycji wideo, których możesz potrzebować, w tym korekcję kolorów, transformację, kontrolę prędkości, tekst, przejścia, filtry i inne.
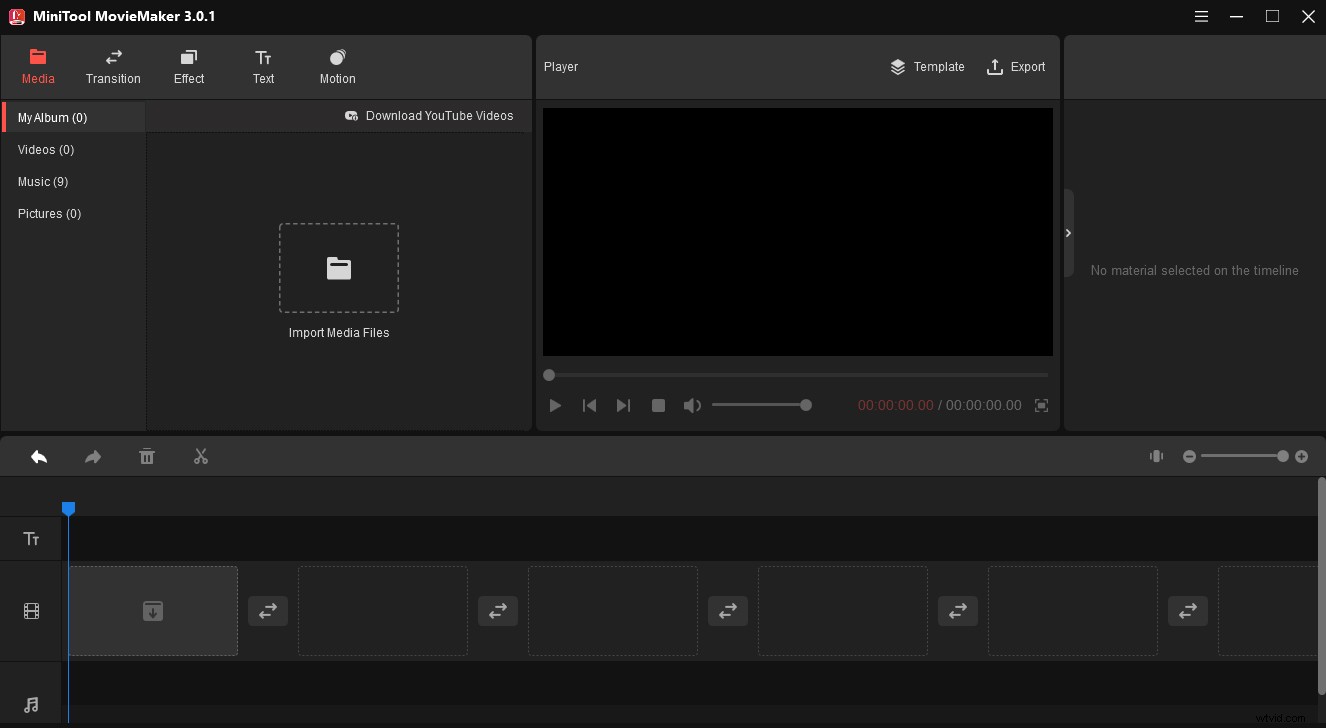
Jeśli chcesz poznać więcej alternatyw CapCut na PC, przejrzyj ten post - CapCut na PC - 8 alternatyw dla CapCut na PC i online.
Wniosek
To wszystko o tym, jak korzystać z zielonego ekranu w CapCut. Po prostu postępuj zgodnie z powyższymi metodami i twórz swoje unikalne filmy za pomocą CapCut.
