Dowiedz się z instrukcji krok po kroku, jak używać Voicemod na Discordzie, aby zaskoczyć i zaimponować znajomym i znajomym!
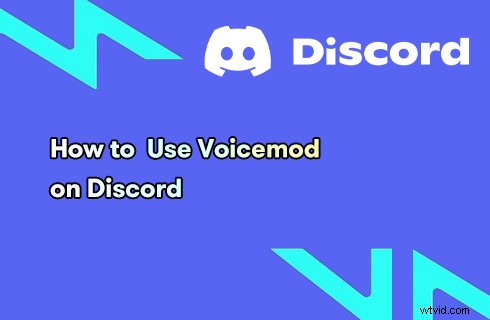
Jak używać Voicemod na Discordzie
Czy kiedykolwiek przyszło ci do głowy, że możesz zaskoczyć znajomych na czacie Discord, używając zupełnie innego głosu, na przykład głosu uroczej dziewczyny? Zmiana głosu to staromodny dowcip, który działa do dziś. Najlepsze w zmianie głosu jest to, że przynosi tylko radość i zaskoczenie, ale nie irytację, co sprawia, że jest akceptowalna dla większości.
Dzięki opracowaniu oprogramowania i aplikacji do zmiany głosu zmiana głosu staje się teraz znacznie łatwiejsza niż wcześniej.
Na tej stronie porozmawiamy o tym, jak zmienić głos za pomocą Voicemod do rozmów na Discordzie na komputerach stacjonarnych i telefonach komórkowych . Szczegółowe kroki konfiguracji i używania Voicemod na Discordzie są następujące, teraz spójrzmy.
Powiązany post:4 najlepsze narzędzia do zmiany głosu w filmach YouTube
Podstawowa znajomość Voicemod
Zdobycie podstawowych informacji o Voicemod pomaga szybciej rozpocząć pracę. Voicemod to oprogramowanie do zmiany głosu, które działa w 64-bitowych systemach Windows 10 i 11. W przeciwieństwie do zmieniaczy głosu wideo, Voicemod zmienia Twój głos w czasie rzeczywistym.
Używając tego zmieniacza głosu w czasie rzeczywistym Voicemod z aplikacją do czatowania i spotkań Discord, możesz rozmawiać ze znajomymi lub nieznajomymi, używając zupełnie innego głosu.
Podczas gdy będziemy rozmawiać o tym, jak używać Voicemod na Discordzie, pamiętaj, że Voicemod nie jest wyłączną aplikacją dla Discord, ale kompatybilnym narzędziem do zmiany głosu, które działa również na innych platformach do czatowania, takich jak ZOOM, Google Meet, Minecraft , itp.
W poniższej części znajdziesz szczegółowe instrukcje korzystania z Voicemod na Discord, w tym konfigurację Voicemod i systemowego wejścia audio oraz proces łączenia Voicemod z Discord.
Nie przegap:12 najlepszych losowych aplikacji do czatowania na PC i urządzenia mobilne
Jak skonfigurować i używać Voicemod na Discord dla komputerów stacjonarnych
Krok 1. Pobierz i zainstaluj Voicemod
Aby rozpocząć, musisz najpierw bezpłatnie pobrać Voicemod dla Discord z oficjalnego źródła:https://www.voicemod.net/discord-voice-changer/
Krok 2. Skonfiguruj wejście i wyjście audio
Uruchom aplikację Voicemod na swoim komputerze, a teraz jesteś w głównym interfejsie. Naciśnij przycisk Ustawienia na lewym panelu i sprawdź na karcie Audio, czy urządzenie wejściowe i wyjściowe jest poprawnie skonfigurowane.
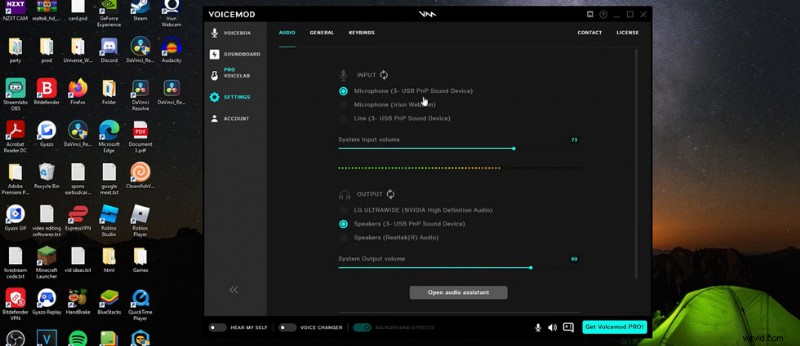
Skonfiguruj wejście i wyjście Voicemod
Krok 3. Sprawdź systemowe urządzenie wejściowe
Przejdź do lewego dolnego paska wyszukiwania Windows, wyszukaj i przejdź do „Ustawień dźwięku” i sprawdź, czy Twoje urządzenie wejściowe jest ustawione jako Mikrofon (Voicemod Virtual Audio Device (WDM)).
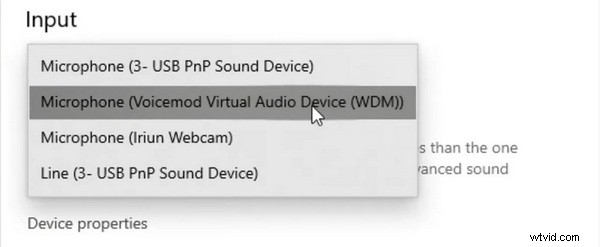
Sprawdź urządzenie wejściowe w systemie komputerowym
Krok 4. Połącz Voicemod z Discordem
Uruchom Discord na swoim komputerze. W głównym interfejsie Discord kliknij małą ikonę koła zębatego, aby wejść do menu ustawień użytkownika i przejdź do karty Głos i wideo.
Skonfiguruj urządzenia wejściowe i wyjściowe Discord, aby były zgodne z systemem i modami głosowymi.
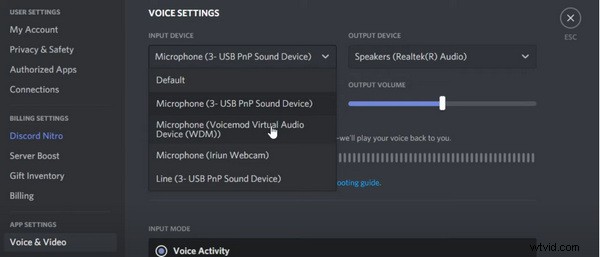
Połącz Voicemod z aplikacją Discord
Krok 5. Wybierz głos w Voicemod
Wróćmy teraz do aplikacji Voicemod. Naciśnij przycisk VOICEBOX na lewym panelu, a następnie możesz wybrać ulubiony głos, na który chcesz zmienić swój głos. Wypróbuj jeden z sekcji DZISIAJ BEZPŁATNE GŁOSY!
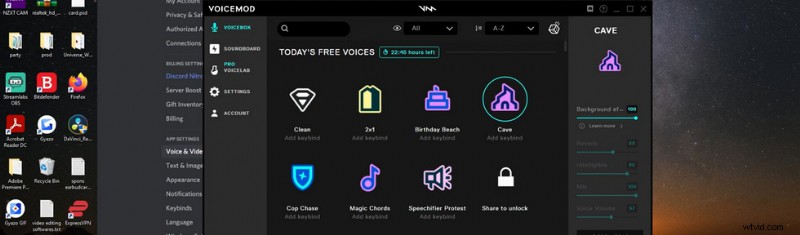
Wybierz głos w Voicemod dla Discord
Krok 6. Aktywuj zmieniacz głosu Voicemod
Na koniec w głównym interfejsie aplikacji Voicemod włącz VOICE CHANGER od dołu, aby aktywować funkcję zmiany głosu. Możesz także włączyć opcję SŁYSZ MÓJ SIEBIE, aby słyszeć swój własny głos podczas mówienia.
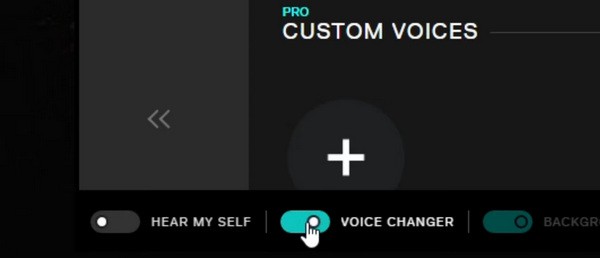
Aktywuj zmieniacz głosu Voicemod dla Discord
Jak używać Voicemod na Discordzie na telefonach z Androidem i iPhone'ach
Ponieważ aplikacja Voicemod jest kompatybilna tylko z komputerami osobistymi z systemem Windows 10 i Windows 11, a jedyną aplikacją Voicemod na telefony z Androidem i iPhone'y jest aplikacja Voicemod Controller, nie można używać Voicemod na Discord na telefonach z Androidem i iPhone'ach.
Istnieje jednak obejście. Aby korzystać z Voicemod na Discord na Androida i iOS, powinieneś wybrać zmieniacz głosu dla discord mobile. Sprawdź poniżej zalecane mobilne alternatywy Voicemod.
Najlepsze aplikacje do zmiany głosu dla Discord Mobile
- Zmieniacz głosu z efektami (Android)
- Zmieniacz głosu Plus (iOS)
- Zmieniacz głosu dla gwiazd (Android)
Korzystanie z Voicemod na Discordzie:korzyści
Jak wspomniano, zmiana głosu na Discordzie to dobry i klasyczny dowcip, ale korzyści płynące z używania Voicemod na Discordzie nie ograniczają się tylko do tego.
Sprawdź korzyści płynące z używania Voicemod na Discordzie:
- Zrób wszystkim miły i przyjacielski żart, nie wściekając się na
- Daj sobie poczucie tajemniczości w pokojach rozmów na Discordzie
- Czatuj z pełną anonimowością w nieznanym pokoju rozmów na Discordzie
- Graj innym typem postaci lub inną płcią
- Używaj bardziej dopasowanego głosu, aby tworzyć określone treści
Dlaczego Voicemod nie działa na Discordzie?
Jeśli nie ma żadnego problemu sprzętowego z twoim mikrofonem lub słuchawkami/głośnikiem, głównym powodem, dla którego Voicemod nie działa na Discord, jest nieprawidłowa konfiguracja urządzeń wejściowych i wyjściowych Voicemod i Discord.
Upewnij się, że wszystkie urządzenia wejściowe Voicemod, Windows System i Discord zostały ustawione na Mikrofon (Voicemod Virtual Audio Device (WDM)), a ich urządzenia wyjściowe są ustawione na to, z którego aktualnie pobierasz dźwięk.
Podsumowanie
Jak widać z powyższej treści, korzystanie z Voicemod na Discord ma wiele zalet, zwłaszcza jeśli jesteś ciężkim użytkownikiem Discord. Niezależnie od tego, czy chodzi o zabawę, czy zachowanie anonimowości, Voicemod może służyć jako świetne narzędzie do zmiany głosu na komputerach z systemem Windows 10 i Windows 11.
Więc nie wahaj się postępować zgodnie z samouczkiem i spróbuj! A jeśli masz jakieś pytania, zostaw nam wiadomość w sekcji komentarzy poniżej. Miłego czatowania!
