Nakładanie obrazów to kreatywny sposób na wyświetlanie zdjęć. Jak nakładać obrazy? Nie martw się. W tym poście przedstawimy 3 różne, ale praktyczne metody, które pomogą Ci nakładać obrazy. Jeśli chcesz zrobić fajny film z obrazami, zalecamy tutaj MiniTool MovieMaker.
Nakładanie obrazów oznacza umieszczenie jednego obrazu na drugim w celu utworzenia kolażu kilku różnych obrazów. Ten przewodnik pokaże Ci, jak ukończyć to zadanie.
Jak nakładać obrazy w Photoshopie
Photoshop to najlepsze oprogramowanie do przetwarzania obrazu i projektowania graficznego. Pozwala na ponowne pokolorowanie obrazu, przycięcie obrazu, usunięcie tła z obrazu itp. Jedną z dodatkowych zalet korzystania z programu Photoshop jest to, że umożliwia nakładanie się dwóch zdjęć.
Oto proste kroki, które pomogą Ci bezproblemowo nałożyć dwa obrazy w Photoshopie.
- Otwórz Adobe Photoshop i przejdź do Plik> Otwórz aby otworzyć okno dialogowe obrazu. Kliknij pierwszy obraz, którego chcesz użyć, przytrzymaj Ctrl a następnie wybierz drugi obraz. Kliknij Otwórz w prawym dolnym rogu okna.
- Utwórz nową warstwę dla swojego obrazu, naciskając Ctrl + J W palecie warstw pojawi się nowa warstwa. Teraz kliknij Obraz u góry i wybierz Zastosuj obraz... z menu rozwijanego.
- Przejdź do Źródła menu rozwijanego i wybierz drugi obraz, który ma zostać nałożony. Następnie otwórz Blending menu rozwijanego i wybierz Nakładka aby użyć efektu nakładki.
- Po zakończeniu wyświetl podgląd obrazu w przestrzeni roboczej programu Photoshop. Gdy będziesz zadowolony z wyniku, kliknij OK aby zapisać zmiany.
- Przejdź do Plik> Zapisz jako i nadaj nazwę nowemu obrazowi. Następnie kliknij Format strzałkę w dół i wybierz JPEG lub inne formaty plików, aby zapisać plik. Na koniec dotknij Zapisz przycisk.
Powiązany artykuł:Rozwiązany - Inteligentny obiekt nie jest bezpośrednio edytowalny
Jak nakładać obrazy w GIMP
GIMP to wieloplatformowy edytor zdjęć dostępny dla prawie wszystkich systemów operacyjnych. Dzięki niemu możesz wykonać wiele zadań, takich jak zmiana kolorów, podzielenie obrazu na kilka mniejszych części, konwersja WebP na JPG itp.
Sprawdźmy, jak nakładać obrazy za pomocą GIMP.
- Aby utworzyć puste płótno o rozmiarze podstawowego zdjęcia, przejdź do Plik> Nowe , dostosuj pola tekstowe Szerokość i Wysokość, a następnie kliknij OK.
- Kliknij Plik> Otwórz jako warstwy aby zaimportować potrzebne obrazy.
- Przełącz na Narzędzia> Narzędzia przekształcania> Przenieś aby dostosować pozycję obrazu, który chcesz umieścić powyżej. Następnie przejdź do Skali opcja, w której możesz zmienić rozmiar obrazu nakładki.
- Podgląd obrazu, aby sprawdzić, czy obraz nakładki (powyższy) wydaje się być częścią obrazu głównego.
- Kliknij Plik> Eksportuj , wpisz nazwę pliku, wybierz folder docelowy, a następnie kliknij Eksportuj aby zapisać obraz jako plik JPG lub PNG.
Czy mogę nakładać obrazy online
Czy można nakładać obrazy online? Absolutnie tak. PineTools to platforma internetowa zapewniająca wszelkiego rodzaju narzędzia online — zmiana rozmiaru obrazów, przycinanie obrazów, obracanie obrazów, zmiana nasycenia i jasności itp. Umożliwia również nakładanie obrazów bez instalacji.
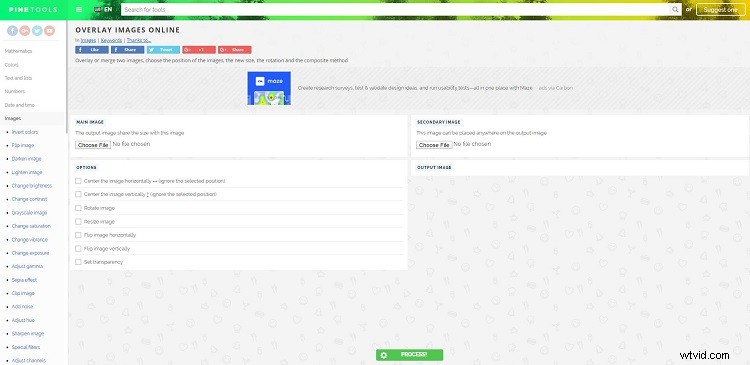
Kroki dotyczące nakładania obrazów za pomocą PineTools są następujące:
- Przejdź do witryny PineTools w przeglądarce internetowej i znajdź OBRAZY NAKŁADKI narzędzie.
- Kliknij Wybierz plik w sekcji OBRAZ GŁÓWNY, aby wybrać obraz, którego chcesz użyć jako obrazu głównego, i kliknij Otwórz .
- Dotknij Wybierz plik poniżej sekcji OBRAZ DRUGORZĘDNY w prawej części strony wybierz zdjęcie, którego chcesz użyć jako obrazu nakładki, i kliknij Otwórz . Wtedy zobaczysz, że obraz pojawi się na górze pierwszego obrazu.
- Przewiń w dół do OPCJI Tutaj możesz w razie potrzeby wprowadzić zaawansowane ustawienia.
- Teraz kliknij Przetwórz aby wykonać wszystkie zmiany.
- Podgląd obrazu w sekcji OBRAZ WYJŚCIOWY w prawej części strony.
- Kliknij opcję PNG lub JPG w sekcji OBRAZ WYJŚCIOWY, aby pobrać nowy obraz.
Dolna linia
Czy po przeczytaniu powyższego poradnika opanowałeś już nakładanie obrazów? Jeśli masz jakieś pytania lub sugestie na ten temat, daj nam znać na adres [email protected] lub udostępnij je w sekcji komentarzy poniżej.
