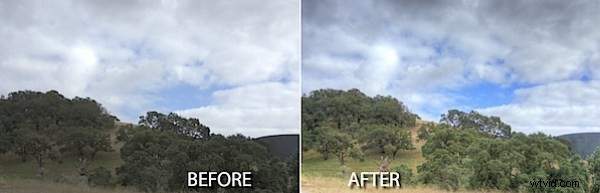
Wygląda na to, że obrazy HDR lub High Dynamic Range są teraz modne. Istnieje wiele narzędzi do składania obrazu HDR i chociaż Photoshop ma teraz narzędzie do tego, PhotomatixPro jest znacznie bardziej wyrafinowany, a wyniki są znacznie lepsze, więc pokażę ci, jak z niego korzystać.
Zanim jednak zaczniemy, trochę tła, czym jest HDR i dlaczego warto go używać. Jednym z ograniczeń aparatów cyfrowych jest to, że mogą przechwytywać tylko obraz o dość wąskim zakresie dynamicznym – zakresie jasnych i ciemnych na obrazie. W rzeczywistości, w obliczu sceny, która ma bardzo jasne obszary i bardzo ciemne obszary, ty i ja możemy zobaczyć o wiele więcej szczegółów w scenie, niż kamera jest w stanie uchwycić w jednym ujęciu.
Jednak aparat może zarejestrować wiele zdjęć tego samego obiektu, każdy z inną ekspozycją. Możesz więc naświetlić obszary jasne, ciemne i półcienie, a także uchwycić 3 lub więcej zdjęć tego samego obiektu, które razem ukazują bogactwo szczegółów w cieniach i światłach. To, co robi oprogramowanie HDR, to pomoc w połączeniu tych obrazów w jeden obraz z szerszym zakresem świateł i ciemności, niż można uzyskać na jednym obrazie.
Aby uchwycić w HDR, idealnie potrzebujesz serii zdjęć zrobionych przy użyciu statywu, aby wyeliminować ruch między obrazami. Ogólne ustawienia aparatu nie powinny zmieniać się z jednego obrazu na drugi — z wyjątkiem tego, że ekspozycja dla każdego będzie inna. Zazwyczaj do przechwytywania serii używasz funkcji Autobracketingu aparatu i najlepiej jest ograniczyć fotografowanie do sceny, która nie zmieni się podczas jej przechwytywania, aby nie było ruchu między klatkami.
Możliwe jest renderowanie obrazu HDR z pojedynczego obrazu camera raw i musiałbyś to zrobić, jeśli na przykład kręcisz poruszający się tłum. Jednak najlepiej tam, gdzie to możliwe, aby uchwycić wiele oddzielnych ekspozycji. Jeśli używasz kamery IS, wyłącz tę funkcję podczas fotografowania na statywie – pozostawienie jej włączonej może w rzeczywistości spowodować ruch aparatu.
Wersja próbna Photomatrix Pro 3 jest dostępna na stronie www.hdrsoft.com, więc pobierz ją i zainstaluj. Jeśli nie masz odpowiednich obrazów do pracy, w witrynie dostępne są trzy zestawy przykładowych obrazów, których możesz użyć. Oto jak złożyć obraz HDR z wielu ekspozycji:
Krok 1
Uruchom Photomatrix Pro 3 i wybierz Generuj obraz HDR. Wybierz serię zdjęć i kliknij OK. Możesz użyć trzech lub więcej obrazów, a program może odczytywać pliki DNG, więc nie musisz ich najpierw konwertować.
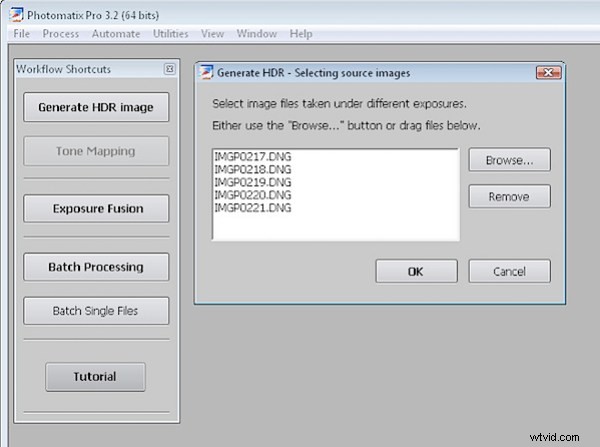
Krok 2
W oknie dialogowym możesz wybrać opcję Wyrównaj obrazy, jeśli uważasz, że może wystąpić jakiś ruch, i możesz zmienić ustawienie balansu bieli. Można również wybrać redukcję artefaktów zjawy, które mogą wystąpić w przypadku ruchu między obrazami, na przykład spacerujących ludzi.
Kliknij OK i poczekaj, aż przetwarzanie zostanie wykonane.
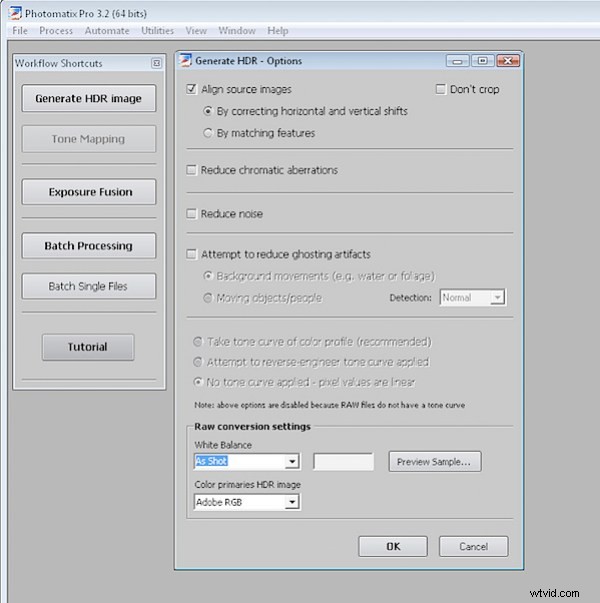
Krok 3
Wynikowy obraz nie będzie wyglądał dobrze i należy się tego spodziewać. Możesz zapisać go w tym momencie, jeśli chcesz, wybierając Plik> Zapisz jako i zapisz jako obraz .hdr. Możesz później go otworzyć i pracować nad nim bez konieczności ponownego generowania wersji HDR z obrazów źródłowych.
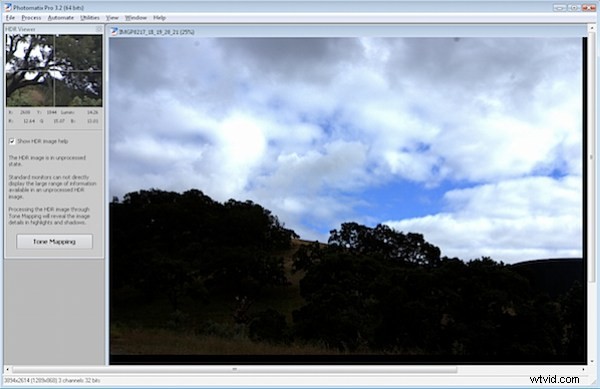
Krok 4
Wybierz mapowanie tonów i zaczniesz dostrzegać możliwości na obrazie. Kliknij Pokaż oryginał, aby porównać obraz z tym, co miałeś wcześniej. Powinieneś zobaczyć wzmocnione szczegóły w cieniach i światłach.
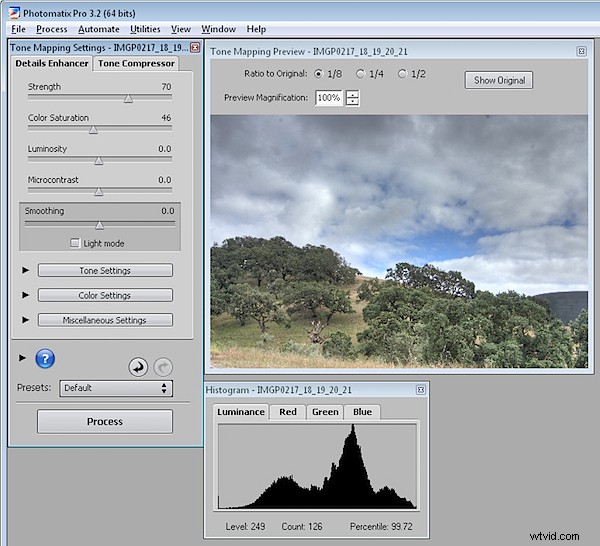
Krok 5
Aby uzyskać surrealistyczny efekt, z opcji Wygładzanie wybierz niską wartość – im niższa wartość, tym bardziej surrealistyczny jest obraz, a im wyższa wartość, tym bardziej realistyczny jest wynik. Zmniejszenie Siły pomoże Ci również zachować większy realizm, jeśli tego chcesz.
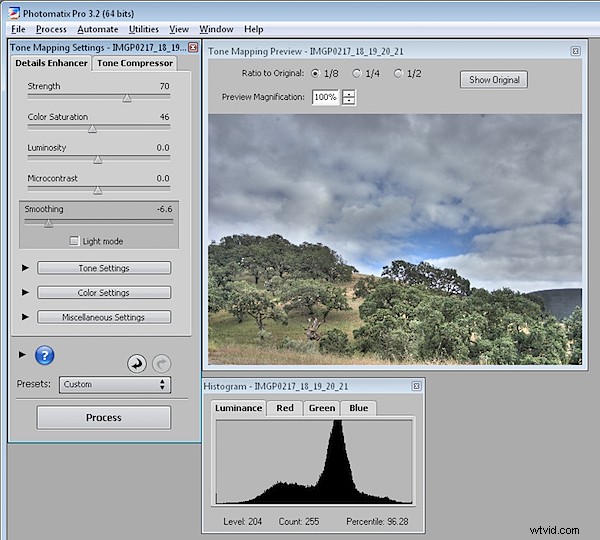
Krok 6
Użyj suwaka Nasycenie kolorów, aby dostosować nasycenie kolorów obrazu i użyj Luminosity, aby dostosować ogólną jasność.
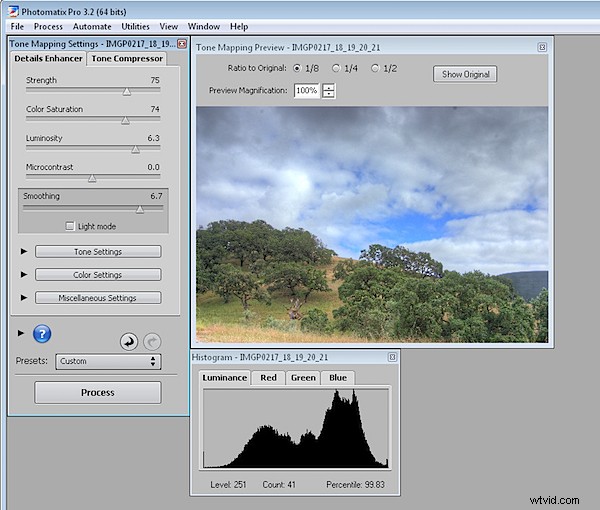
Krok 7
Istnieją również ustawienia wstępne, które można wybrać z listy rozwijanej Ustawienia wstępne, takie jak Malowanie, Grunge, Naturalne i Gładkie niebo.
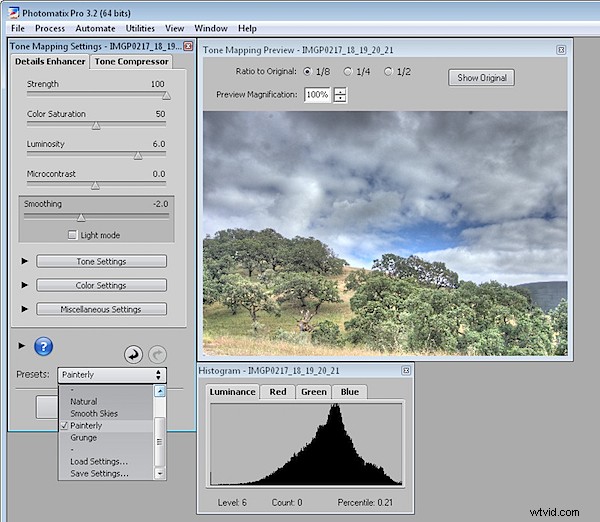
Krok 8
Gdy uzyskasz efekt, który Ci się podoba, kliknij Przetwarzaj, aby przetworzyć obraz przy użyciu wybranych ustawień.
Gdy pojawi się gotowy obraz, wybierz polecenie Plik> Zapisz jako, aby go zapisać, a następnie otwórz go w programie Photoshop lub innym edytorze, aby dokończyć pracę nad nim.
