Pozwól, że zabiorę Cię na krótki spacer po Lightroomie i Photoshopie. Przetwarzanie ułożonych obrazów z fokusem wymaga stosunkowo niewielu kroków. W poprzednim artykule (Jak fotografować obrazy potrzebne do ustawiania ostrości) omówiłem to, co moim zdaniem jest najlepszym i najłatwiejszym sposobem na zrobienie wymaganych zdjęć.

Mój kubek herbaty Melbourne
Ten obraz jest wystarczająco ostry od przodu do tyłu. Taką dużą głębię ostrości można osiągnąć tylko poprzez wykonanie i obliczeniowe połączenie kilku zdjęć. Możesz pracować nad obrazem, robiąc zdjęcia skupione na różnych punktach, a następnie łączyć te zdjęcia z oprogramowaniem. Photoshop dobrze sobie radzi, ale są też inne wyspecjalizowane programy do robienia skupionych obrazów. Najczęściej wymieniane są Zerene Stacker i Helicon Focus.
Miałem nadzieję, że filiżanka herbaty będzie miała jasny, atrakcyjny obraz i wyraźną ilustrację. Nie jest to jednak świetna fotografia, prawda? Będąc nieco bardziej aspirującym, najczęściej używam tej techniki do tworzenia obrazów liści palmowych. Byłoby naprawdę wspaniale, gdybyś mógł znaleźć własny projekt, swoją osobistą muzę do zastosowania tej techniki.
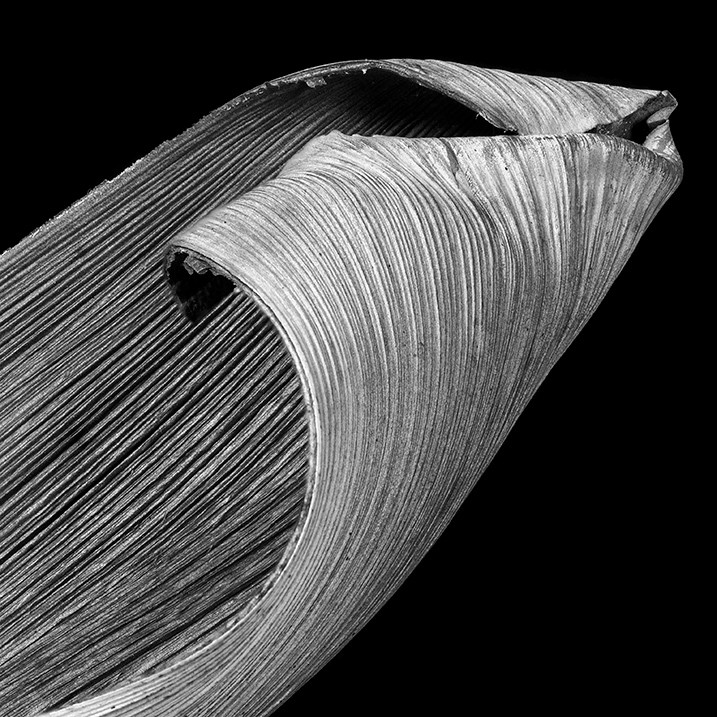
Liść palmowy
Przyznam się, że nie zawsze jestem najbardziej cierpliwą osobą, jeśli chodzi o przetwarzanie. Od czasu do czasu spędzam godziny nad jednym obrazem, ale generalnie lubię robić rzeczy szybko. Jednak z ułożonymi obrazami, pracując w Lightroomie, a następnie w Photoshopie, raczej lubię ten proces. Myślę, że częściowo jest to spowodowane tym, że jestem zadowolony z końcowego produktu, ale jest to również całkiem przyjemna, prosta rutyna, która może być prawie relaksująca.
Etap pierwszy – Lightroom
Jedną z radości fotografowania, a także komputerów, jest to, że często istnieje więcej niż jeden sposób robienia rzeczy. To jest moje podejście, prawdopodobnie nie jest to jedyne podejście, ale działa dobrze.
Najpierw importuję pliki RAW do Lightrooma.
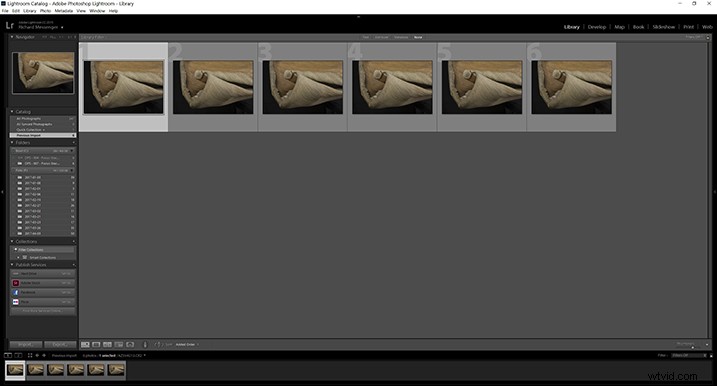
Importuj do Lightrooma
Obrazy do ułożenia ostrości
Poniższe obrazy nie zostały przetworzone, a jedynie przekonwertowane na jpegi. Pomyślałem, że powinieneś mieć pojęcie, od czego zacząłem, i że może ci się przydać zobaczenie, na czym skupiało się poszczególne ujęcie.

Obraz nr 1
Kolejne ujęcie skoncentrowane było po drugiej stronie kadru, po lewej stronie. W rzeczywistej sytuacji robienia zdjęć łatwo było zobaczyć, która część liścia była najdalej od aparatu, a która była tylko trochę bliżej.

Obraz nr 2
To porusza się do przodu, z naciskiem na lewą krawędź liścia.

Obraz #3
Jeśli fotografujesz obiekt, który ma wyraźną krawędź, jak ten liść, coś biegnącego od tyłu do przodu obiektu, może to być bardzo przydatne. Ułatwia koncentrację i daje coś, nad czym możesz pracować w równych krokach.

Obraz nr 4
W następnym ujęciu przeniosłem się na drugą stronę liścia.
Możesz zauważyć, że lubię być bardzo ostrożny, aby upewnić się, że przednia część zdjęcia, gdzie oko widza będzie skierowane jako pierwsze, jest wyjątkowo ostra.
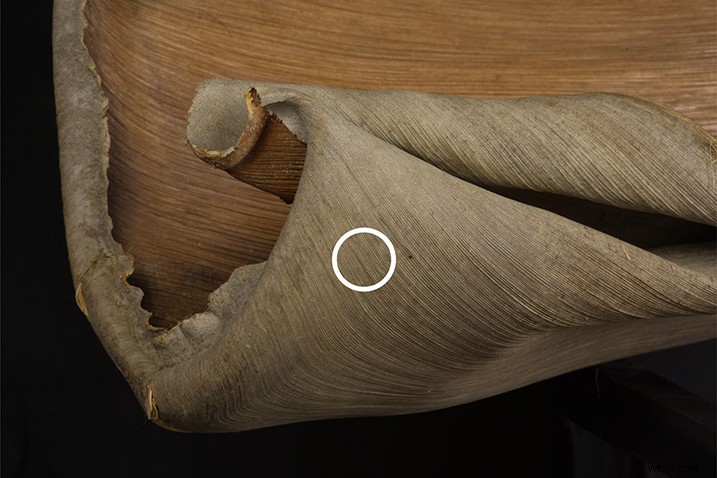
Obraz nr 5
Trzy ujęcia obejmują przednią część na nieco różnych głębokościach.

Obraz #6
Dostosowania Lightroom
W przypadku tych ujęć wiedziałem, jaki jest mój cel dla ostatecznego obrazu. W tym celu wykonałem niewielką ilość przetwarzania, używając tylko panelu Basic w Lightroomie. Na pewno nie robiłbym niczego takiego, jak korekty obiektywu, przekształcenia, lub lokalne korekty – nic poza podstawami, tylko globalne korekty. Prawdziwą pracę wykona Photoshop i powinniśmy dać mu najlepszą możliwą szansę na wykonanie swojej pracy.
Mogą to być liście, twoje ulubione rzeczy, a nawet krajobraz (chciałbym spróbować zrobić portret ułożony z ostrością, ciasny portret z ostrością od przodu do tyłu) chodzi o to, że twój projekt będzie wymagał indywidualnej obróbki. To właśnie zrobiłem dla liści o wysokiej teksturze.
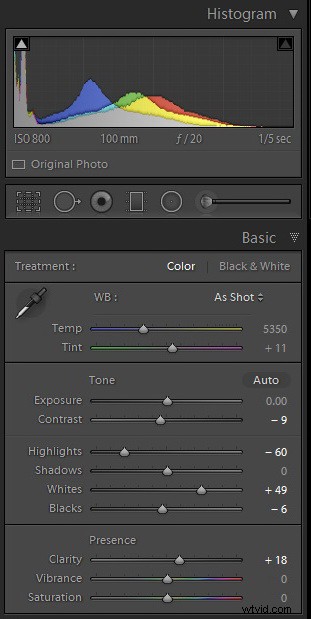
Ustawienia Lightrooma
To przetwarzanie ujawniło kilka szczegółów i nadało obrazom nieco więcej ostrości lub ostrości. To wydawało się działać dobrze i zmierzało w kierunku tego, co miałem na myśli przy ostatecznym obrazie. Następnie zsynchronizowałem wszystkie ustawienia w Lightroomie.
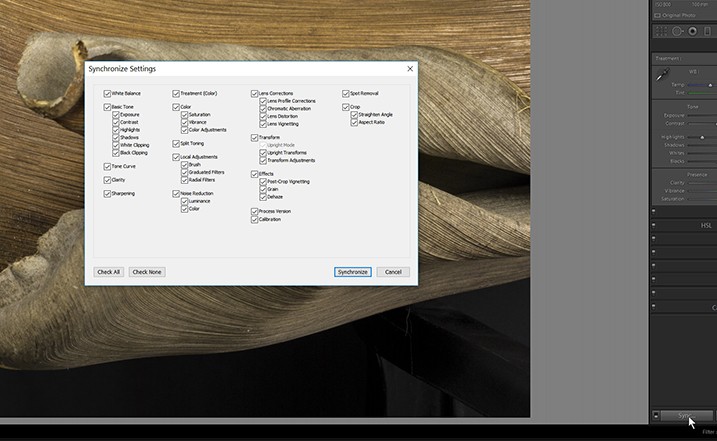
Jak dotąd tak dobrze?
Po zaznaczeniu wszystkich obrazów, w tym przypadku tylko sześciu, naciśnij G, a następnie CTRL/CMD + A. Następnie możesz przejść do drugiego etapu, przechodząc do Zdjęcie> Edytuj w> Otwórz jako warstwy w Photoshopie.
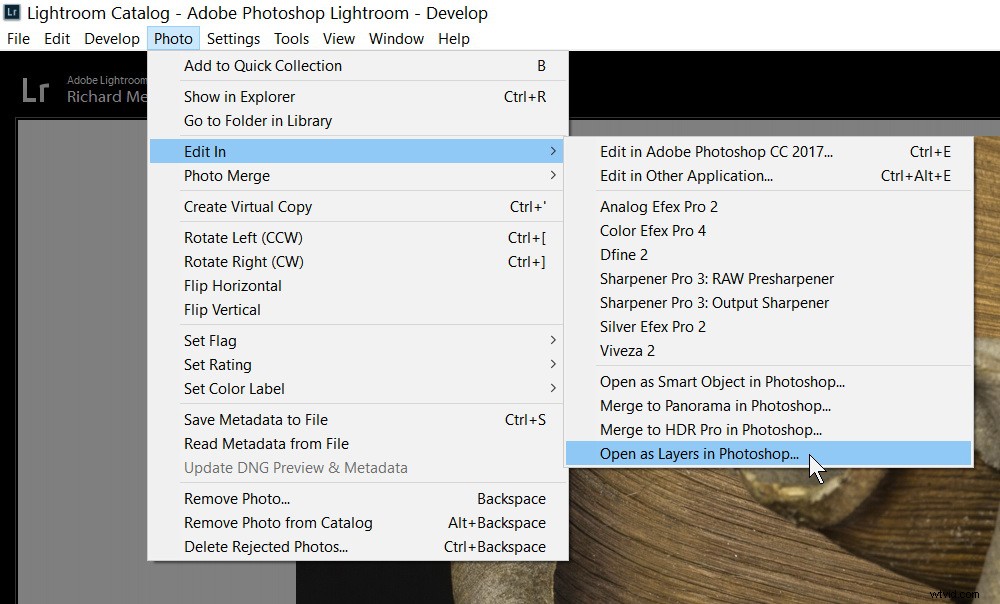
Wybierz Zdjęcie> Edytuj w> Otwórz jako warstwy w Photoshopie
Etap drugi – Photoshop
Możesz równie dobrze skonfigurować Photoshopa na swój własny sposób. To właśnie powinieneś zobaczyć w panelu Warstwy po otwarciu obrazów.
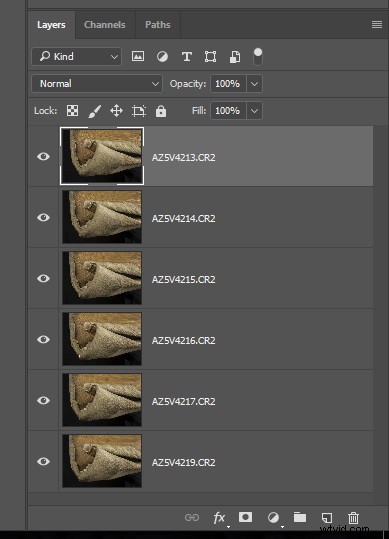
Pierwszym krokiem w Photoshopie jest zaznaczenie wszystkich warstw. Moim zwyczajem jest robienie tego poprzez kliknięcie górnej warstwy, przytrzymanie klawisza Shift i kliknięcie dolnej warstwy.
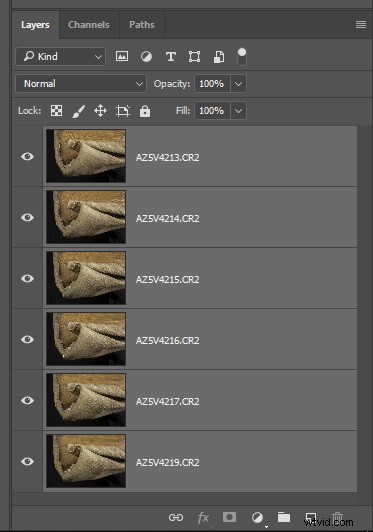
Wybrano wszystkie warstwy, wszystkie sześć obrazów.
Kolejna spowiedź? Jest taka część mnie, która chciałaby, żeby ten dźwięk był o wiele trudniejszy, chociaż trochę mądrzejszy. Byłoby wtedy większe prawdopodobieństwo, że będziesz pod wrażeniem. Jednak następne dwa kroki są zbyt łatwe.
Wyrównaj obrazy
Ponieważ punkt ostrości przesunął się przez obraz, rozmiar obiektu w ramce nieznacznie się przesunie. Ale Photoshop poradzi sobie z tym za Ciebie.
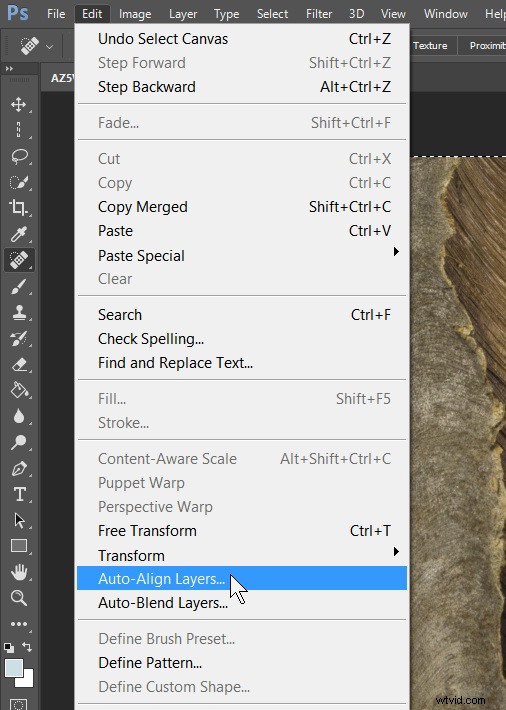
Edycja> Automatyczne wyrównanie warstw zawsze działało dla mnie idealnie.
Możesz zdecydować się na ręczną zmianę rozmiaru obrazów, dzięki czemu rzeczywisty obiekt ma ten sam rozmiar na każdym obrazie, uważając, aby wyrównać części obiektu na każdym zdjęciu. Nigdy nie uważałem tego za konieczne, a wszelkie dodatkowe kroki w celu osiągnięcia wyrównania najlepiej byłoby omówić na filmie. W tej chwili cieszę się, że Photoshop nigdy mnie nie zawiódł przy użyciu automatycznego wyrównywania warstw.
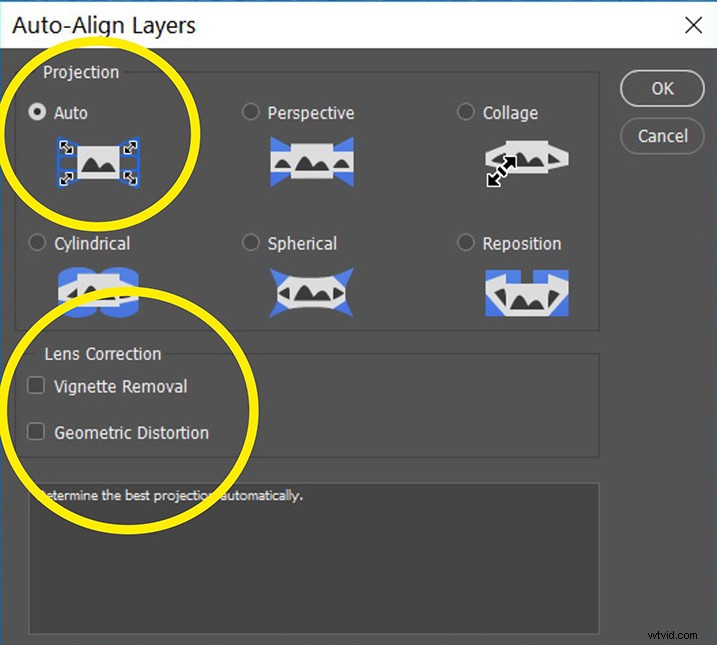
Okno dialogowe automatycznego dopasowywania warstw
Odkryłem, że w obszarze Projekcja Auto działa doskonale.
W sekcji Korekcja obiektywu najlepiej jest odznaczyć Usuwanie winietowania i Zniekształcenie geometryczne (jak pokazano powyżej). Te wybory dały mi kilka dziwnych rezultatów i nie przyniosły żadnych dostrzegalnych korzyści. Lubię myśleć, że sekretem tego płynnego postępu jest przede wszystkim zrobienie dobrych zdjęć. Naciśnij OK, a Photoshop zrobi swoje i zrobi to bardzo dobrze.
Oczywiście możesz wypróbować dowolne ustawienia. Właściwie to bardzo zachęcam do eksperymentowania, do zabawy! Jednak stary akronim KIS, Keeping It Simple, wydaje się działać wystarczająco dobrze.
Połącz warstwy
Następnie przejdź do Edycja> Automatyczne mieszanie warstw. Chciałbym, żeby ten dźwięk był trudniejszy.
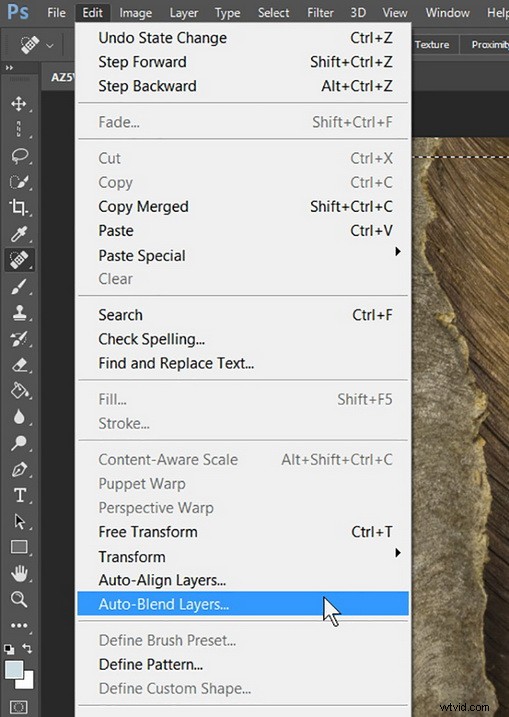
Automatyczne mieszanie warstw…
Jestem pewien, że zdasz sobie sprawę, że powinieneś wybrać opcję Stosuj obrazy w oknie dialogowym Automatyczne mieszanie warstw, które się pojawi. W przypadku obrazów, które przesyłam do Photoshopa, zdecydowałem się umieścić znacznik wyboru obok Płynnych tonów i kolorów.
Ale jeśli to nie przyniesie zadowalającego rezultatu, niewiele czasu kosztuje na eksperymentowanie. To się u mnie sprawdziło. Obrazy, które załadowałeś do Photoshopa, mogły zostać utworzone w innych okolicznościach niż moje, a pożądany obraz końcowy może być bardzo różny. Ważne jest, aby główne kroki były takie same.
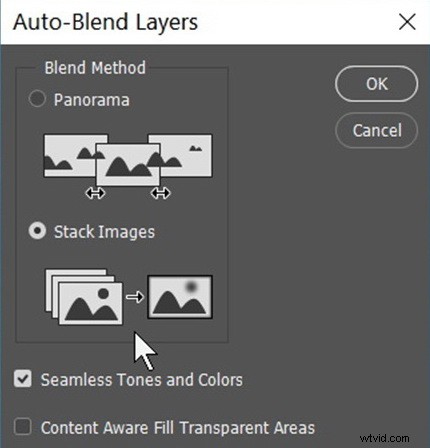
Okno dialogowe Automatyczne mieszanie warstw.
Poniżej możesz zobaczyć maski warstw, które stworzył Photoshop. Na masce warstwy odsłania się biel, więc białe obszary są tam, gdzie Photoshop określił, że ostrość jest dobra. Białe obszary to części, które mogą przejść i przyczynić się do ostatecznego obrazu. W tym przykładzie, patrząc na maskowanie warstw, możesz zobaczyć, jak fokus idzie do przodu.
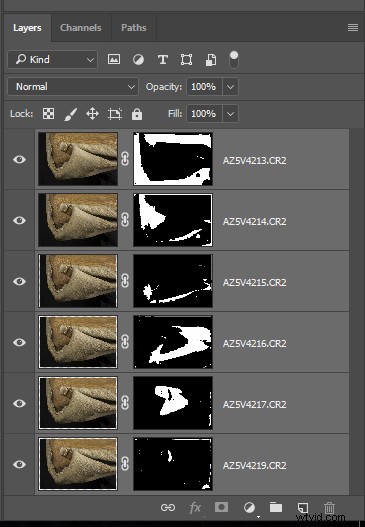
Myślę, że maski są całkiem interesujące, nawet ładne.
Połącz warstwy
Na koniec kliknij prawym przyciskiem myszy dowolną warstwę i wybierz jedno z poleceń Scal.
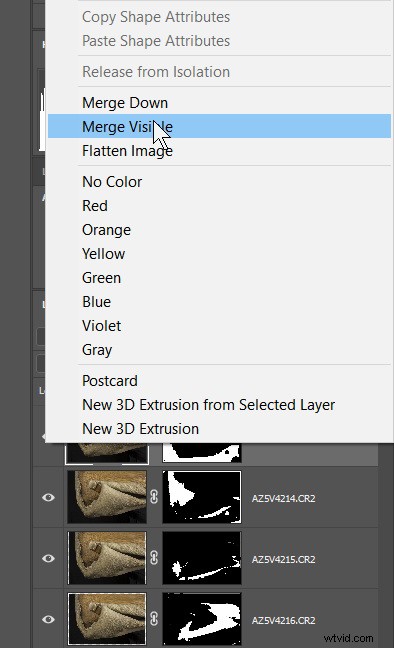
Scal warstwy.
To, co widzisz teraz, w głównym oknie programu Photoshop, jest pojedynczym, skupionym obrazem.

Ostateczny wynik skumulowanego obrazu!
Możesz zobaczyć maszerujące mrówki wskazujące na zaznaczenie przez Photoshop części obrazu. Moja rada jest prosta. Wydaje się losowy w swoim umieszczeniu, nigdy nie uważałem tego za pomocny, więc po prostu go zignoruj.
Po zamknięciu obrazu w Photoshopie po prostu kliknij Zapisz, a znajdziesz plik dodany do biblioteki Lightroom. W tym przykładzie, gdzie na początku było sześć plików, jest teraz siedem (dodano nowy skumulowany obraz).
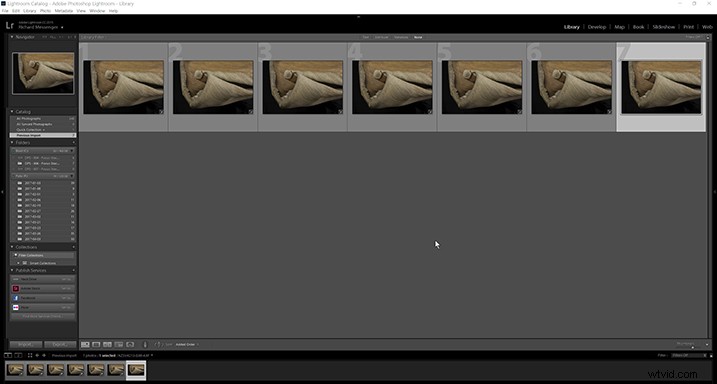
Ten dodatkowy plik będzie w formacie TIFF lub PSD (cokolwiek ustawiłeś w swoich preferencjach LR).
To tylko tyle. Etapy drugi i trzeci, wypełnij nasz wstępny brief. Utworzyłeś skumulowany obraz. Pozostaje tylko wyeksportować obraz z Lightroom.
Myślę jednak, że wyjście z procesu w tym momencie może być trochę niezadowalające, aby odejść z niedokończoną pracą. Myślę, że możesz chcieć zobaczyć, co stało się później.
Etap trzeci – przetwarzanie końcowe
Zdecydowałem się więc na dalsze przetwarzanie do pliku TIFF w Lightroomie. Używając pędzla dopasowywania dodałem pozytywną przejrzystość, +20, w górnej części obrazu. Naciskając klawisz „O”, możesz zobaczyć czerwoną maskę, w której zastosowano malowanie.

Czerwony obszar to miejsce, w którym zastosowano lokalne dostosowanie do jasności +20.
Dodałem filtr z podziałką z ekspozycją obniżoną o 2 stopnie po lewej stronie obrazu.

Po lewej stronie obrazu dodano filtr stopniowany -2 ekspozycji.
Kolejny został dodany również na dole, ponieważ bardzo podoba mi się, że czerń jest bezsprzecznie czysta.
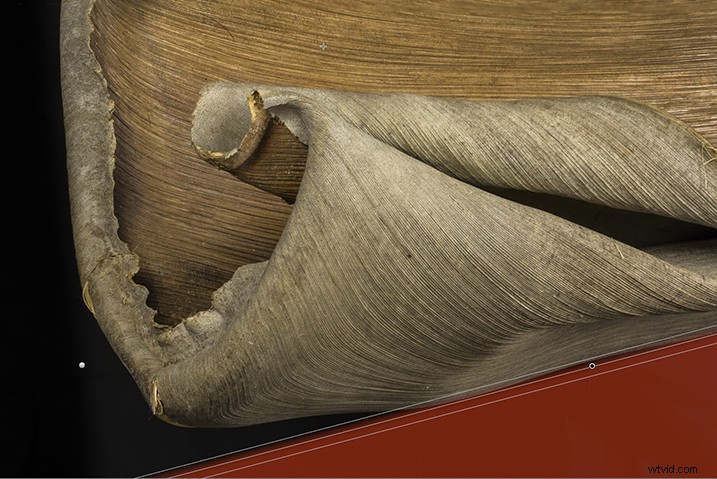
Kolejny filtr stopniowany z ekspozycją -2 został dodany na dole obrazu.
Następnie przeniosłem ten obraz z powrotem do Photoshopa, gdzie użyłem wiadra, aby wypełnić więcej kawałków czerni wokół lewego dolnego rogu liścia.
Potem wyretuszowałem kilka kawałków natury, które były trochę zbyt prawdziwe. W szczególności uważam, że wszelkie białe plamy są bardzo rozpraszające. Potem zwróciłem się do jednego z moich długoletnich ulubionych, Nik's Silver Efex Pro.
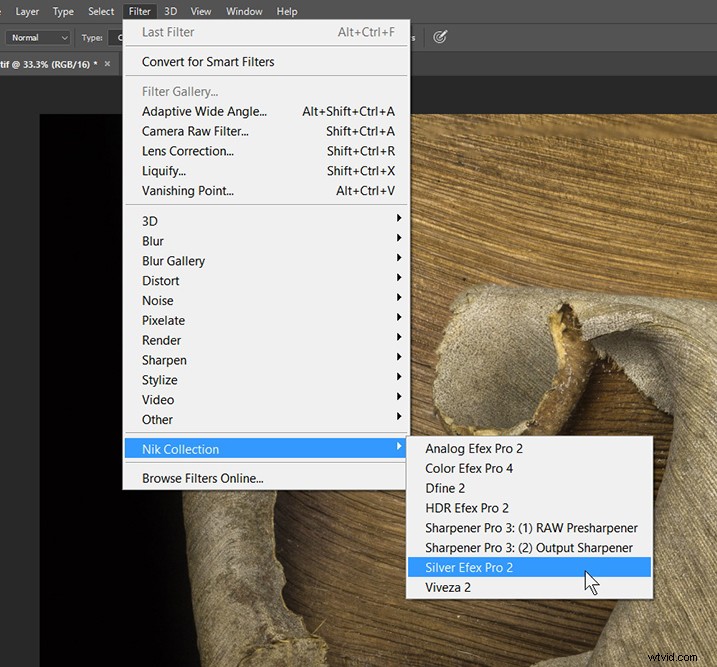
Niestety, wydaje się prawdopodobne, że Google podąża drogą, którą przebył już wiele razy. Kupując niemiecką firmę Nik Software kilka lat temu, wydaje się, że teraz pozwala oprogramowaniu umrzeć z powodu braku uwagi. Jednak nadal podobają mi się wyniki, które otrzymuję od Silver Efex Pro i nadal go używam. W tym przypadku zastosowałem Wysoką strukturę – gładką zaprogramowane.
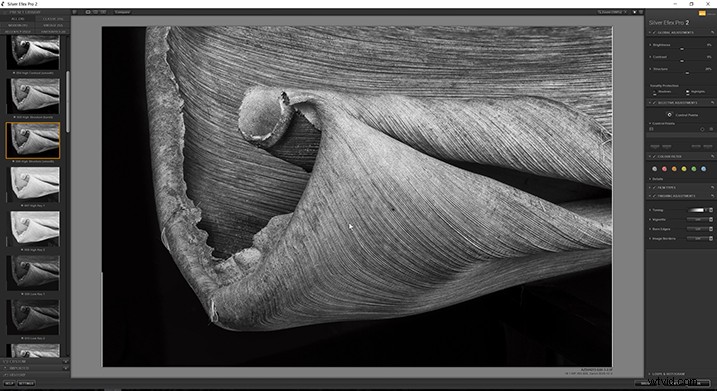
Następnie przyciąłem obraz do kwadratu. Ostateczny wynik znajduje się poniżej.

Ostateczny obraz skumulowany.
Wniosek
Mam nadzieję, że pierwszy artykuł pomógł ci zrobić zdjęcia do ustawiania ostrości, a ten pomoże ci w przetwarzaniu. Przede wszystkim mam nadzieję, że możesz spróbować. Mam nadzieję, że nie masz nic przeciwko powtarzaniu tego samego punktu, byłoby wspaniale, gdybyś mógł znaleźć własny projekt i zastosować te techniki. Dla mnie jest to główny powód do napisania tych artykułów.
Podziel się swoimi pytaniami, komentarzami i skup się na zdjęciach w sekcji poniżej.
